Все мы сталкивались с ситуацией, когда на экране появляется только заставка вместо того, чтобы отображаться необходимая информация. Но не стоит паниковать, ведь эта проблема имеет решение!
Первым делом, стоит убедиться, что причина проблемы не кроется в неисправности аппаратной части устройства. Проверьте подключение кабелей, перезагрузите устройство и убедитесь, что все провода и штекеры надежно закреплены. Если все выглядит в порядке, то проблема, скорее всего, кроется в программной части.
Разберемся, как можно исправить эту проблему:
1. Восстановление системы. Если проблема возникла после некорректного обновления или установки нового программного обеспечения, попробуйте восстановить предыдущую рабочую версию системы. Для этого можно воспользоваться функцией "Восстановление системы" в настройках устройства.
2. Проверьте наличие обновлений. Возможно, заставка появляется из-за отсутствия актуальной версии операционной системы или ваших программ. Убедитесь, что у вас установлена последняя версия операционной системы и все программы обновлены до актуальной версии. В случае необходимости, скачайте и установите все доступные обновления.
3. Проверьте настройки устройства. Иногда заставка может быть вызвана некорректными настройками основного экрана или блокировкой устройства. Перейдите в настройки и проверьте все параметры, связанные с экраном, блокировкой и темами. Возможно, вам потребуется сбросить настройки к заводским стандартам, чтобы исправить проблему.
Не стоит беспокоиться, если на экране появляется только заставка. Следуйте указанным выше рекомендациям и, скорее всего, вы сможете решить эту проблему. Если все описанные действия не приводят к желаемому результату, рекомендуется обратиться в сервисный центр, где специалисты окажут вам квалифицированную помощь.
Не запускается система: возможные причины и решения
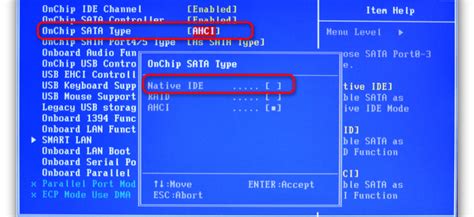
- Неправильное подключение питания. Проверьте, правильно ли подключены все кабели и убедитесь, что источник питания работает.
- Проблемы с оперативной памятью. Попробуйте переустановить или заменить планку памяти.
- Ошибка загрузки операционной системы. Перезагрузите компьютер и попробуйте запустить систему с помощью функции восстановления или в безопасном режиме.
- Проблемы с жестким диском. Проверьте состояние жесткого диска и, если нужно, замените его.
- Неисправности материнской платы. Проверьте, нет ли на ней видимых повреждений, таких как расплавленные компоненты или выпущенные конденсаторы.
- Вирусная атака. Запустите антивирусное программное обеспечение с помощью загрузочного диска или флешки и выполните проверку системы.
- Проблемы с видеокартой. Попробуйте подключить компьютер к другому монитору или заменить видеокарту.
- Проблемы с BIOS. Перезагрузите компьютер и попробуйте сбросить настройки BIOS в значения по умолчанию.
Если вы не можете решить проблему с запуском системы самостоятельно, рекомендуется обратиться к специалисту или сервисному центру для диагностики и ремонта компьютера.
Блокировка загрузки: что делать при застревании
Чтобы решить эту проблему, следуйте этим рекомендациям:
- Перезагрузите компьютер
Иногда простое перезапуск устраняет проблему с блокировкой загрузки. Нажмите кнопку перезагрузить на вашем компьютере и подождите, пока он полностью перезагрузится.
- Проверьте подключение к интернету
Некоторые приложения и программы могут блокироваться при отсутствии интернет-соединения. Убедитесь, что ваше устройство подключено к сети Wi-Fi или имеет доступ к сети мобильного интернета.
- Удалите временные файлы и кэш
Накопление временных файлов и кэша может привести к блокировке загрузки. Очистите временные файлы и кэш вашего устройства, чтобы устранить эту проблему. Обычно это можно сделать через настройки вашего устройства или через специальные программы для очистки системы.
- Обновите приложение или программу
Если проблема возникает только с определенным приложением или программой, попробуйте обновить его до последней версии. Возможно, разработчики исправили проблему в последнем обновлении.
- Переустановите приложение или программу
Если ничто другое не помогло, попробуйте удалить и снова установить приложение или программу. Возможно, в нем есть некоторые проблемы или конфликты, которые мешают его загрузке.
Если ни одно из этих решений не решает проблему, обратитесь за помощью к специалисту или поддержке пользователей. Они могут предложить дополнительные инструкции или провести более глубокую диагностику проблемы.
Проблемы с видеокартой: как устранить неисправности

Вот несколько рекомендаций, которые помогут вам решить проблему с видеокартой:
- Перезагрузите компьютер. Иногда простое перезапуск системы помогает справиться с неполадками видеокарты.
- Обновите драйверы видеокарты. Скачайте последние версии драйверов с официального сайта производителя и установите их на компьютер.
- Проверьте подключение видеокарты. Убедитесь, что видеокарта правильно подключена к материнской плате и питанию.
- Очистите видеокарту от пыли. Время от времени видеокарта может собирать пыль, что может привести к перегреву и неполадкам. Откройте компьютер и аккуратно очистите видеокарту от пыли с помощью воздуховыпускного клапана или мягкой кисточки.
- Проверьте наличие конфликтующего программного обеспечения. Иногда неправильная работа видеокарты может быть вызвана конфликтом с другими программами. Попробуйте отключить или удалить последнее установленное программное обеспечение, чтобы выяснить, является ли оно источником проблемы.
- При необходимости замените видеокарту. Если все предыдущие шаги не помогли решить проблему, возможно, ваша видеокарта нуждается в замене. Обратитесь к профессионалам, чтобы они помогли вам выбрать и установить новую видеокарту в ваш компьютер.
Если проблема с видеокартой не устраняется, рекомендуем обратиться за помощью к специалистам. Они смогут диагностировать поломку и предложить наиболее эффективное решение. Запомните, что правильная работа видеокарты крайне важна для комфортного использования компьютера или ноутбука.
Проблемы с операционной системой: что делать при сбое
- Перезагрузите компьютер. Часто простая перезагрузка может устранить проблему и запустить систему в нормальном режиме.
- Проверьте подключение. Убедитесь, что все кабели и провода должным образом подключены и не повреждены. Неправильное подключение может привести к сбою операционной системы.
- Используйте режим безопасного запуска. В некоторых случаях система может запуститься в безопасном режиме, что поможет исключить возможные конфликты с драйверами или приложениями.
- Проверьте наличие вирусов. Вредоносные программы могут вызвать сбой операционной системы. Установите и обновите антивирусное программное обеспечение и выполните полное сканирование системы.
- Восстановите систему с помощью резервной копии. Если ранее вы создали резервную копию системы, попробуйте восстановить ее с использованием этой копии.
- Свяжитесь с технической поддержкой. Если все предыдущие шаги не помогли устранить проблему, обратитесь к специалистам по технической поддержке для получения дальнейшей помощи.
Однако перед предпринятием любых действий рекомендуется сделать резервную копию важных данных и хранить ее в надежном месте, чтобы в случае необходимости можно было восстановить информацию и избежать ее потери.
Проблемы с драйверами: решение внешних проблем
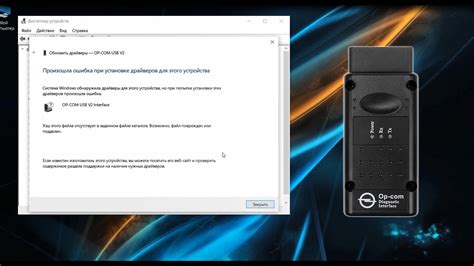
Если на экране появляется только заставка, то первым делом стоит убедиться, что все драйверы установлены и работают правильно. Для этого можно выполнить следующие шаги:
- Проверьте состояние драйверов. Перейдите в Диспетчер устройств, найдите вкладку "Видеоадаптеры" и убедитесь, что драйверы для вашей видеокарты работают корректно. Если вы видите значок устройства со знаком восклицания или вопросительным знаком, значит, есть проблема с драйверами.
- Обновите драйверы. Если у вас уже установлены драйверы, но они не работают правильно, попробуйте обновить их. Для этого можно воспользоваться менеджером устройств или скачать последние версии драйверов с официального сайта производителя вашей видеокарты.
- Переустановите драйверы. Если обновление драйверов не помогло, попробуйте удалить текущие драйверы и переустановить их заново. Рекомендуется выполнить полное удаление драйверов с помощью специальных программ, например, с помощью DDU (Display Driver Uninstaller), и затем установить свежие версии драйверов.
- Проверьте обновления операционной системы. Иногда проблемы с драйверами могут быть вызваны несовместимостью с новыми версиями операционной системы. Убедитесь, что у вас установлена последняя версия операционной системы и все обновления установлены.
Если после выполнения этих шагов проблема не была решена, рекомендуется обратиться к специалисту для дополнительной помощи. Он сможет провести детальную диагностику и найти более глубокие причины проблемы.








