Лаунчер — это программа, которая позволяет запускать и обновлять другие приложения или игры. Он выполняет важную роль в работе компьютера, но иногда может столкнуться с проблемами. Если вы столкнулись с проблемами в работе лаунчера или приложения, одним из самых простых и эффективных способов решения проблемы является перезапуск лаунчера.
Перезапуск лаунчера может помочь исправить множество проблем, таких как неполадки с подключением, ошибки загрузки или проблемы с обновлением приложения. Однако, в зависимости от вашей операционной системы, существуют разные способы перезапуска лаунчера.
Важно: перед перезапуском лаунчера убедитесь, что все важные файлы сохранены и закрыты, чтобы избежать потери данных.
Если вы используете Windows, чтобы перезапустить лаунчер, сначала нужно закрыть его. Для этого можно щелкнуть правой кнопкой мыши по значку лаунчера в панели задач и выбрать "Закрыть" или "Выход". Затем просто откройте лаунчер снова, нажав на его ярлык на рабочем столе или в меню "Пуск". Если после перезапуска проблема не исчезла, попробуйте выполнить перезагрузку компьютера.
Если у вас Mac, перезапустить лаунчер можно с помощью команды "Завершение" в меню приложения. Для этого щелкните на значке лаунчера в Dock, а затем выберите "Завершение". После этого просто откройте лаунчер снова и проверьте, исправилась ли проблема. Если нет, попробуйте выполнить перезагрузку компьютера.
Перезапуск лаунчера: основные методы
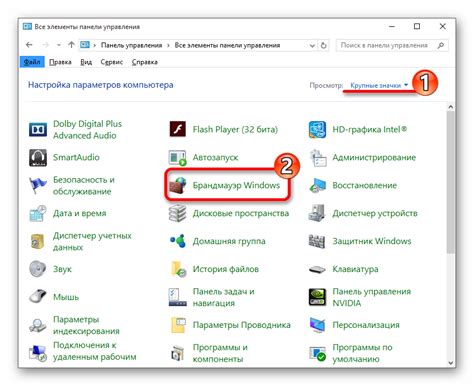
1. Закрытие и повторное открытие лаунчера:
Самый простой способ перезапустить лаунчер - это закрыть его и повторно открыть. Просто щелкните правой кнопкой мыши на значке лаунчера в панели задач и выберите "Закрыть". Затем найдите ярлык лаунчера на рабочем столе или в папке, где вы его установили, и дважды щелкните по нему, чтобы открыть лаунчер снова.
2. Перезапуск через диспетчер задач:
Если лаунчер завис и не реагирует на щелчки мыши, вы можете воспользоваться диспетчером задач для его перезапуска. Чтобы открыть диспетчер задач, нажмите одновременно клавиши Ctrl + Shift + Esc. В списке процессов найдите процесс лаунчера и щелкните на нем правой кнопкой мыши. Выберите "Завершить задачу" и затем запустите лаунчер заново.
3. Перезагрузка компьютера:
Если ни один из вышеперечисленных методов не решает проблему с лаунчером, попробуйте перезагрузить компьютер. Это может помочь в случае, если проблема связана с другими программами или процессами на компьютере, которые мешают правильной работе лаунчера.
4. Проверка целостности файлов лаунчера:
Если лаунчер по-прежнему не работает после перезапуска, возможно, некоторые его файлы были повреждены. В таком случае, вы можете воспользоваться функцией проверки целостности файлов лаунчера. Для этого найдите ярлык лаунчера на рабочем столе или в папке, где вы его установили. Щелкните правой кнопкой мыши на ярлыке, выберите "Свойства" и перейдите на вкладку "Совместимость". В разделе "Настройки" найдите кнопку "Проверить целостность сертификата", нажмите ее и дождитесь завершения процесса проверки. После этого попробуйте снова запустить лаунчер.
Это основные методы перезапуска лаунчера, которые помогут вам решить большинство проблем с его работой. Если проблема остается неразрешенной, обратитесь за помощью к разработчикам программы или посетите форумы поддержки пользователей.
Метод 1: Программное завершение процесса
Воспользуйтесь этим методом, если ваш лаунчер завис или не открывается.
Нажмите комбинацию клавиш Ctrl+Shift+Esc, чтобы открыть диспетчер задач.
Перейдите на вкладку Процессы.
Найдите процесс лаунчера в списке. Обычно он называется launcher.exe или имеет название вашего лаунчера.
Щелкните правой кнопкой мыши по процессу лаунчера и выберите опцию Завершить процесс.
Подтвердите завершение процесса, если будет требоваться подтверждение.
Запустите лаунчер заново и проверьте, работает ли он исправно.
Если после завершения процесса лаунчер все ещё не работает, попробуйте использовать другие методы, описанные в этой статье.
Метод 2: Очистка кэша
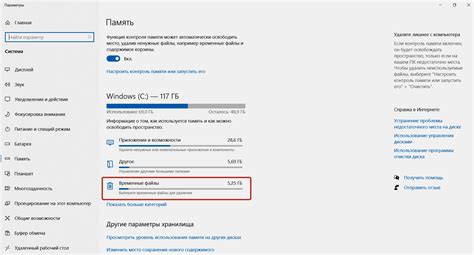
Чтобы очистить кэш лаунчера, следуйте этим шагам:
- Закройте лаунчер, если он запущен.
- Откройте проводник (Windows Explorer) и перейдите в папку, где установлен лаунчер.
- Найдите папку с названием "cache" или "кэш" и удалите ее.
- Пустите лаунчер заново.
После очистки кэша лаунчер должен начать работать снова. Если проблема не устраняется, попробуйте также выполнить другие методы из этой статьи.
Метод 3: Переустановка лаунчера
Если предыдущие методы не сработали или вы столкнулись с проблемой, которую невозможно решить иными способами, вы можете попробовать переустановить лаунчер. Данный метод подразумевает удаление текущего лаунчера с вашего устройства и последующую установку его заново. Важно отметить, что при этом вы потеряете все данные и настройки, связанные с текущим лаунчером, поэтому перед переустановкой рекомендуется сохранить все необходимые файлы и данные.
Чтобы переустановить лаунчер, выполните следующие шаги:
- Найдите установочный файл лаунчера в папке скачанных файлов или на официальном сайте разработчика.
- Щелкните правой кнопкой мыши на файле и выберите опцию "Удалить" или "Деинсталляция".
- Следуйте инструкциям на экране, чтобы завершить процесс удаления лаунчера.
- После завершения удаления, перейдите на официальный сайт разработчика и скачайте последнюю версию лаунчера.
- Запустите установочный файл и следуйте инструкциям на экране, чтобы установить лаунчер заново.
После завершения установки лаунчера, вы можете запустить его и войти в свою учетную запись. Если переустановка прошла успешно, вы должны снова иметь доступ ко всем функциям и играм, предоставляемым лаунчером.
Метод 4: Обновление лаунчера
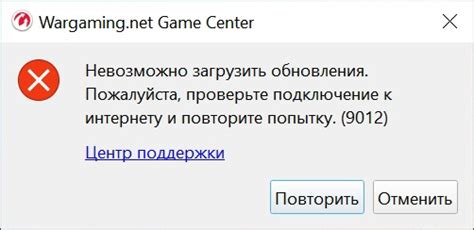
Если у вас возникли проблемы с работой лаунчера, перезапуск не помог, и прочие методы не дали результатов, можно попробовать обновить сам лаунчер. Обновление может помочь исправить ошибки и улучшить производительность.
Для обновления лаунчера выполните следующие действия:
- Откройте лаунчер и войдите в аккаунт.
- В верхней панели выберите "Настройки" или "Settings".
- Перейдите на вкладку "Обновление" или "Update".
- Нажмите кнопку "Проверить обновления" или "Check for updates".
- Если доступно обновление, следуйте инструкциям на экране, чтобы установить его.
- После завершения обновления перезапустите лаунчер и проверьте его работу.
Обновление лаунчера может потребовать некоторого времени и интернет-соединения. Убедитесь, что у вас есть стабильное интернет-соединение и достаточно времени для проведения процесса обновления.
Если обновление не помогло решить проблемы с лаунчером, рекомендуется обратиться в службу поддержки, чтобы получить дополнительную помощь и рекомендации.








