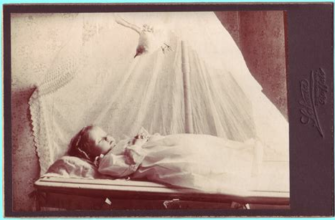Перезапуск браузера может быть полезным, если вы столкнулись с проблемами при работе в Интернете, такими как неправильное отображение веб-страниц, зависание или неотзывчивость программы. Некоторые ошибки могут быть исправлены путем простого перезапуска браузера. В этой статье мы рассмотрим несколько простых способов перезагрузки популярных браузеров.
1. Использование клавиатурных комбинаций. Этот способ универсален и работает во всех операционных системах. Чтобы перезагрузить браузер, просто нажмите одновременно клавиши Ctrl+Shift+R на клавиатуре. Это позволит перезагрузить текущую веб-страницу и очистить кэш браузера.
2. Использование меню браузера. В большинстве браузеров есть встроенная функция перезагрузки. Чтобы воспользоваться этой возможностью, нажмите правую кнопку мыши на любом месте веб-страницы, а затем выберите вариант «Перезагрузить» или «Обновить» во всплывающем меню. Эта опция также доступна через верхнее меню браузера.
Совет! Если браузер не отзывается на команды или продолжает работать некорректно, попробуйте закрыть его и открыть заново.
С чего начать: проверьте открытые вкладки
Перезагрузка браузера может привести к потере открытых вкладок, поэтому перед перезагрузкой рекомендуется проверить, какие вкладки сейчас открыты.
Чтобы это сделать, откройте список открытых вкладок, щелкнув по значку в виде четырех квадратиков, расположенному в правом верхнем углу браузера.
После этого вам будет показан список всех открытых вкладок. Просмотрите его, чтобы убедиться, что нет важных страниц, которые вы хотите сохранить перед перезагрузкой.
Если вы обнаружите важную вкладку, не закрывайте ее. Вместо этого, вы можете открыть новое окно браузера или сохранить ссылку на страницу, чтобы вернуться к ней позже.
Однако, если все вкладки менее важны или вы не хотите их сохранять, вы можете перейти к следующему шагу и перезагрузить браузер.
Закройте все вкладки перед перезагрузкой браузера
Перезагрузка браузера может быть полезной, если вы столкнулись с проблемами в работе или просто хотите очистить кеш и обновить страницы. Однако, перед тем как перезагрузить браузер, рекомендуется закрыть все вкладки, чтобы избежать потери важной информации и сохранить активные сессии.
Ниже приведены шаги по закрытию вкладок в популярных браузерах:
- Google Chrome:
- Щелкните правой кнопкой мыши на вкладке, которую хотите закрыть.
- Выберите «Закрыть вкладку» в контекстном меню. Либо же нажмите на значок «X» на вкладке.
- Mozilla Firefox:
- Щелкните правой кнопкой мыши на вкладке, которую хотите закрыть.
- Выберите «Закрыть вкладку» в контекстном меню. Либо же нажмите на значок «X» на вкладке.
- Microsoft Edge:
- Щелкните правой кнопкой мыши на вкладке, которую хотите закрыть.
- Выберите «Закрыть вкладку» в контекстном меню. Либо же нажмите на значок «X» на вкладке.
Помните, что закрытие всех вкладок перед перезагрузкой браузера поможет вам сохранить вашу работу и избежать потери данных. Следуйте приведенным выше инструкциям, чтобы правильно закрыть вкладки в вашем браузере перед перезагрузкой.
Где найти настройки браузера для перезагрузки?
Настройки браузера, позволяющие выполнить перезагрузку, обычно находятся в меню настроек. Чтобы найти эти настройки, следуйте простым шагам:
Шаг 1: Откройте браузер и нажмите на значок меню, который обычно находится в верхнем правом углу окна браузера. Значок меню может выглядеть как три горизонтальные линии или символ точек.
Шаг 2: В открывшемся меню найдите раздел «Настройки» или «Параметры». Обычно этот раздел располагается внизу или в конце меню.
Шаг 3: После того, как вы открыли настройки, прокрутите список вниз, чтобы найти опцию «Перезагрузить браузер» или что-то похожее. Эта опция может быть размещена в разных разделах, например, в «Расширенных настройках» или «Общих настройках».
Шаг 4: Когда вы нашли опцию «Перезагрузить браузер», выделите ее и щелкните по ней. Браузер перезагрузится и все вкладки и окна будут закрыты и затем открыты заново.
Примечание: Если вы не можете найти опцию «Перезагрузить браузер» в настройках браузера, убедитесь, что ваш браузер обновлен до последней версии. В некоторых случаях, эта опция может быть доступна только в новых версиях браузера.
Как перезагрузить Chrome: шаг за шагом
Существует несколько способов перезагрузить браузер Google Chrome. В этой инструкции мы рассмотрим четыре основных способа: |
1. Использование комбинации клавиш Нажмите клавиши |
2. Использование контекстного меню Щелкните правой кнопкой мыши на странице и выберите опцию «Обновить» или «Перезагрузить». |
3. Использование адресной строки Нажмите на адресную строку браузера Chrome и нажмите клавишу |
4. Использование меню Chrome Щелкните на иконке меню Chrome (три точки в верхнем правом углу окна) и выберите опцию «Обновить» или «Перезагрузить». |
Теперь у вас есть несколько способов перезагрузить браузер Chrome. Выберите удобный для вас и продолжайте работать с ним без проблем!