Консоль от имени администратора - это мощный инструмент в операционных системах Windows, который позволяет выполнять привилегированные команды и вносить изменения на глубоком уровне. Однако, обычному пользователю может быть сложно найти и открыть консоль от имени администратора. В этой статье мы расскажем, как это сделать шаг за шагом.
Первым шагом для открытия консоли от имени администратора является поиск программы "Командная строка" или "cmd" в меню "Пуск". Можно использовать функцию поиска, чтобы найти эту программу быстрее. После того, как вы найдете "Командную строку", нажмите правой кнопкой мыши на нее и выберите "Запустить от имени администратора".
Вторым способом открыть консоль от имени администратора является использование сочетания клавиш. Нажмите сочетание клавиш Win + X на клавиатуре, чтобы открыть меню быстрого доступа. В этом меню выберите "Командную строку (администратор)" или "Windows PowerShell (администратор)". После этого консоль будет запущена от имени администратора.
Важно помнить, что для открытия консоли от имени администратора необходимо иметь права администратора на компьютере. Если вы не обладаете такими правами, то вам потребуется получить их от администратора системы.
Теперь вы знаете, как открыть консоль от имени администратора. Не забывайте, что консоль от имени администратора предоставляет доступ к расширенным командам и функциям операционной системы Windows. Будьте осторожны и используйте ее с осторожностью!
Открываем Пуск
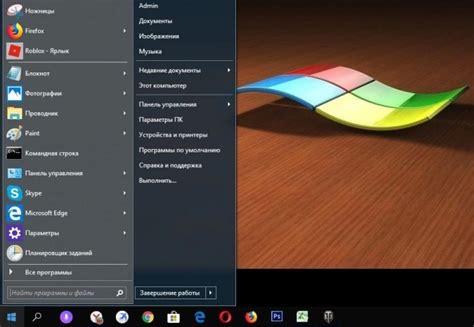
Для того чтобы открыть Пуск, следуйте данной инструкции:
| Шаг 1. | Нажмите на кнопку "Пуск" в левом нижнем углу экрана. Обычно она расположена рядом с иконкой Windows. |
| Шаг 2. | После нажатия на кнопку "Пуск" откроется меню со списком доступных программ и настроек. |
| Шаг 3. | В появившемся меню найдите и щелкните на программе "Командная строка" или "cmd". |
| Шаг 4. | После этого откроется окно командной строки, где вы сможете вводить команды. |
Теперь вы знаете, как открыть меню Пуск и перейти к окну командной строки.
Ищем программу "Командная строка" или "Windows PowerShell"
Чтобы открыть консоль от имени администратора, первым делом нужно найти программу "Командная строка" или "Windows PowerShell". Эти программы позволяют вводить команды и выполнять различные действия на компьютере.
Есть несколько способов найти эти программы:
1. Через меню "Пуск". Нажмите на кнопку "Пуск" в левом нижнем углу рабочего стола. В открывшемся меню введите в строке поиска ключевое слово "командная строка" или "powershell". Кликните на найденную программу "Командная строка" или "Windows PowerShell".
2. Через "Проводник". Откройте "Проводник", нажав на пиктограмму папки на панели задач. В адресной строке введите "cmd" (для "Командной строки") или "powershell" (для "Windows PowerShell") и нажмите Enter.
3. Через сочетание клавиш. На клавиатуре нажмите комбинацию клавиш Win + R. В открывшемся окне "Выполнить" введите "cmd" (для "Командной строки") или "powershell" (для "Windows PowerShell") и нажмите Enter.
После выполнения данных действий откроется программа "Командная строка" или "Windows PowerShell" в обычном режиме. Чтобы запустить программу от имени администратора, кликните на ярлык программы правой кнопкой мыши и выберите "Запуск от имени администратора". После этого вам будет предоставлено окно с запросом на подтверждение, после чего программа откроется с необходимыми правами.
Контекстное меню
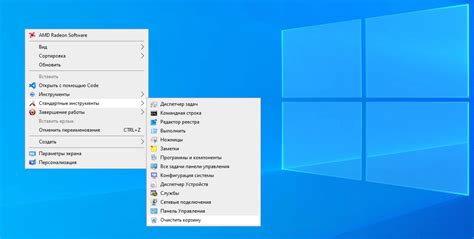
Чтобы открыть контекстное меню от имени администратора, следуйте инструкциям:
| Шаг 1: | Выберите объект или область, для которой вы хотите открыть контекстное меню. |
| Шаг 2: | Щелкните правой кнопкой мыши на выбранном объекте или в указанной области. |
| Шаг 3: | В контекстном меню выберите опцию "Запустить от имени администратора". |
| Шаг 4: | Подтвердите свой выбор, если появится соответствующее сообщение. |
После выполнения данных шагов, откроется консоль от имени администратора, в которой вы сможете выполнять различные команды и настройки с расширенными привилегиями.
Выбираем "Запуск от имени администратора"
Как только вы найдете список программ в меню Пуск, щелкните правой кнопкой мыши по значку "Командная строка" или "Windows PowerShell". В открывшемся контекстном меню выберите опцию "Запуск от имени администратора".
Если вы не видите нужного значка в списке программ, вы можете воспользоваться поиском. Просто введите "Командная строка" или "Windows PowerShell" в поле поиска меню Пуск и выберите соответствующий результат.
После выбора опции "Запуск от имени администратора" вам может потребоваться подтверждение администратора. Введите пароль администратора и нажмите клавишу "Enter".








