Браузер - неотъемлемая часть нашей повседневной жизни в интернете. Он позволяет нам получать доступ к любым веб-страницам, проводить поиск информации, общаться в социальных сетях и многое другое. Однако, если вы не обновляете свой браузер, вы можете иметь проблемы с безопасностью и пропустить новые возможности и функции.
Обновление браузера - это процесс установки последней версии программы, которая включает в себя исправления ошибок, улучшения производительности и защиту от новых угроз. К счастью, обновление браузера - это обычно очень простая задача, которую каждый может выполнить. В этой статье мы рассмотрим пошаговую инструкцию о том, как обновить браузер на разных популярных платформах, таких как Windows, macOS и Android.
Обновление браузера - это важная часть обеспечения безопасности вашей онлайн-жизни. Уязвимости в старых версиях браузера могут быть использованы хакерами, чтобы получить доступ к вашей личной информации или заразить ваш компьютер вредоносными программами. Помимо безопасности, обновление браузера также дает вам доступ к новейшим функциям, улучшает производительность и совместимость с веб-сайтами, что помогает вам получить лучший пользовательский опыт.
Почему важно обновлять браузер?
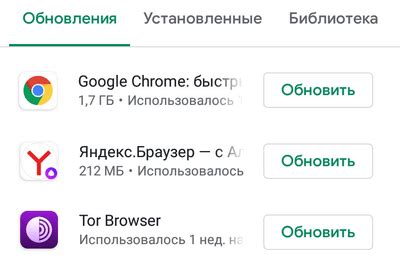
1) Безопасность: Устаревшие версии браузеров могут содержать уязвимости, которые могут быть использованы злоумышленниками для взлома вашей системы или кражи вашей личной информации. Обновление браузера помогает устранить эти уязвимости и обеспечить защиту вашей конфиденциальности.
2) Функциональность: С каждым обновлением разработчики добавляют новые функции, улучшения и исправления ошибок, чтобы улучшить работу браузера и обеспечить лучший пользовательский опыт. Обновление вашего браузера позволяет вам использовать все эти новые возможности и наслаждаться повышенной производительностью.
3) Совместимость: С развитием веб-технологий многие веб-сайты начинают использовать новые функции и стандарты, которые могут не поддерживаться устаревшими версиями браузеров. Обновление вашего браузера гарантирует, что вы сможете нормально просматривать все веб-сайты и использовать все их функции без проблем.
Поэтому, регулярное обновление браузера - важный шаг для всех пользователей интернета. Это помогает обеспечить безопасность, получить новые функции и гарантировать совместимость с современными веб-сайтами.
Основная часть
Следуя простым инструкциям, вы сможете обновить свой браузер без особых трудностей:
- Найдите и откройте браузер на вашем устройстве.
- Нажмите на иконку меню, которая обычно расположена в верхнем правом углу окна браузера.
- В выпадающем меню найдите и выберите пункт "О программе" или "О браузере".
- Откроется окно с информацией о вашем текущем браузере и его версии.
- Обычно в этом окне есть кнопка для проверки наличия обновлений. Нажмите на нее, чтобы запустить процесс обновления.
- Если обновление доступно, браузер начнет его скачивать и установит автоматически. По окончании установки, вы можете перезапустить браузер для применения изменений.
- Если у вас возникнут проблемы во время процесса обновления, вы можете посетить официальный сайт разработчика вашего браузера, где найдете инструкции по ручной установке обновлений.
Помните, что регулярное обновление браузера - это не только важно для вашей безопасности в сети, но и помогает увеличить скорость работы, исправить ошибки и обеспечить совместимость с новыми технологиями и веб-сайтами.
Не откладывайте обновление браузера на потом - проводите его регулярно и наслаждайтесь более безопасным и удобным использованием интернета!
Проверка текущей версии браузера
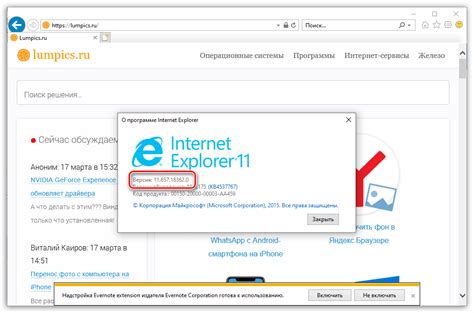
Перед обновлением браузера необходимо убедиться, что вы используете самую последнюю версию. Для этого можно выполнить следующие шаги:
- Откройте окно настроек браузера - для этого обычно нужно нажать на иконку с тремя точками или горизонтальными полосками в правом верхнем углу окна браузера и выбрать "Настройки".
- Найдите раздел "О программе" - в некоторых браузерах он может называться по-разному, как, например, "О браузере" или "Помощь".
- Узнайте текущую версию браузера - в этом разделе будет указана информация о текущей версии, например, "Версия 72.0.3626.121".
Если текущая версия вашего браузера не является последней, вам следует обновить приложение до самой новой версии. Это позволит вам получить доступ ко всем последним функциям, исправлениям ошибок и улучшениям безопасности.
Как узнать, что доступно обновление
Второй способ - автоматическая проверка обновлений. Многие современные браузеры поддерживают функцию автоматической проверки обновлений. В этом случае браузер будет самостоятельно проверять наличие новых версий и предлагать их установку. Обычно эта функция включена по умолчанию, но в случае ее отключения вы можете включить ее в настройках браузера.
Третий способ - проверка на официальном сайте разработчика браузера. Если вы хотите быть уверены, что у вас установлена последняя версия браузера, вы можете перейти на официальный сайт разработчика и проверить, доступно ли обновление для вашей операционной системы. Обычно на главной странице сайта разработчика есть информация о последней версии браузера и ссылка на скачивание.
Как только вы обнаружите наличие обновления, рекомендуется его установить как можно скорее. Обновления браузера включают исправления уязвимостей безопасности, улучшения производительности и новые функции, которые могут сделать ваше веб-серфинг более безопасным и удобным.
Загрузка и установка обновления
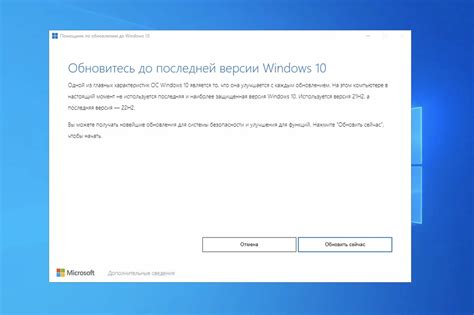
Чтобы обновить браузер, вам необходимо выполнить несколько простых шагов:
1. Откройте ваш браузер и найдите раздел "Настройки". Обычно он находится в правом верхнем углу окна браузера, в форме иконки с тремя горизонтальными линиями или точками.
2. В разделе "Настройки" найдите секцию "Обновление" или "О программе". В зависимости от браузера, она может быть названа по-разному.
3. Проверьте, доступно ли новое обновление для вашего браузера. Если да, нажмите на кнопку "Обновить" или "Проверить наличие обновлений".
4. Подождите, пока процесс загрузки обновления будет завершен. Время загрузки может зависеть от скорости вашего интернет-соединения.
5. После завершения загрузки, установите обновление, следуя инструкциям на экране. Обычно вам будет предложено принять условия лицензионного соглашения и нажать кнопку "Установить" или "Продолжить".
6. После установки обновления, перезапустите браузер, чтобы изменения вступили в силу. Чаще всего, это можно сделать, закрыв окно браузера и открыв его заново.
Теперь ваш браузер должен быть обновлен до последней версии, и вы сможете наслаждаться улучшенными функциями и улучшенной безопасностью во время использования.
Перезапуск браузера после обновления
После успешного обновления вашего браузера необходимо выполнить перезапуск программы, чтобы внести все изменения в работу. Перезапуск браузера позволяет активировать обновление и начать использовать новые функциональные возможности, улучшенную безопасность и исправления ошибок.
Перезапуск браузера после обновления можно выполнить несколькими способами:
1. Использование меню браузера:
Чтобы перезапустить браузер с помощью меню, найдите его вверху экрана (на панели инструментов или в главном меню браузера). Кликните по нему правой кнопкой мыши и выберите опцию "Перезапустить" или "Закрыть" и откройте его заново.
2. Использование комбинации клавиш:
На клавиатуре нажмите одновременно комбинацию клавиш "Ctrl+Shift+R" для перезапуска браузера.
3. Закрытие и открытие браузера:
Для перезапуска браузера можно просто его закрыть, затем снова открыть ярлык программы на рабочем столе или в меню Пуск.
Необходимость перезапуска браузера после обновления может зависеть от конкретной версии браузера и операционной системы, поэтому рекомендуется ознакомиться с требованиями и инструкцией, предоставленными разработчиком браузера.
Проверка установленных обновлений
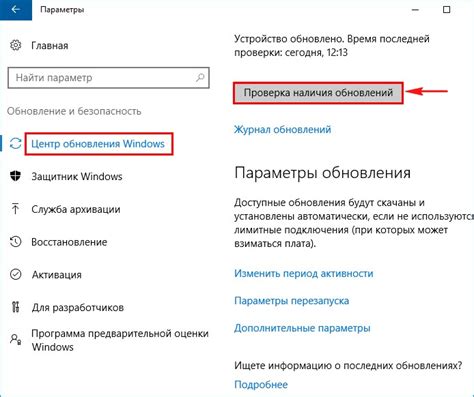
1. Откройте браузер на вашем устройстве.
2. Нажмите на иконку меню, обычно расположенную в верхнем правом углу окна браузера.
3. В открывшемся меню выберите пункт "Параметры" или "Настройки".
4. Перейдите на вкладку "Обновления" или "О программе".
5. Нажмите на кнопку "Проверить обновления" или "Проверить наличие обновлений".
6. Дождитесь, пока браузер проверит наличие доступных обновлений.
7. Если обновления найдены, следуйте инструкциям браузера для их установки.
8. После установки обновлений перезапустите браузер, чтобы изменения вступили в силу.
Теперь вы знаете, как проверить наличие обновлений для вашего браузера и установить их. Пожалуйста, не забывайте проверять наличие обновлений регулярно для поддержания безопасности и производительности своего устройства.








