Windows – самая популярная операционная система, которая используется миллионами людей по всему миру. Но несмотря на ее широкое распространение, многие пользователи не знают о возможностях и настройках, которые могут помочь им получить максимум от своей системы. В этой статье мы рассмотрим подробное руководство по настройке Windows, которое поможет вам настроить операционную систему по вашему вкусу и потребностям.
Начнем с настройки интерфейса. Windows предлагает множество возможностей для персонализации вашего рабочего стола и меню Пуск. Вы сможете изменить фоновое изображение, выбрать цветовую схему, а также настроить панель задач и меню Пуск по своему усмотрению. Настройки интерфейса помогут вам создать комфортную рабочую среду и выделиться среди остальных пользователей.
Второй этап – настройка безопасности. В компьютерном мире безопасность – это очень важная составляющая. В Windows есть множество встроенных инструментов и настроек безопасности, которые стоит проходить для защиты своих данных и предотвращения воздействия вредоносных программ. Настройка антивирусной программы, использование паролей и правильная настройка брандмауэра – все это должно быть в приоритете для любого пользователя Windows.
Важно помнить, что правильная настройка Windows не только способствует повышению компьютерной безопасности, но и может значительно повысить производительность вашей системы. Настройка оптимизации и очистки системы позволит ускорить загрузку компьютера, запуск программ и общую работу системы. Здесь вы найдете информацию о программных инструментах и настройках, которые помогут вам оптимизировать Windows и получить максимальную производительность.
Установка операционной системы Windows

Шаг 1: Подготовка к установке
Перед установкой операционной системы Windows необходимо подготовить компьютер. Убедитесь, что у вас есть лицензионная копия Windows и ключ продукта. Также убедитесь, что ваш компьютер отвечает минимальным требованиям системы.
Шаг 2: Создание загрузочного носителя
Создайте загрузочный носитель, который будет использоваться для установки Windows. Вы можете использовать DVD-диск или USB-флеш-накопитель.
Чтобы создать загрузочный носитель, вставьте DVD-диск в привод или подключите USB-накопитель к компьютеру. Затем загрузите специальный инструмент установки Windows с веб-сайта Microsoft и выполните инструкции по созданию загрузочного носителя.
Шаг 3: Запуск установки
После подготовки загрузочного носителя вставьте его в компьютер и перезагрузите систему. Когда компьютер загрузится с загрузочного носителя, следуйте инструкциям на экране, чтобы начать установку.
Во время установки вам потребуется выбрать язык, формат времени и клавиатуры, а также принять лицензионное соглашение.
Шаг 4: Параметры установки
На этом этапе вам предоставят несколько параметров установки. Вы можете выбрать, какую версию Windows установить и какой раздел жесткого диска использовать. Также вы можете задать имя компьютера и создать учетную запись пользователя.
Рекомендуется выбрать параметр "Сохранить только личные файлы", чтобы сохранить ваши данные во время установки.
Шаг 5: Установка и настройка
После выбора параметров установки Windows начнет устанавливаться. Это может занять некоторое время, поэтому будьте терпеливы.
Когда установка завершится, у вас будет возможность настроить дополнительные параметры, такие как подключение к Интернету, обновление системы и установка необходимого программного обеспечения.
Шаг 6: Завершение установки
После настройки операционной системы Windows завершите установку, следуя инструкциям на экране. Перезагрузите компьютер и войдите в систему с использованием созданной учетной записи пользователя.
Теперь ваша операционная система Windows установлена и готова к использованию.
Первоначальная настройка Windows после установки
Когда вы установите операционную систему Windows на свой компьютер, перед вами откроется графический интерфейс настройки. В этом разделе руководства мы рассмотрим несколько ключевых шагов, которые помогут вам осуществить первоначальную настройку Windows, чтобы ваш компьютер работал оптимально.
1. Обновление операционной системы
Первым важным шагом после установки Windows является обновление операционной системы до последней версии. Это можно сделать, перейдя в меню "Настройки" -> "Обновление и безопасность" -> "Windows Update" и нажав кнопку "Проверить наличие обновлений". Правильное обновление операционной системы гарантирует безопасность вашего компьютера и исправление возможных ошибок, а также добавление новых функций и улучшение производительности.
2. Установка антивирусной программы
Для защиты вашего компьютера от вирусов и других вредоносных программ рекомендуется установить надежную антивирусную программу. Существует множество бесплатных и платных антивирусных программ, из которых вы можете выбрать подходящую для ваших потребностей. После установки антивирусного ПО не забудьте обновить его до последней версии и выполнить полную проверку системы.
3. Настройка пользователя и пароля
При первой настройке Windows вам будет предложено создать учетную запись пользователя. Рекомендуется создать учетную запись с паролем, чтобы обеспечить безопасность вашей системы. При создании пароля используйте сильный пароль, состоящий из букв, цифр и специальных символов. Помните, что безопасность вашей системы зависит от сложности пароля, поэтому старайтесь выбирать уникальные пароли для каждого аккаунта.
4. Установка программ и настройка приложений
После основной настройки Windows вы можете приступить к установке программ и настройке приложений, необходимых для ваших задач. Вам может понадобиться офисное ПО (например, Microsoft Office), браузер (например, Google Chrome), проигрыватель медиафайлов (например, VLC) и другие программы, в зависимости от ваших потребностей. Установите только проверенные и надежные программы с официальных источников, чтобы избежать проблем с безопасностью.
Кроме того, вы можете настроить различные приложения и сервисы, такие как электронная почта, облачное хранилище, социальные сети и другие. При настройке обратите внимание на конфиденциальность и безопасность ваших данных, а также настройки конфиденциальности приложений.
5. Резервное копирование данных
Не забывайте регулярно создавать резервные копии своих данных, чтобы защитить их от потери или повреждения. Windows предлагает инструменты для создания резервных копий, которые можно найти в меню "Настройки" -> "Обновление и безопасность" -> "Резервное копирование". Вы можете выбрать место для хранения резервных копий, такое как внешний жесткий диск или облачное хранилище. Регулярно обновляйте резервные копии и проверяйте их целостность, чтобы быть уверенным, что ваши данные будут надежно сохранены.
- Обновите операционную систему до последней версии.
- Установите надежную антивирусную программу и обновите ее.
- Создайте учетную запись пользователя с паролем.
- Установите необходимые программы и настройте приложения.
- Создайте резервные копии данных, чтобы обезопасить их.
Обновление Windows до последней версии
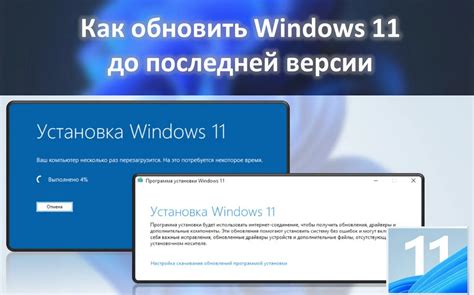
- Откройте меню "Пуск" и выберите "Настройки".
- В окне "Настройки" выберите раздел "Обновление и безопасность".
- В разделе "Обновление и безопасность" выберите "Windows Update".
- Нажмите на кнопку "Проверить наличие обновлений".
- Windows начнет проверку наличия доступных обновлений.
- Если обновления найдены, нажмите на кнопку "Установить обновления".
- Подождите, пока обновления будут скачаны и установлены.
- Перезапустите компьютер, если система попросит вас сделать это.
После успешного обновления Windows вы сможете воспользоваться последними исправлениями безопасности и новыми функциями, которые могут улучшить производительность вашего компьютера. Регулярное обновление Windows рекомендуется, чтобы быть на шаг впереди возможных угроз и иметь доступ к последним инновациям от Microsoft.
Установка драйверов на компьютер
Существует несколько способов установки драйверов на компьютер:
- Установка драйверов с помощью диска, поставляемого вместе с аппаратным устройством. Этот метод обычно используется для установки драйверов на принтеры, сканеры и другие внешние устройства.
- Загрузка драйверов с сайта производителя. Большинство производителей предоставляют драйверы для своих устройств на своем веб-сайте. Вам нужно будет загрузить соответствующий драйвер и выполнить его установку.
- Использование менеджера устройств для автоматической установки драйверов. Windows оснащена встроенным менеджером устройств, который может автоматически найти и установить подходящие драйверы для подключенных устройств. Вам просто нужно открыть менеджер устройств, найти нужное устройство и нажать кнопку "Обновить драйвер".
При установке драйверов рекомендуется использовать последнюю версию драйвера, чтобы быть уверенным в совместимости с вашей операционной системой. Также рекомендуется регулярно обновлять драйверы, чтобы получить лучшую производительность и исправить возможные проблемы совместимости.
После установки драйверов рекомендуется перезагрузить компьютер, чтобы изменения вступили в силу. Если у вас возникли проблемы после установки драйверов, вы можете попробовать откатить их или переустановить предыдущую версию драйвера.
Установка драйверов на компьютер – важный шаг в настройке операционной системы Windows. Правильно установленные драйверы обеспечат стабильную и эффективную работу вашего компьютера.
Настройка безопасности и конфиденциальности Windows
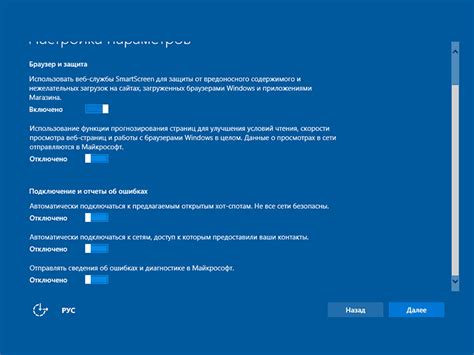
1. Установка обновлений:
Регулярно обновляйте операционную систему Windows, чтобы получать новые исправления и патчи безопасности. Автоматическое обновление позволяет получить и установить последние обновления без вашего участия.
2. Установка антивирусной программы:
Установите надежную антивирусную программу и регулярно обновляйте ее базы данных для обнаружения и удаления вредоносных программ.
3. Включение брандмауэра:
Включите брандмауэр Windows для обеспечения дополнительной защиты вашей сети и компьютера.
4. Настройка пароля:
Установите надежный пароль для вашей учетной записи Windows и регулярно меняйте его.
5. Ограничение прав доступа:
Назначайте ограниченные права доступа к файлам и папкам, чтобы предотвратить несанкционированный доступ к вашим данным.
6. Шифрование диска:
Используйте функцию шифрования диска, чтобы защитить вашу информацию от несанкционированного доступа.
7. Внимательность при загрузке и открытии файлов:
Будьте осторожны при загрузке файлов из ненадежных источников и при открытии вложений в электронных письмах. Вредоносные программы могут быть скрыты в таких файлах.
8. Ограничение доступа к интернету:
Используйте настройки безопасности браузера и ограничьте доступ к небезопасным и вредоносным веб-сайтам.
9. Отключение автозапуска:
Отключите автозапуск для съемных носителей данных, чтобы предотвратить автоматическую загрузку вредоносных программ.
10. Резервное копирование данных:
Регулярно создавайте резервные копии важных файлов и данных. В случае потери или повреждения данных вы сможете их восстановить.
Правильная настройка безопасности и конфиденциальности Windows поможет вам защитить ваш компьютер и персональные данные от различных угроз и атак.
Оптимизация работы Windows для повышения производительности
1. Очистка жесткого диска. Регулярная очистка жесткого диска поможет устранить временные файлы, ненужные приложения и другие накопившиеся данные, которые замедляют работу системы. Для этого можно воспользоваться встроенной в Windows утилитой "Очистка диска".
2. Отключение автоматически запускающихся программ. Многие приложения автоматически запускаются при старте Windows и используют системные ресурсы. Отключение ненужных программ позволит увеличить производительность системы и ускорить загрузку операционной системы.
3. Установка обновлений. Регулярное обновление операционной системы и установка последних версий драйверов помогут исправить ошибки, улучшить совместимость и повысить производительность Windows. Для этого можно воспользоваться службой Windows Update.
4. Настройка визуальных эффектов. Отключение ненужных визуальных эффектов Windows, таких как анимация окон или тени, поможет освободить системные ресурсы и ускорить работу операционной системы.
5. Оптимизация запуска системы. Некоторые программы запускаются при старте Windows и замедляют его работу. Использование инструмента "Менеджер задач" или сторонних программ позволит управлять процессом запуска программ и удалить ненужные автозагрузки.
6. Установка дополнительной оперативной памяти. Если ваша система испытывает проблемы с производительностью, увеличение объема оперативной памяти может помочь улучшить производительность Windows.
7. Дефрагментация диска. Регулярная дефрагментация диска позволяет упорядочить файлы на жестком диске и ускорить доступ к ним. Для этого можно воспользоваться встроенной в Windows утилитой "Дефрагментация и оптимизация дисков".
8. Удаление ненужных программ и файлов. Очистка системы от ненужных программ и файлов поможет освободить дополнительное пространство на жестком диске и повысить производительность Windows.
9. Проверка системы на вирусы. Вирусы и другие вредоносные программы могут замедлять работу системы. Периодическая проверка системы на наличие вредоносного ПО поможет обнаружить и удалить потенциально опасные файлы.
10. Настройка энергосбережения. Правильная настройка параметров энергосбережения позволит уменьшить загрузку процессора и других системных компонентов, что повысит производительность Windows.
Следуя этим рекомендациям, вы сможете оптимизировать работу Windows и получить наибольшую производительность от вашей операционной системы.








