BIOS (Basic Input/Output System) - это программное обеспечение, установленное на материнской плате компьютера. Оно является основным интерфейсом между аппаратным обеспечением и операционной системой. Настройка BIOS может быть полезна, если вы столкнулись с проблемами загрузки операционной системы, хотите увеличить производительность компьютера или изменить некоторые настройки.
Процесс настройки BIOS может показаться сложным для новичков, но на самом деле он достаточно прост. Этот практический гид поможет вам шаг за шагом настроить BIOS на компьютере с Windows 7.
Перед тем как приступить к настройке BIOS, важно понять, что BIOS может отличаться в зависимости от производителя и модели вашего компьютера. В этом руководстве мы рассмотрим общие шаги и настройки, которые обычно есть в большинстве компьютеров.
Понимание роли BIOS в работе компьютера
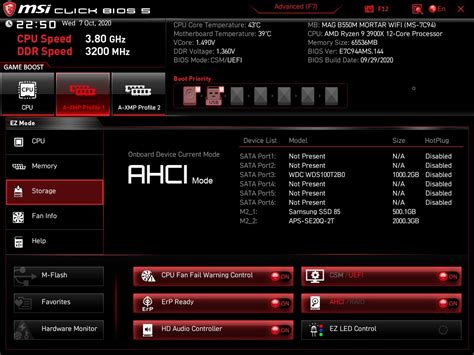
Основная функция BIOS - обеспечить связь между аппаратным обеспечением компьютера и операционной системой. Это позволяет операционной системе получать доступ к оборудованию и использовать его для работы программ и выполняемых задач.
BIOS также отвечает за загрузку компьютера. При включении компьютера, BIOS проверяет работоспособность аппаратной части и определяет, какую операционную систему загружать. Кроме того, BIOS содержит основные настройки системы, которые определяют параметры работы компонентов и периферийных устройств.
Путем настройки BIOS можно управлять различными функциями компьютера, такими как порядок загрузки устройств, разрешение видео и даже разгон процессора. Знание и понимание работы BIOS позволяет пользователю настраивать и оптимизировать работу компьютера под свои нужды.
Вместе с тем, неправильная настройка BIOS может вызвать неполадки в работе компьютера и даже привести к его неработоспособности. Поэтому перед внесением изменений в BIOS, рекомендуется ознакомиться с инструкциями производителя и быть внимательным при внесении изменений.
Загрузка в BIOS на компьютере Windows 7
1. Начните с перезагрузки компьютера. После завершения загрузки начните моментально нажимать клавишу Del или F2 на клавиатуре. В большинстве случаев это позволит зайти в BIOS.
2. Некоторые производители компьютеров требуют нажатия другой клавиши для входа в BIOS. Это могут быть клавиши, такие как F1, F10, Esc, Ctrl+Alt+Delete. Информацию о том, какая клавиша требуется для входа в BIOS, вы можете найти на сайте производителя компьютера или в руководстве пользователя.
3. Если ваш компьютер загружается с определенным логотипом производителя или экраном приветствия, попробуйте нажать клавишу Tab или Esc. На некоторых компьютерах это отобразит дополнительную информацию, включая подсказки о том, как попасть в BIOS.
4. Если вы все еще не можете попасть в BIOS, попробуйте отключить компьютер, затем отсоедините шнур питания на несколько секунд. После этого подключите кабель питания снова и попробуйте повторно нажать нужную клавишу для входа в BIOS.
Как только вы будете в BIOS, используйте клавиши со стрелками, Enter и другие доступные клавиши на клавиатуре для перехода по меню и настройке нужных параметров. Однако будьте осторожны: неправильные изменения в BIOS могут привести к непредсказуемым проблемам с компьютером. Если вы не уверены в том, что делаете, лучше проконсультируйтесь с руководством пользователя или специалистом.
Изменение основных настроек BIOS
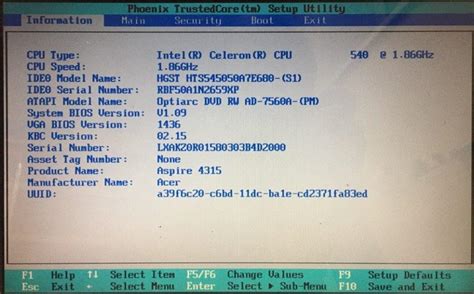
В этом руководстве мы рассмотрим, как изменять основные настройки BIOS на компьютере под управлением операционной системы Windows 7.
Чтобы получить доступ к BIOS, сначала необходимо перезагрузить компьютер. Во время загрузки нажмите определенную клавишу (обычно это Del, F2 или F12), чтобы войти в BIOS.
После входа в BIOS вы увидите главный экран, на котором можно изменить различные параметры. Возможности настройки BIOS могут немного отличаться в зависимости от производителя материнской платы, поэтому мы рассмотрим некоторые общие настройки, которые вы можете изменить.
| Параметр | Описание |
|---|---|
| Дата и время | Позволяет установить текущую дату и время на компьютере. |
| Загрузочное устройство | Позволяет выбрать устройство, с которого будет загружаться операционная система (например, жесткий диск или USB-накопитель). |
| Порядок загрузки | Определяет последовательность устройств для загрузки (например, если вы хотите загружаться с CD-ROM-диска вместо жесткого диска). |
| Управление энергопотреблением | Позволяет настроить режимы энергосбережения и поведение компьютера при простое. |
| Пароль | Может потребоваться установить пароль для входа в BIOS или запуска компьютера, чтобы обеспечить дополнительную безопасность. |
| Дисковые драйвы | Позволяет настроить параметры жестких дисков (например, режим работы или включение/выключение RAID). |
После того, как вы внесете необходимые изменения, сохраните их и выйдите из BIOS. Обычно это делается путем выбора опции "Save and Exit" или нажатия сочетания клавиш, указанных на экране.
Изменение основных настроек BIOS может быть полезно для оптимизации работы компьютера и включения или отключения определенных функций. Однако будьте осторожны при изменении параметров, поскольку неправильные настройки могут привести к проблемам с работой компьютера.
Не забудьте сохранить копию текущих настроек BIOS перед внесением изменений, чтобы иметь возможность восстановить их в случае необходимости.
Как настроить порядок загрузки в BIOS
Чтобы настроить порядок загрузки в BIOS, выполните следующие шаги:
- Перезагрузите компьютер и зайдите в BIOS. Обычно для этого нужно нажать определенную клавишу (например, Del или F2) перед тем, как компьютер начнет загружать операционную систему.
- Найдите раздел Boot или загрузка в меню BIOS. Обычно это основной раздел настроек, связанных с порядком загрузки.
- Внимательно изучите список устройств, указанных в разделе Boot. Это могут быть жесткий диск, USB-накопитель, DVD-привод и другие.
- Используя клавиши навигации на клавиатуре (обычно стрелки), переместите нужное устройство вверх или вниз в списке, чтобы указать желаемый порядок загрузки.
- После изменения порядка загрузки сохраните настройки и выйдите из BIOS.
Теперь ваш компьютер будет загружаться с устройства, указанного в первую очередь в списке порядка загрузки. Если вам нужно изменить порядок загрузки еще раз, вы можете повторить эти шаги в любое время.
Правильная настройка порядка загрузки может быть полезной, если вы хотите загрузиться с определенного носителя (например, установочного диска) или избежать автоматической загрузки операционной системы с нежелательного устройства.
Сброс настроек BIOS на компьютере Windows 7
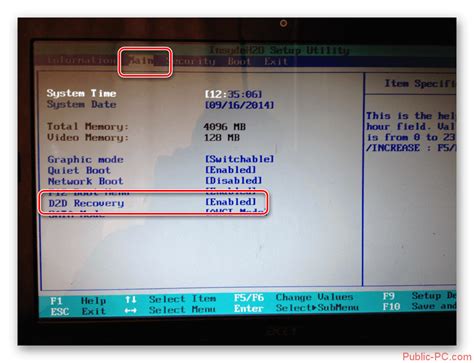
В некоторых случаях может потребоваться сбросить настройки BIOS на компьютере под управлением Windows 7. Это может понадобиться, если вы столкнулись с проблемами загрузки системы, нестабильной работой компьютера или если вы хотите вернуть настройки BIOS к значениям по умолчанию.
Перед тем как приступить к сбросу настроек BIOS, убедитесь, что вы имеете доступ к документации вашего компьютера или материнской платы. Важно знать, что неправильный сброс настроек BIOS может привести к непредсказуемым последствиям, включая неработоспособность компьютера.
Вот пошаговая инструкция для сброса настроек BIOS на компьютере под управлением Windows 7:
- Выключите компьютер и подключите его к источнику питания.
- Найдите кнопку "Сбросить BIOS" на вашей материнской плате. Обычно она находится рядом с батарейкой CMOS на плате или вблизи разъемов USB.
- Используя изолированный пинцет или проводник, удерживайте кнопку "Сбросить BIOS" на несколько секунд, чтобы сбросить настройки BIOS к значениям по умолчанию.
- Ожидайте несколько секунд и затем отпустите кнопку "Сбросить BIOS".
- Включите компьютер и нажмите соответствующую клавишу (обычно это Del, F2 или F10) для доступа в BIOS при старте компьютера.
- В BIOS найдите раздел "Load Optimized Defaults" или аналогичный раздел и выберите его.
- Сохраните изменения и выйдите из BIOS, выбрав соответствующую опцию.
После выполнения этих шагов настройки BIOS должны быть сброшены к значениям по умолчанию. Если у вас возникли проблемы или непредвиденные последствия, обратитесь к документации вашего компьютера или свяжитесь с производителем для получения дополнительной помощи.








