Git – одна из наиболее популярных систем контроля версий, которая широко используется разработчиками по всему миру. Она позволяет управлять репозиториями, включающими код программного обеспечения, и отслеживать все изменения, внесенные в них. Часто в процессе разработки возникает необходимость извлечения отдельной ветки из главной линии разработки. В этой статье мы рассмотрим подробную инструкцию по извлечению ветки git, чтобы помочь вам полностью овладеть этим процессом.
Первым шагом является получение имени ветки, которую вы хотите извлечь. Убедитесь, что имя ветки правильно написано и не содержит опечаток. Затем перейдите в каталог проекта или репозитория, в котором находится ветка, используя команду "cd [путь_к_каталогу]". Далее, чтобы убедиться, что вы находитесь в нужном репозитории, выполните команду "git status" и убедитесь, что показывается правильное имя ветки.
После этого вы можете приступить к извлечению ветки git. Для этого введите команду "git checkout [имя_ветки]" и нажмите клавишу Enter. Git переключит ваш рабочий каталог на указанную ветку, и вы сможете работать с ней. Если ветка уже существует локально, это действие будет выполнено мгновенно. Однако, если ветки не существует локально, git может попытаться найти ее на удаленном сервере и скачать ее, если она доступна.
Важно помнить, что при извлечении ветки git вы переключаетесь на новую ветку, сохраняя все изменения, внесенные в предыдущей ветке. Однако, если вы хотите отменить все несохраненные изменения и очистить ваш рабочий каталог перед переключением на новую ветку, вам следует использовать команду "git stash".
В случае, если вы хотите извлечь ветку git из удаленного репозитория, который вы еще не склонировали на свой компьютер, вам необходимо выполнить два дополнительных шага. Вначале вам придется склонировать удаленный репозиторий на свой компьютер, используя команду "git clone [URL_удаленного_репозитория]". Затем, после того, как репозиторий будет склонирован, вы сможете использовать команду "git checkout [имя_ветки]" для извлечения нужной ветки.
Теперь, когда вы знаете, как извлечь ветку git с помощью простых команд, вы можете без проблем управлять своими репозиториями и работать над различными ветками для разработки и тестирования своего кода. Удачи в использовании Git и эффективной разработке программного обеспечения!
Создание новой ветки

Пример команды для создания новой ветки с именем "feature":
git branch featureПосле выполнения этой команды будет создана новая ветка "feature", но текущая ветка не изменится. Если вы хотите переключиться на новую созданную ветку, используйте команду git checkout. Пример:
git checkout featureТеперь вы находитесь в созданной ветке и можете продолжить работу в ней независимо от основной ветки (обычно она называется "master").
Примечание: В последних версиях Git вместо двух команд (git branch и git checkout) можно использовать одну команду git switch. Пример:
git switch -c featureЭта команда создаст новую ветку с именем "feature" и автоматически переключит вас на неё.
Переключение на другую ветку
Чтобы переключиться на другую ветку в Git, нужно использовать команду git checkout. Переключение на другую ветку позволяет работать с кодом внутри этой ветки и вносить необходимые изменения.
Для переключения на существующую ветку необходимо указать ее имя в команде git checkout branch_name. Например, если необходимо переключиться на ветку с именем "feature-branch", команда будет выглядеть следующим образом:
git checkout feature-branchЕсли ветка с указанным именем существует в репозитории, Git переключится на нее и вы увидите соответствующее сообщение о переключении на новую ветку.
Если ветка с указанным именем не существует, Git выдаст ошибку. В этом случае необходимо убедиться, что указанное имя ветки правильное и она действительно существует.
Переключение на другую ветку особенно полезно, когда нужно внести изменения в коде, не затрагивая основную рабочую ветку. Это помогает отделить различные функциональности и избежать конфликтов при слиянии кода.
При переключении на другую ветку обратите внимание, что все несохраненные изменения будут потеряны. Поэтому всегда рекомендуется сохранить все изменения перед переключением на другую ветку с помощью команды git stash.
Также стоит отметить, что в Git можно создавать и удалять ветки, а также сливать их, чтобы объединить изменения из разных веток. Знание и умение работать с ветками является важным навыком для эффективной работы с Git и контроля версий кода.
Слияние веток

Для слияния веток в Git можно использовать команду git merge. Есть два основных способа слияния:
Слияние с помощью команды git merge
1. Переключитесь на ветку, в которую вы хотите включить изменения:
git checkout <ветка-приемник>2. Запустите команду git merge с указанием ветки, которую вы хотите объединить:
git merge <ветка-исходник>3. Если Git может автоматически объединить изменения, он выполнит слияние без каких-либо проблем. В противном случае, если Git обнаруживает конфликты слияния, вам нужно будет вручную разрешить эти конфликты.
Слияние с помощью Pull Request
1. Перейдите на веб-сайт хостинга Git (например, GitHub, GitLab) и найдите свою репозиторий.
2. Создайте новый Pull Request, указав ветку-исходник и ветку-приемник.
3. Добавьте описание Pull Request, проверьте изменения и нажмите кнопку "Создать Pull Request".
4. После создания Pull Request команду его слияния должен будет выполнить ответственный за код.
В обоих случаях, если слияние выполнилось успешно, Git автоматически создаст новый коммит, содержащий объединенные изменения. Важно помнить, что слияние может вызвать конфликты, если две ветки выполнили изменения в одной и той же части файлов. Поэтому необходимо внимательно разрешить эти конфликты.
Восстановление удаленной ветки
Иногда случается так, что ветка Git, которую вы использовали, была удалена по ошибке или намеренно. В таких случаях можно восстановить удаленную ветку, следуя этим шагам:
- Определите ссылку на удаленный репозиторий, с которым вы работали. Эту ссылку можно найти в выводе команды
git remote -v. - Используйте команду
git fetch <remote>, чтобы получить все обновления с удаленного репозитория. - Просмотрите все удаленные ветки с помощью команды
git branch -r. - Выберите ветку, которую необходимо восстановить.
- Используйте команду
git checkout <remote_name>/<branch_name>, чтобы создать локальную ветку с тем же именем и содержимым, что и удаленная ветка.
После выполнения этих шагов вы сможете восстановить удаленную ветку и продолжить работу с ней, как будто она никогда не была удалена.
Удаление ненужной ветки
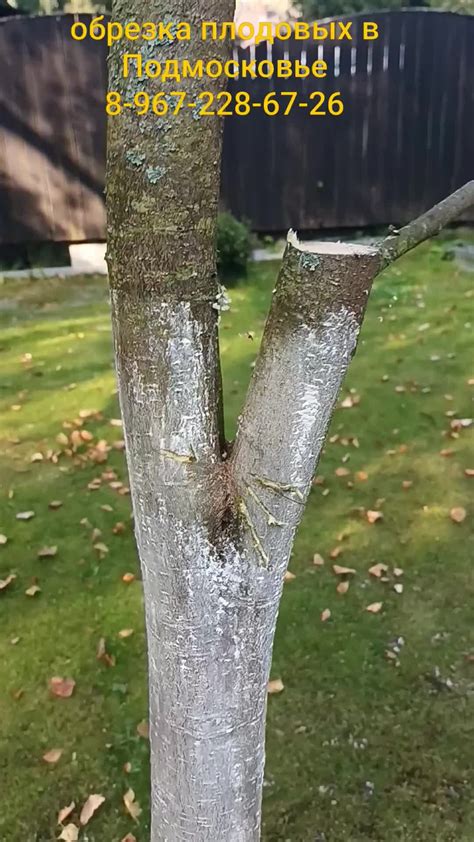
Если вам больше не нужна определенная ветка в вашем репозитории Git, вы можете удалить ее. Удаление ветки может быть полезным для очистки и упрощения вашего репозитория, особенно если ветка больше не используется или была включена в основную ветку.
Чтобы удалить ветку, вы можете использовать команду git branch -d branch_name, где branch_name - это название ветки, которую вы хотите удалить. Например, чтобы удалить ветку с названием "feature-branch", вы можете ввести следующую команду:
git branch -d feature-branch
Если ветка, которую вы пытаетесь удалить, не была полностью слита с основной веткой, Git выдаст предупреждение о потере изменений. В этом случае вы можете использовать опцию -D вместо -d для принудительного удаления ветки:
git branch -D branch_name
После выполнения этой команды выбранная ветка будет удалена из вашего репозитория Git.








