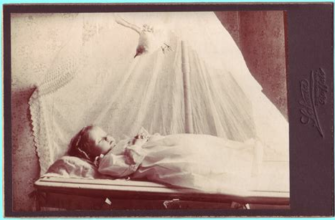Многие пользователи сталкиваются с проблемой, когда их ноутбук с Windows 10 начинает тупить. Это может вызывать серьезное неудобство и замедлить работу. Однако, не стоит паниковать! Существует несколько простых и эффективных способов, которые помогут вам исправить ситуацию и вернуть ноутбук в рабочее состояние.
Первым шагом, который следует предпринять, — это проверить наличие вредоносных программ на вашем компьютере. Вирусы и другие вредоносные программы могут значительно замедлить работу ноутбука. Для этого вам необходимо запустить антивирусное сканирование системы и удалить все обнаруженные угрозы. Также рекомендуется обновить антивирусное ПО до последней версии, чтобы обеспечить максимальную защиту вашего ноутбука.
Вторым шагом является очистка системы от ненужных файлов и программ. Накопление мусорных файлов может привести к перегрузке операционной системы и, как следствие, к тормозам. Для этого можно использовать встроенный инструмент Очистки диска, который позволяет удалить временные файлы, файлы корзины и другие ненужные данные. Также рекомендуется удалить программы, которые вы больше не используете. Для этого можно воспользоваться встроенным инструментом Установка и удаление программ.
В случае, если проблема с тормозами не исчезает, рекомендуется проверить состояние жесткого диска. Поврежденный или перегруженный жесткий диск может быть причиной медленной работы ноутбука. Для этого можно воспользоваться инструментом Проверка диска, который поможет выявить и исправить ошибки. Также рекомендуется выполнить дефрагментацию диска, чтобы оптимизировать расположение файлов на жестком диске.
- Что делать, если ноутбук с Windows 10 начал тупить?
- Проверьте обновления операционной системы
- Очистите жесткий диск от ненужных файлов
- Удалите программы, которые вы больше не используете
- Проведите антивирусную проверку системы
- Попробуйте перезагрузить ноутбук в безопасном режиме
- Воспользуйтесь функцией «Восстановление системы»
Что делать, если ноутбук с Windows 10 начал тупить?
Ноутбук со временем может начать тупить или работать медленно из-за различных причин, таких как низкая емкость оперативной памяти, неправильные настройки или заражение вредоносным ПО. Если ваш ноутбук с Windows 10 стал тупить, следуйте этим рекомендациям, чтобы исправить ситуацию:
1. Очистите диск: В Windows 10 есть встроенный инструмент для очистки диска, который позволяет удалить временные файлы, файлы корзины и другие ненужные данные. Чтобы воспользоваться этим инструментом, нажмите правой кнопкой мыши на диск (обычно это диск C), выберите свойства, затем нажмите на кнопку «Очистка диска» и следуйте указаниям.
2. Отключите автозагрузку: Некоторые программы запускаются автоматически при старте Windows и могут замедлять работу ноутбука. Чтобы отключить автозагрузку ненужных программ, нажмите комбинацию клавиш Win + R, введите «msconfig» и нажмите Enter. В открывшемся окне выберите вкладку «Автозагрузка» и снимите галочки с программ, которые вам не нужны.
3. Проверьте наличие вредоносных программ: Вредоносное ПО может замедлять работу ноутбука и наносить ему вред. Проверьте компьютер на наличие вирусов и других вредоносных программ, запустив антивирусное ПО и выполните полное сканирование системы.
4. Увеличьте объем оперативной памяти: Если ваш ноутбук имеет недостаточно оперативной памяти, это может быть причиной его замедления. Рассмотрите возможность установки дополнительных модулей ОЗУ, чтобы увеличить емкость памяти.
5. Оптимизируйте настройки Windows: Windows 10 имеет множество настроек, которые можно оптимизировать для улучшения производительности. Например, отключите прозрачность окон и визуальные эффекты, отключите автоматические обновления Windows и т. д. Изменение этих настроек может помочь ускорить работу ноутбука.
6. Обновите драйверы: Устаревшие или неправильно установленные драйверы могут вызывать проблемы с производительностью ноутбука. Периодически проверяйте наличие обновлений драйверов на официальных сайтах производителей и устанавливайте их при необходимости.
Следуя этим рекомендациям, вы сможете улучшить производительность своего ноутбука с Windows 10 и избежать дальнейших проблем с его работой.
Проверьте обновления операционной системы
Если ваш ноутбук начал тупить, одной из причин может быть устаревшая версия операционной системы Windows 10. Проверьте, есть ли доступные обновления для вашей операционной системы.
Для этого следуйте следующим шагам:
- Откройте «Настройки» (кликните на значок «Пуск» в левом нижнем углу, затем на значок «Настройки»).
- Выберите «Обновление и безопасность».
- Нажмите на «Проверить наличие обновлений».
- Дождитесь, пока Windows проверит наличие обновлений.
- Если доступны какие-либо обновления, нажмите на кнопку «Установить сейчас» и дождитесь завершения процесса установки.
После обновления операционной системы перезагрузите ноутбук и проверьте, исправилось ли тупение. Если проблема остается, перейдите к другим способам решения проблемы.
Очистите жесткий диск от ненужных файлов
Для начала очистки жесткого диска от ненужных файлов можно воспользоваться встроенным инструментом Windows 10 под названием «Очистка диска». Этот инструмент позволяет удалить временные файлы, остатки обновлений, файлы корзины и другие ненужные данные.
Для запуска «Очистки диска» необходимо выполнить следующие шаги:
- Нажмите правой кнопкой мыши на диск C (или другом диске, который вы хотите очистить).
- Выберите «Свойства» из контекстного меню.
- На вкладке «Общие» нажмите кнопку «Очистка диска».
- Выберите необходимые файлы для удаления и нажмите «ОК».
При выборе файлов для удаления обратите внимание на их тип и размер. Также может быть полезно нажать на кнопку «Очистить системные файлы», чтобы удалить дополнительные временные файлы и остатки обновлений.
Очистка диска может занять некоторое время, особенно если на диске накопилось много мусора. Поэтому, рекомендуется проводить эту процедуру регулярно, чтобы предотвратить накопление большого количества ненужных файлов и сохранить оптимальную производительность ноутбука.
Важно: перед удалением файлов убедитесь, что вы не удаляете важные данные, такие как документы, фотографии или видео. Если у вас есть сомнения, лучше сделайте резервную копию этих данных на внешний носитель.
Кроме встроенного инструмента «Очистка диска», также есть сторонние программы для очистки диска, которые могут провести более глубокое и тщательное сканирование и удаление ненужных файлов. Вы можете найти такие программы в Интернете и установить их на свой ноутбук.
Удалите программы, которые вы больше не используете
Возможно, ваш ноутбук начал тупить из-за излишнего количества программ, установленных на него. Если вы заметили, что некоторые приложения уже давно не использовались вами, то время освободить место на жестком диске и удалить их.
Для удаления программ на Windows 10 вы можете воспользоваться следующими шагами:
- Откройте меню «Пуск» и выберите «Настройки».
- В открывшемся окне выберите раздел «Система».
- В разделе «Система» выберите «Приложения и компоненты».
- Появится список всех установленных программ на вашем ноутбуке. Пролистайте его и найдите те, которые вы больше не используете.
- Выделите программу, которую хотите удалить, и нажмите на кнопку «Удалить».
- Подтвердите удаление программы в появившемся диалоговом окне.
- Повторите эти действия для всех неиспользуемых программ.
После удаления программ вам может потребоваться перезагрузить ноутбук, чтобы изменения вступили в силу. После этого вы заметите, что ваш компьютер стал работать быстрее и более отзывчиво.
Не забывайте проводить регулярное обслуживание своего ноутбука, удалять ненужные программы и освобождать место на жестком диске. Это поможет вам поддерживать его в хорошем состоянии и предотвратить возникновение проблем с его производительностью.
Проведите антивирусную проверку системы
Одной из причин замедленной работы ноутбука с Windows 10 может быть наличие вредоносного программного обеспечения. Вирусы и другие вредоносные программы могут загружать систему, замедлять процессор и использовать большое количество оперативной памяти.
Чтобы провести антивирусную проверку системы, следуйте этим шагам:
- Откройте свою антивирусную программу. Если у вас нет антивируса, рекомендуется установить одну из надежных программ, таких как Avast, Kaspersky или Bitdefender.
- Выберите опцию для проведения полной проверки системы. Это может называться «Полная проверка», «Сканирование всей системы» или что-то подобное.
- Дождитесь, пока антивирусное программное обеспечение завершит проверку. Это может занять некоторое время, в зависимости от объема данных на вашем компьютере.
- Если в результате проверки найдены вирусы или другие вредоносные программы, следуйте инструкциям антивирусной программы по их удалению.
После проведения антивирусной проверки системы рекомендуется перезагрузить компьютер. Это может помочь избавиться от любых оставшихся проблем и улучшить общую производительность.
Попробуйте перезагрузить ноутбук в безопасном режиме
Если ваш ноутбук с Windows 10 начал тупить, одним из способов решения проблемы может быть перезагрузка в безопасном режиме. В безопасном режиме ноутбук запускается только с основными драйверами и службами, и это может помочь избежать конфликтов с другими программами или приложениями, которые могут быть причиной замедления системы.
Чтобы перезагрузить ноутбук в безопасном режиме, следуйте этим инструкциям:
- Нажмите клавишу Windows и выберите пункт «Параметры» в меню «Пуск».
- Выберите раздел «Обновление и безопасность».
- В меню слева выберите «Восстановление».
- В разделе «Дополнительные параметры запуска» нажмите «Перезагрузить сейчас».
- При загрузке появится меню с опциями, выберите «Безопасный режим» или «Безопасный режим с сетью», если требуется подключение к Интернету.
- Дождитесь завершения загрузки и проверьте, работает ли ноутбук нормально в безопасном режиме.
Если в безопасном режиме ноутбук работает нормально, возможно, проблема вызвана сторонним программным обеспечением или драйверами. В этом случае вы можете попробовать отключить или удалить недавно установленные программы или обновления драйверов.
Если после перезагрузки в безопасном режиме проблема не исчезла, попробуйте выполнить другие решения, такие как проверка наличия вирусов, очистка диска или обновление операционной системы.
Воспользуйтесь функцией «Восстановление системы»
Если ваш ноутбук с Windows 10 начал тупить или работать нестабильно, вы можете воспользоваться встроенной функцией «Восстановление системы». Эта функция позволяет вернуть компьютер к предыдущему рабочему состоянию, когда все работало нормально.
Для использования функции «Восстановление системы» следуйте этим шагам:
- Нажмите на кнопку «Пуск» в левом нижнем углу экрана.
- В поисковой строке введите «Восстановление системы» и выберите соответствующий результат.
- Откроется окно «Восстановление системы». Нажмите на кнопку «Далее».
- Вам будет предложено выбрать точку восстановления. Если у вас есть доступные точки, выберите наиболее подходящую для восстановления.
- Подтвердите выбор и нажмите на кнопку «Далее».
- Ваш компьютер начнет процесс восстановления системы. Это может занять несколько минут.
- После завершения восстановления системы, компьютер будет перезагружен и должен вернуться в нормальное рабочее состояние.
Помните, что восстановление системы может привести к потере некоторых данных или изменить настройки, сделанные после создания точки восстановления. Поэтому перед использованием функции «Восстановление системы» рекомендуется создать резервные копии важных данных.