Компьютер – универсальный инструмент, который используется во многих сферах нашей жизни. Однако, даже самые современные и надежные компьютеры иногда могут столкнуться с проблемами загрузки системы. Это может стать настоящей головной болью для пользователя, особенно если на компьютере хранятся важные данные или если он используется в работе. В данной статье мы рассмотрим основные причины, по которым компьютер может не загружаться, а также описываются способы их решения.
Одной из самых распространенных причин проблемы с загрузкой компьютера является отсутствие подключения к электропитанию. Многие проблемы с загрузкой могут быть вызваны неисправностью кабеля питания или повреждением розетки. Если компьютер не реагирует на попытку включения, стоит проверить состояние соединения и попробовать подключить его к другой розетке.
Еще одной распространенной причиной, по которой компьютер может не загрузиться, является проблема с оперативной памятью. Если компьютер пищит после включения, это может указывать на проблему с памятью. В этом случае стоит попробовать перезапустить компьютер, а также проверить, правильно ли установлена память и нет ли в ней повреждений.
Также неисправности жесткого диска могут привести к проблемам с загрузкой компьютера. Если компьютер очень долго загружается или не загружается вообще, возможно, проблема заключается именно в жестком диске. В этом случае можно попытаться восстановить файловую систему или, если это не помогает, заменить жесткий диск.
Что делать, если компьютер не загружается?

1. Проверьте подключение кабелей и источника питания.
Убедитесь, что все кабели, включая кабель питания, жесткий диск и кабель монитора, надежно подключены. Возможно, проблема заключается в неисправности или обрыве одного из кабелей. Также стоит проверить, работает ли источник питания и подключение к нему.
2. Перезагрузите компьютер.
Нажмите и удерживайте кнопку питания компьютера, чтобы выключить его, затем включите его снова. Это может помочь исправить временные сбои в работе компьютера.
3. Проверьте монитор.
Убедитесь, что монитор правильно подключен к компьютеру и что он работает. Попробуйте подключить другой монитор к компьютеру или подключить монитор к другому компьютеру, чтобы узнать, где именно возникает проблема - в компьютере или в мониторе.
4. Загрузитесь в безопасном режиме.
Попробуйте загрузить компьютер в безопасном режиме. Для этого нажмите и удерживайте клавишу F8 при включении компьютера, пока не появится экран с опцией загрузки в безопасном режиме. Если компьютер загружается в безопасном режиме, проблема могла быть вызвана несовместимым программным обеспечением или драйвером.
5. Проверьте наличие неисправностей в аппаратной части.
Проблема с загрузкой компьютера также может быть связана с неисправностями в аппаратной части. Если вы не уверены в своих навыках ремонта компьютера, лучше обратиться к специалисту.
6. Попробуйте восстановить систему.
Если у вас есть доступ к защищенной зоне восстановления системы, попытайтесь загрузиться из этой области и выполнить восстановление системы до предыдущего рабочего состояния компьютера.
7. Обратитесь за помощью к специалисту.
Если все вышеперечисленные методы не помогли решить проблему, то рекомендуется обратиться к квалифицированному специалисту. Он сможет провести диагностику и выяснить причину возникшей проблемы с загрузкой компьютера.
Проверка подключения и питания
Убедитесь, что все кабели подключены к компьютеру надежно и правильно. Проверьте, что кабель питания подключен к розетке и к системному блоку компьютера. Проверьте, что все остальные необходимые кабели (например, HDMI, VGA, USB) подключены к соответствующим портам.
Также стоит проверить, есть ли электропитание в помещении. Проверьте, что освещение включено и работает, а другие электрические устройства (например, удлинители или электроприборы) подключены к этой же розетке и работают.
Если возникли подозрения в работе сетевого адаптера, попробуйте подключить компьютер к другой розетке или использовать другой кабель питания. Если после всех этих проверок компьютер все еще не загружается, переходите к следующему шагу в поиске причины и решении проблемы.
Проверка работы жесткого диска

Во-первых, можно запустить проверку жесткого диска с помощью встроенной утилиты Windows. Для этого необходимо открыть командную строку и ввести команду "chkdsk /f", заменив "С" на букву вашего жесткого диска. Также можно выбрать опцию "Проверить и восстановить" при запуске системы.
Во-вторых, можно воспользоваться сторонней программой для диагностики и восстановления жесткого диска. Некоторые из таких программ предоставляют возможность сканирования и исправления ошибок на диске, а также проверки секторов на предмет повреждений.
Также стоит обратить внимание на звуки, которые издаёт жесткий диск при работе. Если вы слышите необычные щелчки, скрежеты или шумы, возможно, диск поврежден и требует замены или ремонта. В этом случае следует обратиться к специалисту.
Проверка работы жесткого диска является важным шагом при решении проблемы с загрузкой компьютера. Она позволяет выявить неисправности и своевременно принять меры для их устранения, что способствует стабильной работе системы.
Проверка оперативной памяти
Первым способом является использование BIOS-инструментов. Для этого необходимо включить компьютер и нажать определенную клавишу (обычно это Del или F2), чтобы попасть в BIOS. В разделе "Настройки памяти" или "System Information" будет отображаться информация о загруженных модулях ОЗУ и их объеме. Если информация отображается неправильно или отсутствует, возможно, один или несколько модулей ОЗУ неисправны или не правильно установлены.
Вторым способом является использование специализированных программ для диагностики памяти. Некоторые из них могут быть загружены на флеш-накопитель или CD и запущены при загрузке компьютера. Программы проводят обширные тесты памяти, проверяют ее стабильность и выявляют ошибки или неисправности. После запуска программы она самостоятельно проведет диагностику и отобразит результаты на экране.
Если обнаружены проблемы с ОЗУ, то необходимо выполнить следующие действия. В случае, если память была неправильно установлена, ее необходимо переустановить, следуя указаниям производителя. Если память была повреждена, то ее необходимо заменить.
Проверка оперативной памяти является важным шагом в поиске причин, по которым компьютер не загружается. Если проблема с ОЗУ будет обнаружена и решена, вероятность успешной загрузки компьютера значительно возрастает.
Проверка видеокарты
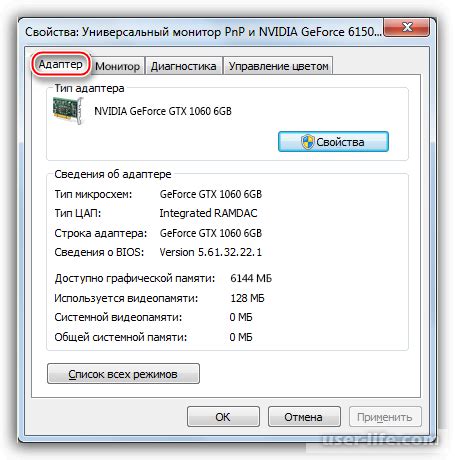
Если компьютер не загружается и на экране отсутствует изображение, возможно, проблема связана с видеокартой. Видеокарта отвечает за отображение графики на мониторе, поэтому её неисправность может привести к неработоспособности всей системы.
Вот несколько шагов, которые можно предпринять для проверки работоспособности видеокарты:
| Шаг 1: | Проверьте подключение видеокарты к системной плате. Убедитесь, что карта правильно вставлена в слот и корректно подключена к питанию. |
| Шаг 2: | Проверьте состояние кабеля, который соединяет компьютер и монитор. Убедитесь, что кабель не поврежден и правильно подключен к обоим устройствам. |
| Шаг 3: | Если у вас есть возможность, подключите монитор к другому компьютеру или используйте другой монитор. Это поможет определить, является ли проблема с видеокартой или с монитором. |
| Шаг 4: | Попробуйте перезагрузить компьютер в безопасном режиме. Если компьютер успешно загружается в безопасном режиме, возможно, проблема связана с драйверами видеокарты. Попробуйте обновить или переустановить драйверы. |
| Шаг 5: | Если ни одно из вышеперечисленных действий не помогло, возможно, причина поломки видеокарты физическая. В этом случае лучше обратиться к специалисту для диагностики и ремонта. |
Проверка видеокарты может помочь выявить и устранить основную причину неработоспособности компьютера. Однако, если вы не уверены в своих навыках, лучше не пытаться самостоятельно ремонтировать компьютер и обратиться к профессионалам. Запомните, что некорректные действия могут привести к дополнительным проблемам.
Проверка биоса
Для проверки биоса следуйте этим шагам:
| Шаг 1: | Перезагрузите компьютер и нажмите определенную клавишу (чаще всего это клавиша Del, F2 или Esc), чтобы войти в настройки биоса. Один раз нажмите клавишу после того, как компьютер начнет загружаться, но до появления логотипа операционной системы. |
| Шаг 2: | В открывшемся меню биоса найдите раздел, отвечающий за загрузку компьютера (обычно называется "Boot" или "Boot Order"). |
| Шаг 3: | Убедитесь, что жесткий диск, с которого должна производиться загрузка операционной системы, находится в списке приоритетных устройств загрузки. Если его нет, добавьте его в список с помощью соответствующей опции (обычно называется "Boot Device Priority" или "Boot Order"). |
| Шаг 4: | Сохраните изменения и выйдите из биоса. |
После выполнения этих шагов перезагрузите компьютер и проверьте, загружается ли операционная система. Если проблема не решена, возможно, причина кроется в другом компоненте компьютера, и рекомендуется обратиться к специалисту или сервисному центру для дальнейшей диагностики и ремонта.
Проверка операционной системы

Если ваш компьютер не загружается, проблема может быть связана с операционной системой. Вот несколько способов проверить ее работоспособность:
- Попробуйте перезагрузить компьютер. Иногда небольшие сбои в ОС могут быть исправлены простым перезапуском.
- Если перезагрузка не помогла, попробуйте войти в безопасный режим. В этом режиме загружаются только самые необходимые драйверы и службы, что помогает исключить возможные проблемы с драйверами или программным обеспечением.
- Если ОС не загружается даже в безопасном режиме, можно попробовать восстановить систему с помощью специальных инструментов, таких как "Восстановление системы" или "Средство восстановления Windows". Эти инструменты позволяют откатиться к предыдущей рабочей конфигурации ОС.
- В случае серьезных проблем, таких как повреждение системных файлов или вирусная атака, может потребоваться переустановка операционной системы. В таком случае вам понадобится загрузочный диск ОС или установочный носитель.
Если проблема с загрузкой компьютера не решается после проверки операционной системы, возможно, проблема связана с аппаратной частью компьютера. В этом случае рекомендуется обратиться к специалисту для диагностики и ремонта компьютера.
Устранение проблем с драйверами
Если драйверы устарели или несовместимы с операционной системой, могут возникнуть проблемы при загрузке. Вот несколько способов решения проблемы с драйверами:
1. Обновление драйверов.
Часто проблемы могут быть вызваны устаревшими драйверами. В этом случае необходимо обновить драйверы до последней версии. Для этого можно посетить официальный сайт производителя устройства и скачать там последнюю версию драйвера.
2. Удаление и повторная установка драйверов.
Если обновление драйверов не помогло, можно попробовать удалить драйверы и затем повторно установить их. Это может помочь в случае, если драйверы были повреждены или ошибочно установлены.
3. Использование утилиты для установки драйверов.
Существуют специальные утилиты, которые автоматически сканируют компьютер на наличие устаревших или поврежденных драйверов и предлагают их обновить или переустановить. Это может быть удобным способом решения проблемы, особенно для менее опытных пользователей.
Если после проведения этих действий проблема все еще не устранена, возможно, причина не связана с драйверами и требуется более глубокий анализ системы.
Использование системного восстановления
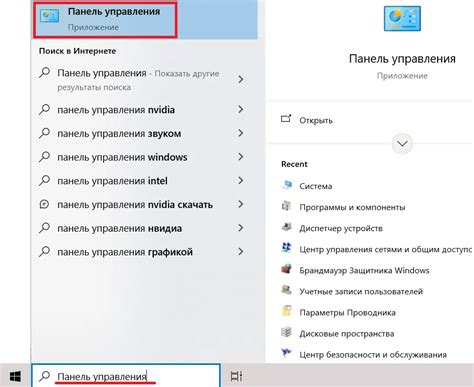
Если ваш компьютер не загружается и проблему не удалось решить с помощью других способов, вы можете воспользоваться функцией системного восстановления. Эта функция позволяет вернуть операционную систему к предыдущему рабочему состоянию без потери данных.
Для использования системного восстановления необходимо выполнить следующие шаги:
- Перезагрузите компьютер и нажмите клавишу F8 при загрузке операционной системы, чтобы получить доступ к меню дополнительных параметров загрузки.
- Выберите опцию "Последней известная конфигурация, которая работала". Эта опция позволяет восстановить систему к последнему известному рабочему состоянию.
- Дождитесь завершения процесса восстановления. Компьютер может перезагрузиться несколько раз в процессе восстановления.
Если после использования системного восстановления проблема не решена, можно попробовать восстановить систему до более старой даты, выбрав опцию "Системный восстановитель" в меню дополнительных параметров загрузки.
Однако стоит помнить, что системное восстановление может привести к потере некоторых установленных программ или настроек. Поэтому рекомендуется перед использованием этой функции создать резервные копии данных.
Обращение к специалисту
Если после всех предыдущих действий проблема с загрузкой компьютера не решилась, не стоит отчаиваться. Возможно, причина в более серьезных технических поломках, которые требуют вмешательства профессионала.
Для того чтобы быстро и эффективно устранить неполадки, рекомендуется обратиться к специалисту. Профессиональный сервисный центр сможет детально проанализировать ситуацию и предложить наиболее оптимальное решение проблемы.
Обратившись к специалисту, вы сэкономите время и нервы, так как квалифицированный техник быстро определит причину неполадок и проведет необходимые диагностические и восстановительные работы. Кроме того, специалист может дать рекомендации по предотвращению подобных ситуаций в будущем.
Не забывайте о возможности гарантийного обслуживания, если ваше устройство находится в гарантийном сроке или у вас имеется дополнительная гарантия. В этом случае обращение к авторизованному сервисному центру является наиболее предпочтительным вариантом.
Помните, что обращение к специалисту поможет быстро восстановить работоспособность вашего компьютера и избежать дополнительных проблем. Не стоит рисковать и самостоятельно экспериментировать, если вы не обладаете необходимыми навыками и знаниями в области компьютерной техники.








