Мышка на компьютере с операционной системой Windows 7 является одним из важнейших периферийных устройств. Без нее становится невозможным использование большинства программ и приложений. Именно поэтому проблема с глюками мышки может вызывать массу неудобств и раздражений. Однако не стоит отчаиваться, ведь есть несколько шагов, которые можно предпринять для устранения неполадок.
Первым делом, попробуйте перезагрузить компьютер. Это может показаться тривиальным шагом, но часто помогает исправить множество проблем, в том числе и с мышкой. Если после перезагрузки проблема сохраняется, то попробуйте следующие решения.
Вторым шагом, попробуйте заменить батарейки в беспроводной мышке или проверьте подключение кабеля у проводной мышки. Иногда проблема может быть связана с недостаточным питанием или неисправным кабелем. Убедитесь, что всё подключено правильно и попытайтесь использовать мышку в другом порту USB, чтобы убедиться, что проблема не связана с портом.
Возможные причины проблем с мышкой на Windows 7

Проблемы с мышкой на операционной системе Windows 7 могут возникать по разным причинам. Вот некоторые из наиболее распространенных:
1. Неправильные драйверы: Если у вас установлены неподходящие или устаревшие драйверы для вашей мышки, они могут вызывать различные ошибки и несоответствия. В этом случае, вам следует обновить драйверы вашей мышки до последней версии.
2. Повреждение кабеля или порта: Если кабель вашей мышки поврежден или порт, к которому она подключена, испорчен, это может привести к проблемам с ее работой. Проверьте кабель и порт на наличие видимых повреждений и, если необходимо, замените их.
3. Вирусы и вредоносное ПО: Наличие вредоносных программ на вашем компьютере может влиять на работу мыши. Убедитесь, что ваша операционная система и антивирусное программное обеспечение находятся в актуальном состоянии и проведите полное сканирование системы.
4. Проблемы с оборудованием: Возможно, у вашей мыши есть физические повреждения, такие как замыкания или обрывы провода, поломка кнопок или колесика. В этом случае, вам, возможно, придется заменить свою мышь или обратиться к ее производителю для получения замены или ремонта.
Перед тем, как принять любые меры, рекомендуется провести некоторые базовые проверки, такие как перезагрузка компьютера, проверка подключения мыши и ее батареек (если мышь беспроводная). Если проблема продолжается, вы можете использовать эти возможные причины для дальнейшего анализа и решения проблемы с вашей мышкой на Windows 7.
Неполадки в работе драйвера мыши
Чтобы исправить неполадку с драйвером мыши, можно выполнить следующие шаги:
- Обновление драйвера: Проверьте, установлена ли на вашем компьютере последняя версия драйвера для мыши. Это можно сделать, перейдя на официальный сайт производителя вашей мыши и загрузив новую версию драйвера. Установите ее, следуя инструкциям на экране.
- Переустановка драйвера: Если у вас уже установлена последняя версия драйвера, попробуйте его переустановить, чтобы исправить возможные ошибки. Для этого откройте "Диспетчер устройств", найдите в списке "Мыши и другие указывающие устройства" вашу мышь, щелкните правой кнопкой мыши и выберите "Удалить". После этого перезагрузите компьютер и система автоматически установит драйвер мыши заново.
- Проверка на наличие конфликтов: Иногда драйвер мыши может конфликтовать с другими устройствами. Чтобы проверить наличие конфликтов, откройте "Диспетчер устройств" и посмотрите, есть ли в разделе "Мыши и другие указывающие устройства" какие-либо предупреждающие или ошибочные символы. Если таковые имеются, попытайтесь разрешить конфликт, обновив драйвер для соответствующего устройства.
- Откат к предыдущей версии драйвера: Если после обновления драйвера мыши проблема не исчезла, попробуйте откатиться к предыдущей версии. Для этого откройте "Диспетчер устройств", найдите в разделе "Мыши и другие указывающие устройства" вашу мышь, щелкните правой кнопкой мыши и выберите "Свойства". Затем перейдите на вкладку "Драйвер" и нажмите на кнопку "Откатить драйвер". Следуйте инструкциям на экране для завершения процесса отката.
Если после выполнения этих шагов проблема с работой мыши на Windows 7 не исчезла, возможно, причина не в драйвере. В этом случае рекомендуется обратиться к специалисту или обратиться в сервисный центр для диагностики и ремонта.
Сбои в системе Windows 7
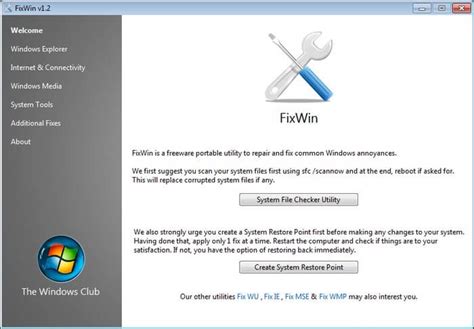
Сбои в операционной системе Windows 7 могут быть вызваны различными причинами и могут проявляться через неполадки в работе различных устройств, включая мышь. Если мышка начинает глючить, есть несколько действий, которые можно предпринять для устранения проблемы.
В первую очередь, убедитесь, что мышь подключена к компьютеру правильно. Проверьте все подключения и убедитесь, что мышь не повреждена.
Если проблема сохраняется, попробуйте обновить драйверы мыши. Для этого зайдите в Меню Пуск, выберите Панель управления, затем выберите Устройства и принтеры. Найдите вашу мышь в списке и щелкните на ней правой кнопкой мыши. Выберите "Свойства" и перейдите на вкладку "Драйвер". Оттуда вы сможете обновить драйверы мыши.
Если обновление драйверов не помогло, может быть полезно проверить вашу мышь на другом компьютере, чтобы убедиться, что проблема не связана с самим устройством. Если мышь работает нормально на другом компьютере, возможно, дело в месте подключения или других проблемах вашего компьютера.
Также рекомендуется проверить вашу систему на вирусы и вредоносное ПО, так как некоторые программы могут вызывать глюки в работе манипуляторов. Для этого можно воспользоваться антивирусной программой или другими специальными утилитами для поиска вредоносных программ.
Если вы все еще сталкиваетесь с проблемами, связанными с мышью, вам может потребоваться обратиться за помощью к профессионалам или специалистам по технической поддержке.
Физическое повреждение мыши
Неисправность мыши на Windows 7 может быть вызвана физическим повреждением устройства. Если вы заметили, что мышь не работает или работает неправильно, приступайте к проверке состояния самой мыши.
Первым шагом проверьте подключение мыши к компьютеру. Убедитесь, что кабель или беспроводной приемник надежно подключены к порту USB. Попробуйте также использовать другой порт USB на компьютере.
Дальше внимательно осмотрите саму мышь. Проверьте, нет ли видимых повреждений, трещин или разрушенных деталей. При наличии повреждений, возможно, вам потребуется заменить мышь на новую.
Если физических повреждений нет, убедитесь, что порты USB на компьютере работают исправно, подключив другое устройство к ним. Если другое устройство тоже не работает, проблема может быть с портом USB или драйверами USB.
Проверьте также, что мышь работает на другом компьютере. Если на другом компьютере мышь работает нормально, проблема может быть в настройках или драйверах Windows 7.
Если ни одна из перечисленных методов не помогла решить проблему, возможно придется обратиться к специалисту, который проведет более подробную диагностику и ремонт вашей мыши.








