Нет ничего более раздражающего, чем обнаружить, что ваш ноутбук Asus не запускается. Это может случиться по разным причинам: от программных сбоев до аппаратных проблем. Но не волнуйтесь - в этой статье мы расскажем вам, как исправить эту неприятную ситуацию и вернуть ваш ноутбук в рабочее состояние.
Первым делом, если ваш ноутбук Asus не запускается, вам следует проверить состояние аккумулятора. Возможно, проблема заключается в недостаточном заряде или дефекте аккумулятора. Попробуйте подключить ноутбук к зарядному устройству и дождитесь, пока он полностью зарядится. Если это не помогло, то возможно проблема в самом зарядном устройстве, и вам следует попробовать заменить его.
Если аккумулятор заряжен, но ноутбук все равно не запускается, то следующим шагом вам следует проверить состояние жесткого диска. Возможно, он поврежден или неисправен. Для этого вам понадобится создать загрузочный USB-диск или DVD с программой для диагностики жесткого диска. Подключите этот диск к ноутбуку и перезагрузите его. Затем следуйте инструкциям программы для поиска и исправления ошибок на жестком диске.
Если проблема все еще не решена, то следующим шагом может быть переустановка операционной системы. Если у вас есть установочный диск Windows или загрузочный USB, вам следует вставить диск или подключить USB к ноутбуку и перезагрузить его. Затем следуйте инструкциям по установке операционной системы. Обратите внимание, что переустановка операционной системы может привести к потере всех данных на жестком диске, поэтому не забудьте предварительно сохранить все важные файлы.
Что делать, если ноутбук Asus не запускается под операционной системой Windows?
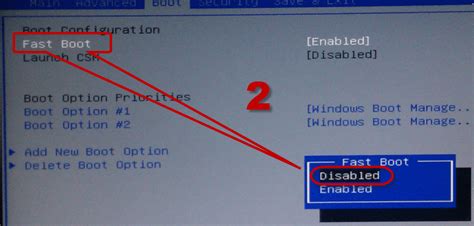
Когда ваш ноутбук Asus не запускается под операционной системой Windows, это может быть вызвано разными причинами. В данной статье мы рассмотрим основные проблемы, которые могут возникнуть, и предложим решения для их устранения.
Прежде всего, убедитесь, что ваш ноутбук подключен к источнику питания, а его батарея достаточно заряжена. Попробуйте подключить его к другому источнику питания или заменить аккумулятор, если это необходимо.
Если ваш ноутбук загружается, но затем зависает или выдает ошибку, попробуйте выполнить следующие действия:
| 1. | Перезагрузите ноутбук. |
| 2. | Попробуйте загрузиться в безопасном режиме, нажав клавишу F8 перед началом загрузки Windows. |
| 3. | Если ноутбук все еще зависает или выдает ошибку, попробуйте восстановить систему с помощью функции "Восстановление системы" или "Восстановление Windows" в меню "Дополнительные параметры загрузки". |
| 4. | Проверьте, не вызвана ли проблема некорректным обновлением или установкой программы. Попробуйте удалить недавно установленные программы или обновления и проверьте, запускается ли ноутбук без них. |
Если ни одно из этих решений не помогло, возможно, у вас проблемы с оборудованием. В этом случае рекомендуется обратиться к специалисту по ремонту ноутбуков или связаться с технической поддержкой компании Asus для получения дополнительной помощи.
Обратите внимание, что указанные рекомендации являются общими и могут не сработать во всех случаях. Важно понимать, что решение проблемы может зависеть от конкретной модели ноутбука Asus и операционной системы Windows, установленной на нем.
Проверка подключения питания и аккумулятора
В случае, если ноутбук Asus не запускается, первым делом следует проверить подключение питания и состояние аккумулятора:
- Убедитесь, что адаптер переменного тока (зарядка) надежно подключен к ноутбуку и источнику электропитания. Проверьте состояние разъема на наличие повреждений или загрязнений.
- Если ноутбук работает от аккумулятора, проверьте его заряд. Убедитесь, что аккумулятор заряжен и правильно установлен в ноутбуке.
- Если ноутбук не запускается от аккумулятора, попробуйте подключить его к источнику электропитания через адаптер и убедитесь, что индикатор зарядки аккумулятора загорается.
Если после проверки подключения питания и аккумулятора проблема не решена, возможно, причина неисправности кроется в другом компоненте компьютера. Рекомендуется обратиться к квалифицированному специалисту для дополнительной диагностики и ремонта ноутбука Asus.
Проверка работы жесткого диска

Если операционная система Windows не запускается на ноутбуке Asus, причиной проблемы может быть неисправность жесткого диска. Для проверки работы жесткого диска можно выполнить следующие шаги:
- Перезагрузите компьютер и нажмите клавишу DEL или F2, чтобы войти в BIOS.
- Проверьте, правильно ли определен жесткий диск в разделе "Boot" настройках BIOS.
- Если BIOS определяет жесткий диск, но Windows все равно не загружается, попробуйте запустить компьютер с помощью флешки с установочным образом Windows.
- Если ноутбук не загружается с флешки, возможно жесткий диск имеет физическую поломку. В этом случае, обратитесь в сервисный центр Asus для ремонта или замены жесткого диска.
Проверка работы жесткого диска позволит выявить проблемы, связанные с его работой, и принять меры для их устранения. Если жесткий диск исправен, возможно, причина проблемы заключается в других компонентах ноутбука Asus. В таком случае, рекомендуется обратиться в сервисный центр для диагностики и ремонта.
Перезагрузка в безопасном режиме
Если ваш ноутбук Asus не запускается и вы столкнулись с проблемами при загрузке операционной системы Windows, попробуйте выполнить перезагрузку в безопасном режиме. Безопасный режим позволяет загрузиться с ограниченным набором драйверов и служб, что может помочь вам найти и исправить причины проблемы.
Чтобы перезагрузиться в безопасном режиме на ноутбуке Asus, следуйте этим инструкциям:
- Нажмите кнопку питания на ноутбуке и держите ее нажатой до полной остановки компьютера.
- После того, как ноутбук выключится, нажмите кнопку питания снова, чтобы включить его.
- Когда появится логотип Asus, нажимайте несколько раз клавишу F8 (или F12 в некоторых моделях) на клавиатуре до тех пор, пока не появится экран «Расширенные параметры загрузки».
- Используйте стрелки на клавиатуре для выбора опции "Безопасный режим" и нажмите клавишу Enter.
После этого ноутбук Asus должен загрузиться в безопасном режиме. Если проблема не возникает в безопасном режиме, это может означать, что причиной проблемы является несовместимое программное обеспечение или драйвер. Вы можете попробовать удалить недавно установленное программное обеспечение или обновления драйверов, чтобы устранить проблему.
Если проблема остается и возникает даже в безопасном режиме, вам может понадобиться обратиться к специалисту или обратиться к сервисному центру Asus для дальнейшей диагностики и ремонта.
Восстановление системы с использованием последней рабочей конфигурации

Если ваш ноутбук Asus не запускается, одним из способов решения данной проблемы может быть восстановление системы с использованием последней рабочей конфигурации.
Данная функция позволяет загрузить систему, используя ту конфигурацию, с которой она работала без проблем в прошлый раз. Это может быть полезно, если, например, после обновления драйверов или установки нового программного обеспечения появились проблемы с запуском операционной системы.
Чтобы восстановить систему с использованием последней рабочей конфигурации, выполните следующие шаги:
- Включите ноутбук и нажмите клавишу F8 перед появлением логотипа Windows. Это приведет к появлению меню "Расширенные параметры загрузки Windows".
- С помощью клавиш со стрелками выберите пункт "Последняя известная рабочая конфигурация" и нажмите клавишу Enter.
- Ноутбук будет загружаться с использованием последней рабочей конфигурации.
После загрузки системы проверьте, работает ли она без проблем. Если проблема все еще остается, попробуйте другие методы восстановления системы или обратитесь в сервисный центр Asus для получения подробной консультации и помощи.








