Windows 10 является популярной операционной системой среди геймеров, но иногда возникают проблемы со стабильностью игр. Некоторые пользователи сталкиваются с тем, что их любимые игры начинают зависать или вылетать. Это может быть очень разочаровывающе и неприятно, особенно если вы только что купили новую игру или собирались провести вечер в виртуальном мире.
Однако не стоит отчаиваться! Существует несколько простых шагов, которые вы можете предпринять, чтобы устранить проблемы с зависанием игр на Windows 10. В этой статье мы рассмотрим некоторые эффективные решения, которые помогут вам наслаждаться играми без каких-либо проблем.
Во-первых, важно убедиться, что ваш компьютер соответствует минимальным требованиям игры. Если ваша система не соответствует требованиям игры, то это может привести к зависаниям и проблемам с производительностью. Проверьте требования игры и убедитесь, что у вас достаточно мощного компьютера для запуска ее.
Обновите графические драйверы
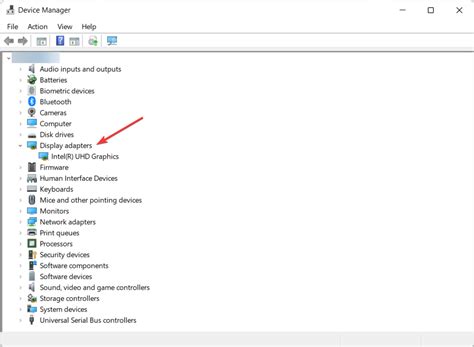
Для обновления графических драйверов в Windows 10 вы можете воспользоваться несколькими способами.
Вариант 1:
- Щелкните правой кнопкой мыши на Пуск и выберите "Диспетчер устройств".
- Разверните категорию "Видеоадаптеры".
- Щелкните правой кнопкой мыши на вашей видеокарте и выберите "Обновить драйвер".
- Выберите "Автоматический поиск обновленного программного обеспечения драйвера".
- Дождитесь завершения процесса и перезагрузите компьютер.
Вариант 2:
- Посетите веб-сайт производителя вашей видеокарты.
- Найдите подраздел "Поддержка" или "Драйверы и загрузки".
- Найдите вашу модель видеокарты и загрузите последнюю версию драйвера для Windows 10.
- Установите скачанный драйвер, следуя инструкциям на экране.
После обновления графических драйверов перезагрузите компьютер и запустите игру снова. В большинстве случаев это позволит устранить зависание и обеспечить более плавную игровую производительность.
Закройте лишние программы
Одной из причин зависания игр на Windows 10 может быть использование системных ресурсов другими программами, работающими в фоновом режиме. При запуске игры рекомендуется закрыть все ненужные приложения, чтобы освободить память и процессорные ресурсы для игры.
Часто игры требуют значительное количество оперативной памяти и процессорного времени, поэтому даже небольшие фоновые процессы могут вызывать задержку и сбои в работе игры. Закрытие браузеров, мессенджеров, антивирусных программ и других приложений, которые могут быть запущены на фоне, может существенно повысить производительность и стабильность работы игры.
Также стоит обратить внимание на программы, которые могут обновляться автоматически при запуске компьютера, например, торрент-клиенты или клиенты облачных хранилищ. Отключение автозагрузки этих программ может помочь в предотвращении возможных конфликтов и сбоев в работе игр.
Важно: перед закрытием программ, убедитесь, что вы сохранили все важные данные, так как закрытие программ может привести к потере несохраненной информации.
Закрытие мешающих процессов и программ может быть эффективным способом устранения зависаний и сбоев в играх на Windows 10. Если проблема сохраняется, можно перейти к следующим шагам в поиске и исправлении неполадок.
Очистите систему от мусора

Чтобы ваша система работала более эффективно и игры не зависали, рекомендуется периодически проводить очистку от мусора. В Windows 10 есть несколько способов сделать это.
Во-первых, вы можете воспользоваться встроенным инструментом - "Диспетчером устройств". Для этого откройте поиск Windows, введите "Диспетчер устройств" и выберите нужный результат. В окне "Диспетчер устройств" найдите устройства с указанием "Не работает правильно" или "Обновить драйвер". Обновите эти устройства, чтобы улучшить производительность системы.
Другой способ - использовать программы для очистки системы, такие как CCleaner или Glary Utilities. Эти программы помогут удалить временные файлы, ненужные записи реестра и другой мусор, который может замедлить вашу систему. Периодически запускайте эти программы, чтобы поддерживать оптимальное состояние вашей системы.
Также не забывайте удалять неиспользуемые программы и игры. Чем больше программ установлено на ваш компьютер, тем больше ресурсов они используют. Откройте "Панель управления" и выберите "Программы и функции". Выберите программу или игру, которую вы хотите удалить, и следуйте инструкциям на экране.
Все эти действия помогут очистить систему от мусора и повысить ее производительность, что в свою очередь предотвратит зависание игр на вашем компьютере.
Проверьте наличие вирусов
Чтобы проверить наличие вирусов, рекомендуется установить на компьютер антивирусное программное обеспечение и выполнить полное сканирование системы. Если антивирусная программа обнаружит вирусы, следуйте инструкциям по их удалению.
Кроме того, регулярно обновляйте антивирусное программное обеспечение и выполняйте проверку на наличие обновлений, чтобы быть защищенным от новых угроз.
Также рекомендуется быть внимательным при скачивании и установке игр и другого программного обеспечения. Скачивайте и устанавливайте программы только с надежных и проверенных источников. Избегайте посещения сомнительных веб-сайтов и неконтролируемого скачивания файлов.
Проверка наличия вирусов и регулярное обновление антивирусного программного обеспечения помогут вам поддерживать ваш компьютер безопасным и защищенным от угроз, которые могут повлиять на производительность игр на Windows 10.
Уменьшите настройки графики в игре
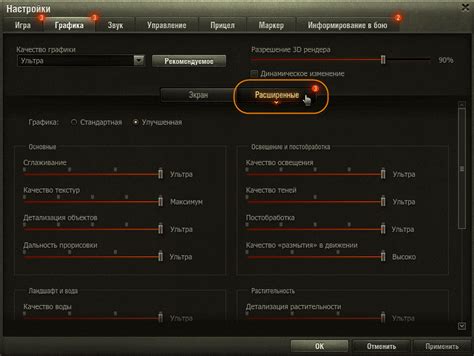
Если ваши игры на Windows 10 постоянно зависают, возможно, причина кроется в неправильных настройках графики.
Попробуйте уменьшить настройки графических параметров игры, таких как разрешение экрана, уровень детализации и эффекты. Это позволит дать больше ресурсов вашему компьютеру на обработку графики и может уменьшить вероятность зависания игры.
Для изменения настроек графики в большинстве игр используется меню "Настройки" или "Опции". Обычно там вы сможете найти различные параметры, связанные с графикой и видео. Возможно, вам придется потратить некоторое время на эксперименты с настройками, чтобы найти оптимальные параметры для вашего компьютера.
Если у вас нет возможности изменить настройки графики в игре, вы можете попробовать использовать стороннюю программу, такую как "NVIDIA Control Panel" или "AMD Catalyst Control Center", чтобы изменить глобальные параметры графики на вашем компьютере. Однако имейте в виду, что изменение глобальных параметров графики может повлиять на работу других приложений и игр.
| Преимущества уменьшения настроек графики в игре: |
|---|
| - Увеличение производительности компьютера и, как результат, снижение вероятности зависания игр; |
| - Оптимизация использования ресурсов компьютера для более плавного игрового процесса; |
| - Возможность продолжать играть на старом или слабом компьютере без зависаний и проблем с производительностью. |
Установите последние обновления Windows
Чтобы проверить наличие обновлений, откройте "Настройки" и перейдите в раздел "Обновление и безопасность". Нажмите "Проверить наличие обновлений" и дождитесь, пока система завершит поиск.
Если доступны новые обновления, установите их, следуя инструкциям на экране. После завершения процесса перезапустите компьютер и запустите игру снова. Возможно, обновление исправит проблему с зависанием игры.
Если обновления не помогли или их не было найдено, рекомендуется обратиться в службу поддержки Microsoft или разработчика игры для получения более подробной помощи.








