Обновление операционной системы Windows 10 – это важный процесс, позволяющий получить новые функции, исправления ошибок и обновленные безопасностные меры. Однако иногда при обновлении возникают проблемы, и пользователи сталкиваются с тем, что не могут завершить процесс. К счастью, в большинстве случаев эти проблемы можно решить с помощью нескольких простых шагов.
Если вы не можете завершить обновление Windows 10, первым делом вам следует проверить связь с Интернетом. Убедитесь, что у вас есть стабильное и надежное подключение к сети. Неизбежные проблемы связи могут способствовать неудачному завершению обновления.
Если проблема не в связи, проверьте доступное место на жестком диске. Недостаток свободного пространства может вызывать ошибки при обновлении. Освободите некоторое место, удалив ненужные файлы, программы или переместив данные на внешний накопитель.
Если никакие из этих способов не помогли, попробуйте отключить антивирусное программное обеспечение на время обновления. Иногда антивирусные программы могут блокировать процесс установки обновлений Windows 10. После завершения обновления вы можете снова включить антивирус.
Если все вышеперечисленные методы не помогли, вам может потребоваться обратиться к специалистам в службу поддержки или обратиться к официальному форуму сообщества Windows. Вместе они помогут вам найти и решить причину проблемы с обновлением Windows 10, чтобы вы смогли наслаждаться новыми функциями и улучшениями операционной системы без помех.
Как исправить ситуацию, если не удается завершить обновление Windows 10?
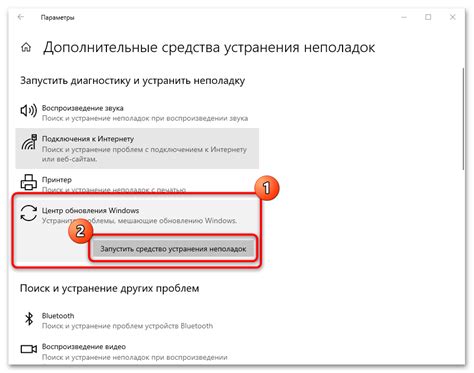
1. Перезагрузите компьютер
Прежде чем пробовать что-либо еще, попробуйте простой и эффективный способ – перезагрузите компьютер. Иногда проблемы с обновлением могут быть временными, и перезагрузка может помочь в их решении.
2. Проверьте соединение с интернетом
Неудачные попытки обновления Windows 10 могут быть связаны с проблемами с интернет-соединением. Убедитесь, что ваш компьютер подключен к стабильной и надежной сети интернет. Если соединение ненадежное, попробуйте перезагрузить маршрутизатор или перейти к использованию проводного подключения.
3. Очистите временные файлы
Накопление временных файлов на вашем компьютере может замедлить процесс обновления. Откройте "Панель управления" и найдите "Систему и безопасность" > "Администрирование" > "Очистка диска". Выберите диск, на котором установлена Windows, и установите флажок рядом с "Временные файлы". Нажмите "ОК" и дождитесь завершения процесса очистки.
4. Отключите антивирусное программное обеспечение
Антивирусное программное обеспечение может блокировать или замедлять процесс обновления Windows 10. Попробуйте временно отключить антивирусную программу и запустить обновление заново.
5. Запустите инструменты устранения неполадок Windows
Windows 10 имеет встроенные инструменты устранения неполадок, которые могут помочь вам восстановить систему после неудачного обновления. Найдите раздел "Настройки" > "Обновление и безопасность" > "Устранение неполадок". Запустите доступные инструменты и следуйте предлагаемым рекомендациям.
6. Установите обновления вручную
Если все предыдущие методы не помогли, вы можете попробовать установить обновление Windows 10 вручную. Перейдите на официальный сайт Microsoft и найдите страницу с загрузками для Windows 10. Скачайте и запустите последнюю версию обновления, следуя инструкциям на экране.
Если ни один из этих методов не помог, рекомендуется обратиться в службу поддержки Microsoft или обратиться к специалисту за помощью. Они смогут предложить дополнительные решения для вашей конкретной ситуации.
Проверьте подключение к интернету
Для успешного обновления Windows 10 необходимо иметь стабильное и функционирующее подключение к Интернету. Проверьте, что ваш компьютер или устройство подключены к сети Wi-Fi или сетевому кабелю.
Если вы используете Wi-Fi, убедитесь, что вы находитесь в пределах действия точки доступа и что у вас есть стабильный сигнал. Попробуйте перезагрузить маршрутизатор и проверить, что все соединения настроены правильно.
Если вы используете сетевой кабель, убедитесь, что он правильно подключен к вашему компьютеру. Может быть полезно проверить состояние сетевого адаптера и произвести его перезагрузку.
Если вы все еще не можете установить соединение с Интернетом, обратитесь к своему интернет-провайдеру для получения дополнительной помощи или проверьте настройки своего брандмауэра и антивирусной программы, которые могут блокировать доступ к определенным сайтам или службам, необходимым для обновления Windows 10.
Перезагрузите компьютер
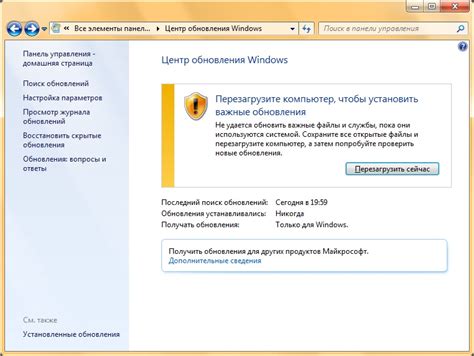
Перезагрузка может позволить системе сбросить временные настройки, восстановить подключение к серверам обновлений и устранить некоторые конфликты программного обеспечения.
| Шаг 1: | Нажмите на кнопку "Пуск" в левом нижнем углу экрана и выберите "Перезагрузить". |
| Шаг 2: | Дождитесь, пока компьютер выключится полностью, а затем нажмите на кнопку включения, чтобы включить его снова. |
После перезагрузки компьютера попробуйте запустить обновление Windows 10 снова. Если проблемы сохраняются, можно попробовать другие методы решения, о которых мы рассказывали в других разделах этой статьи.
Перезагрузка компьютера является простым и удобным способом решения многих проблем с обновлениями Windows 10. Во многих случаях она может помочь исправить ошибки и восстановить нормальную работу операционной системы.
Освободите место на жестком диске
Один из самых распространенных причин, по которым обновление Windows 10 не может быть завершено, связан с недостатком свободного места на жестком диске компьютера. Если у вас мало места на диске, системе будет трудно скачать и установить все обновления.
Чтобы решить эту проблему, вам необходимо освободить место на жестком диске. Вот несколько способов сделать это:
- Удалите ненужные файлы. Просмотрите свои файлы и удалите все, что уже не нужно. Это могут быть временные файлы, загрузки, старые документы и прочие файлы, которые занимают много места на диске.
- Очистите корзину. После удаления файлов они по-прежнему могут находиться в корзине. Откройте корзину и убедитесь, что она полностью пуста.
- Используйте инструмент "Диспетчер задач". В Windows 10 есть встроенный инструмент "Диспетчер задач", который может помочь вам выявить приложения или процессы, которые занимают много места на диске. Откройте Диспетчер задач, перейдите на вкладку "Дисковый процент использования" и найдите приложения или процессы, которые занимают много места на диске. Закройте их или удалите, чтобы освободить место.
- Удалите ненужные программы. Если у вас установлены программы, которые вы уже не используете или не хотите сохранять, удалите их с помощью Панели управления или Системных настроек.
- Перенесите файлы на внешний носитель. Если у вас есть внешний носитель, такой как флешка или внешний жесткий диск, вы можете перенести некоторые файлы на него, освободив тем самым место на основном диске компьютера.
После того, как вы освободите достаточное место на жестком диске, попробуйте выполнить обновление Windows 10 еще раз. В большинстве случаев это решит проблему и позволит вам успешно завершить обновление.
Проверьте наличие обновлений вручную
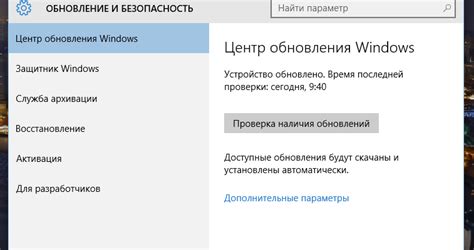
Если обновления Windows 10 не устанавливаются автоматически, вы можете проверить наличие новых обновлений вручную. Вот как это сделать:
- Откройте меню "Пуск" и выберите "Настройки".
- В окне "Настройки" выберите раздел "Обновление и безопасность".
- В левой части окна выберите "Windows Update".
- В правой части окна нажмите кнопку "Проверить наличие обновлений".
Windows начнет проверку наличия новых обновлений. Если обновления найдены, они будут загружены и установлены на ваш компьютер. В некоторых случаях может потребоваться перезагрузка компьютера для завершения установки обновлений.
Если обновления Windows 10 все еще не устанавливаются после проверки наличия обновлений вручную, можно попробовать другие методы исправления проблемы, о которых мы расскажем далее.
Отключите антивирусное программное обеспечение
Решение проблемы с обновлением Windows 10 может связано с работой антивирусных программ, которые могут блокировать процесс обновления. В таком случае, рекомендуется временно отключить антивирусное программное обеспечение, чтобы выполнить обновление без препятствий.
Чтобы отключить антивирусное программное обеспечение, необходимо выполнить следующие шаги:
- Зайдите в настройки своей антивирусной программы. Обычно иконка антивирусного программного обеспечения находится в системном трее рядом с часами. При необходимости, щелкните правой кнопкой мыши на иконке и выберите соответствующий пункт меню.
- После открытия настроек антивирусной программы, найдите опцию «Защита в реальном времени» или «Защита системы». Обычно она находится в разделе «Настройки» или «Параметры».
- Выполните отключение защиты в реальном времени или отключите антивирусное программное обеспечение полностью, выбрав соответствующий пункт меню или переключатель.
- После отключения антивирусного программного обеспечения, перезапустите компьютер, чтобы изменения вступили в силу.
После перезагрузки компьютера, попробуйте выполнить обновление Windows 10 снова. Если проблема была связана с блокировкой антивирусным программным обеспечением, то обновление должно произойти без проблем.
Примечание: Помните, что отключение антивирусного программного обеспечения на короткий промежуток времени может оставить ваш компьютер незащищенным от вредоносных атак. Поэтому, не забудьте включить антивирусную защиту после завершения обновления Windows 10.
Очистите временные файлы
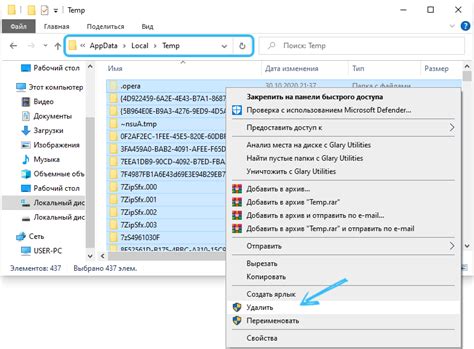
Чтобы очистить временные файлы, вам нужно выполнить следующие шаги:
- Откройте "Панель управления" и выберите "Система и безопасность".
- В разделе "Администрирование" выберите "Очистка диска".
- Выберите диск, на котором установлена операционная система (обычно это диск "C:") и нажмите на кнопку "OK".
- Подождите, пока система проведет анализ диска и покажет, сколько места можно освободить.
- Выберите типы файлов, которые вы хотите удалить (например, временные файлы, файлы в корзине, загрузки и т.д.) и нажмите на кнопку "OK".
После завершения очистки временных файлов, рекомендуется перезагрузить компьютер и попробовать выполнить обновление Windows 10 снова. В большинстве случаев, этот простой шаг позволяет избежать ошибок и успешно завершить процесс обновления.
Восстановите систему до предыдущей версии
Если у вас не получается завершить обновление Windows 10, можно попробовать вернуться к предыдущей версии системы. Это может помочь исправить проблему и восстановить стабильную работу компьютера.
Чтобы вернуться к предыдущей версии Windows 10, выполните следующие шаги:
- Откройте "Параметры" (можно найти в меню "Пуск" или нажав сочетание клавиш Win + I).
- Выберите раздел "Обновление и безопасность".
- Перейдите на вкладку "Восстановление".
- В разделе "Восстановление из этого образа" нажмите "Начать".
- Выберите предыдущую версию Windows 10, к которой вы хотите вернуться.
- Следуйте инструкциям на экране для завершения процесса восстановления.
Обратите внимание, что процесс восстановления займет некоторое время, и все ваши личные файлы и установленные приложения могут быть удалены. Поэтому перед восстановлением рекомендуется создать резервную копию важных данных.
Если восстановление системы не помогло решить проблему с обновлением, рекомендуется обратиться в техническую поддержку Microsoft или связаться с опытным специалистом по компьютерам для получения дополнительной помощи и рекомендаций.
Обратитесь в поддержку Microsoft для более глубокого анализа и решения проблемы
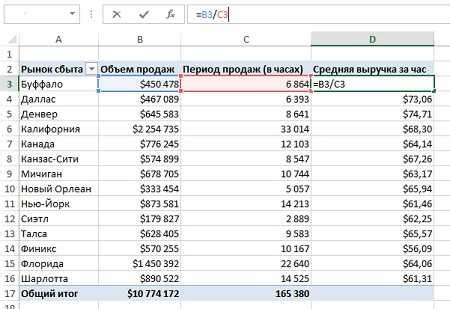
Поддержка Microsoft может помочь вам в следующих случаях:
| Проблема | Действия поддержки Microsoft |
|---|---|
| Ошибка установки обновления | Предоставление дополнительной информации о проблеме и инструкций по ее исправлению |
| Ошибка активации операционной системы | Помощь в устранении проблем с активацией, предоставление ключа активации или инструкции по его вводу |
| Сбой обновления, ведущий к сбоям в работе системы | Оценка логов и файлов, позволяющих определить причину сбоя, и предоставление решения |
Чтобы обратиться в службу поддержки Microsoft, вы можете посетить их официальный веб-сайт и воспользоваться функцией онлайн-чата, отправить им электронное письмо или позвонить по телефону. У вас может потребоваться учетная запись Microsoft, чтобы получить доступ к определенным функциям поддержки.
Не стесняйтесь обращаться к профессионалам, чтобы получить необходимую помощь и решить ситуацию с обновлением Windows 10. Служба поддержки Microsoft создана для того, чтобы помочь пользователям операционной системы и предоставить им лучший опыт использования Windows.








