Windows - одна из самых популярных операционных систем, которая широко используется пользователями по всему миру. Однако, как и любая другая программа, Windows иногда может испытывать проблемы, из-за которых операционная система перестает работать корректно или вовсе не запускается.
Если вы столкнулись с проблемой, когда не удается восстановить Windows, не паникуйте. В этой статье мы расскажем вам о нескольких шагах, которые можно предпринять, чтобы исправить проблему и вернуть вашу операционную систему в рабочее состояние.
Перед тем как приступить к восстановлению Windows, важно сделать резервную копию всех ваших данных. Это предосторожно и позволит вам сохранить все ваши файлы и настройки в случае возникновения проблем в процессе ремонта.
Как восстановить Windows, если этого не удается сделать?
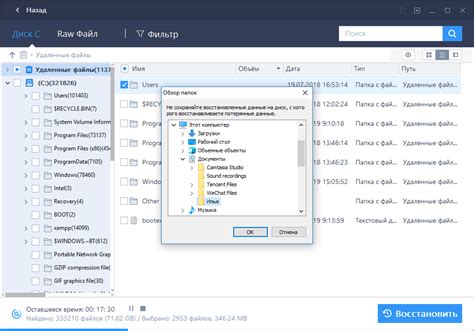
1. Попробуйте восстановление с помощью установочного диска или USB-накопителя
Если у вас есть установочный диск или USB-накопитель с операционной системой Windows, вы можете попробовать выполнить восстановление с его помощью. Вставьте диск или подключите USB-накопитель, перезагрузите компьютер и выберите загрузку с этого устройства. Затем следуйте инструкциям на экране для выполнения процесса восстановления.
2. Восстановите систему с помощью режима безопасного режима
Запустите компьютер в режиме безопасного режима, нажав клавишу F8 при его запуске или используя другой сочетание клавиш, указанное для вашего компьютера. В режиме безопасного режима вы можете попробовать запустить средства восстановления Windows, такие как Системное восстановление или Восстановление образа системы.
3. Проверьте жесткий диск на наличие ошибок
Некорректная работа операционной системы Windows может быть вызвана проблемами на жестком диске. Попробуйте запустить утилиту проверки диска CHKDSK, чтобы исправить возможные ошибки на диске.
4. Восстановите систему из образа восстановления
Если вы регулярно создаете резервные копии системы в виде образа восстановления, вы можете использовать его для восстановления операционной системы до рабочего состояния. Запустите утилиту восстановления системы с помощью образа и следуйте инструкциям для выполнения восстановления.
Если ничто из вышеперечисленного не помогло восстановить Windows, возможно, вам понадобится обратиться за квалифицированной помощью специалистов. Они смогут провести более глубокую диагностику компьютера и предложить вам наиболее подходящие способы восстановления системы.
Проверьте жесткий диск на наличие ошибок
Если вы не можете восстановить Windows, одной из причин может быть неполадка на жестком диске. Наличие ошибок на жестком диске может привести к сбою системы и проблемам с запуском операционной системы.
Чтобы проверить жесткий диск на наличие ошибок, вы можете воспользоваться встроенной утилитой Windows - CHKDSK (Check Disk). Она поможет выявить и исправить ошибки на диске, что может восстановить функциональность системы и позволить запустить Windows.
Для проверки жесткого диска с помощью CHKDSK выполните следующие шаги:
- Откройте командную строку. Нажмите клавишу Win + R, введите "cmd" и нажмите Enter.
- Запустите CHKDSK. В командной строке введите "chkdsk C: /f", где "C" - это буква диска, который вы хотите проверить. Нажмите Enter.
- Дождитесь завершения проверки. CHKDSK начнет сканировать диск и исправлять обнаруженные ошибки. Весь процесс может занять некоторое время, в зависимости от размера и состояния диска.
- Перезагрузите компьютер. После завершения сканирования CHKDSK может попросить вас перезагрузить компьютер, чтобы закончить исправление ошибок. Согласитесь на перезагрузку.
После перезагрузки компьютера проверьте, удалось ли восстановить Windows. Если проблема осталась, возможно, на жестком диске есть более серьезные проблемы, такие как поврежденные секторы или неработающий механизм диска. В таком случае, вам может понадобиться обратиться к специалисту для более подробной диагностики и ремонта.
Заметка: Перед запуском CHKDSK убедитесь, что у вас есть достаточно свободного места на диске, так как процесс может создать временные файлы и требовать дополнительного места.
Загрузитесь в безопасном режиме и отключите автоматическую перезагрузку
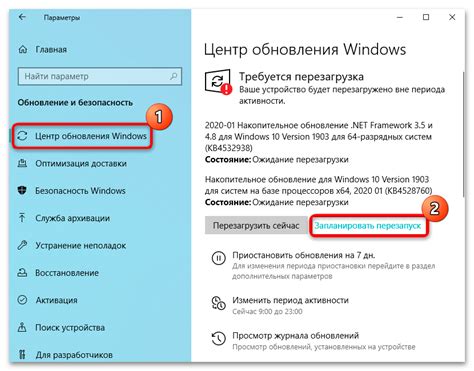
Когда Windows не удается восстановиться, возможно, вам придется загрузиться в безопасном режиме для выполнения дополнительных действий. Безопасный режим позволяет запускать систему с минимальным количеством драйверов и служб, что часто помогает устранить проблемы.
Чтобы загрузиться в безопасном режиме, выполните следующие действия:
- Перезагрузите компьютер;
- Во время загрузки нажмите и удерживайте клавишу F8, пока не появится меню загрузки;
- Выберите опцию "Безопасный режим" и нажмите Enter.
После того как вы загрузились в безопасном режиме, можно попытаться отключить автоматическую перезагрузку, чтобы получить сообщение об ошибке и лучше понять причину проблемы. Для этого следуйте инструкциям ниже:
- Щелкните правой кнопкой мыши на значке "Мой компьютер" на рабочем столе или в меню "Пуск" и выберите "Свойства".
- На открывшейся странице "Свойства системы" выберите вкладку "Дополнительно".
- Нажмите кнопку "Настройки" в разделе "Автоматическая перезагрузка" под заголовком "Загрузка и восстановление".
- Снимите флажок рядом с пунктом "Автоматическая перезагрузка" и нажмите "ОК".
Теперь, если возникнет ошибка, ваш компьютер не будет автоматически перезагружаться, а вы сможете прочитать сообщение об ошибке и искать способы ее решения.
Попробуйте восстановить систему через точку восстановления
Если у вас не удается восстановить Windows, однако вы знаете, что не так давно была создана точка восстановления, то это может стать спасательным кругом для вашей операционной системы.
Точка восстановления - это резервная копия вашей системы, созданная на определенный момент времени, когда все работало нормально. Если восстановить систему через точку восстановления, ваш компьютер вернется к состоянию, которое было в этот момент.
Чтобы восстановить систему через точку восстановления, следуйте инструкциям ниже:
- Нажмите на кнопку "Пуск" в левом нижнем углу экрана.
- Откройте раздел "Панель управления".
- Выберите категорию "Система и безопасность".
- В открывшемся окне выберите "Система".
- В верхней левой части окна найдите и выберите "Защита системы".
- Нажмите на кнопку "Восстановление системы".
- В появившемся окне выберите "Далее".
- На следующей странице вы увидите список доступных точек восстановления.
- Выберите точку восстановления, созданную до возникновения проблемы, и нажмите "Далее".
- Подтвердите выбранную точку восстановления и нажмите на кнопку "Готово".
- Дождитесь завершения процесса восстановления.
После того, как процесс восстановления завершится, ваш компьютер будет перезагружен, и вы сможете убедиться, что проблема была решена.
Обратите внимание:
Восстановление системы через точку восстановления может привести к потере недавних изменений, включая установленные программы, обновления и файлы. Поэтому рекомендуется периодически создавать точки восстановления, чтобы иметь возможность вернуться к их состоянию в случае необходимости.
Проверьте наличие вирусов и вредоносного ПО
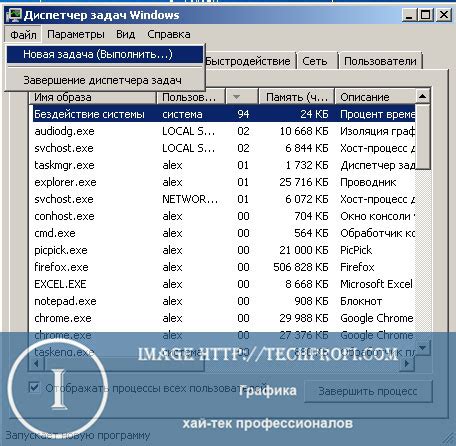
Если восстановление Windows не удается, возможно, проблема заключается в наличии вирусов или вредоносного программного обеспечения на компьютере. Вирусы могут повредить системные файлы и настройки, что приводит к неработоспособности операционной системы.
Для начала рекомендуется провести проверку компьютера на наличие вредоносных программ с помощью антивирусного программного обеспечения. Запустите полное сканирование системы и следуйте инструкциям программы для удаления обнаруженных угроз.
Если у вас нет доступа к операционной системе, можно использовать загрузочный диск или флеш-накопитель с антивирусной программой. В таком случае нужно выбрать загрузку с внешнего носителя в настройках BIOS компьютера.
Помимо проверки на вирусы, рекомендуется также провести анализ на наличие другого вредоносного программного обеспечения, такого как шпионские программы или троянские кони. Используйте специализированные антишпионские программы, чтобы обнаружить и удалить подобное ПО.
После выполнения всей необходимой процедуры, перезагрузите компьютер и проверьте, удалось ли восстановить работоспособность операционной системы Windows. Если проблема не решена, возможно, требуется обратиться за помощью к специалистам или переустановить операционную систему.
Отключите все внешние устройства и перезагрузитесь
Если у вас возникли проблемы с восстановлением Windows, попробуйте отключить все внешние устройства, такие как принтеры, сканеры, флешки и внешние жесткие диски. В некоторых случаях, проблема может быть связана с несовместимостью этих устройств с операционной системой или их неправильной конфигурацией.
Чтобы отключить устройства, отсоедините их физически от компьютера или ноутбука. Затем, выполните перезагрузку системы. После перезагрузки, проверьте, изменилась ли ситуация и удалось ли восстановить Windows. Если проблемы со восстановлением не исчезли, переходите к следующему шагу восстановления.
Попробуйте выполнить установку Windows с помощью установочного диска
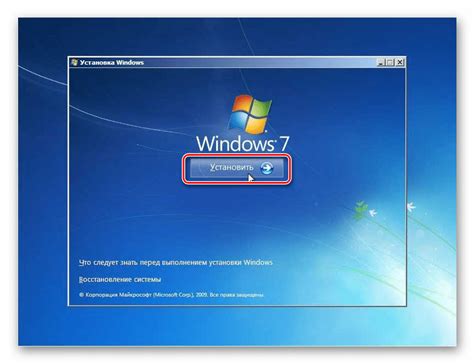
Если все предыдущие попытки восстановления Windows не привели к положительному результату, то можете попробовать выполнить установку операционной системы с помощью установочного диска. Для этого понадобится наличие лицензионного диска с Windows, который соответствует версии вашего компьютера.
Итак, чтобы выполнить установку Windows с помощью установочного диска, следуйте инструкциям ниже:
- Вставьте установочный диск в CD/DVD-привод компьютера.
- Перезагрузите компьютер и при запуске обращайте внимание на сообщения на экране. Некоторые компьютеры автоматически загружаются с диска, другие требуют нажатия определенной клавиши (например, F12 или Del) для выбора загрузочного устройства.
- Когда загрузка с установочного диска будет завершена, появится меню установки Windows. Следуйте инструкциям на экране и выберите язык установки, форматирование диска и другие параметры.
- После завершения установки Windows перезагрузите компьютер и настройте операционную систему в соответствии с вашими предпочтениями.
Помните, что выполнение установки Windows с помощью установочного диска приведет к полной перезагрузке компьютера и удалению всех установленных программ и данных на диске. Убедитесь, что у вас есть резервная копия всех важных файлов, прежде чем приступать к установке.
Если данные важны, но у вас нет возможности самостоятельно выполнить установку Windows, рекомендуется обратиться к специалисту для более квалифицированной помощи.








