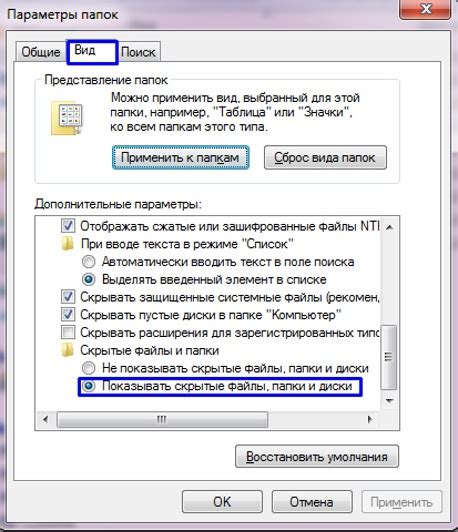Скайп – один из самых популярных мессенджеров в мире, который позволяет общаться с друзьями, коллегами и близкими, не зависимо от расстояния. Однако, иногда пользователи могут столкнуться с проблемой, когда им не удается установить соединение или войти в свою учетную запись. Большинство таких проблем можно решить, следуя нескольким простым шагам.
1. Проверьте подключение к интернету. Прежде чем винить Скайп в проблемах соединения, убедитесь, что у вас есть стабильное подключение к сети Интернет. Попробуйте открыть любой другой сайт или приложение, чтобы убедиться, что интернет-соединение работает исправно. Если у вас проблемы с подключением, свяжитесь с вашим интернет-провайдером, чтобы устранить неполадки.
2. Проверьте статус серверов Скайпа. Иногда проблемы соединения в Скайпе могут быть вызваны техническими неполадками на серверах компании. Проверьте статус серверов на официальном сайте Скайпа или в социальных сетях. Если у серверов есть проблемы, вам придется подождать, пока они будут исправлены.
3. Обновите приложение Скайп. Ваша проблема может быть вызвана устаревшей версией приложения. Убедитесь, что у вас установлена последняя версия Скайпа, и если нет, обновите ее с официального сайта. Обычно актуальная версия приложения содержит исправления ошибок и улучшения, которые могут помочь вам решить проблему с соединением.
Проблемы с установкой соединения в Скайпе: что делать?

1. Проверьте подключение к интернету:
Первым шагом при возникновении проблем с установкой соединения в Скайпе должно быть проверка вашего подключения к интернету. Убедитесь, что вы подключены к Wi-Fi или имеете рабочее сетевое соединение через провод. Попробуйте открыть другие веб-страницы или приложения для проверки стабильности вашего интернет-соединения.
2. Проверьте наличие обновлений:
Убедитесь, что ваша версия Скайпа является самой последней и вы установили все доступные обновления. Некоторые проблемы с установкой соединения могут быть решены путем обновления приложения.
3. Проверьте настройки брандмауэра:
Брандмауэр или антивирусные программы могут блокировать соединение Скайпа. Проверьте настройки брандмауэра и убедитесь, что Скайп разрешен для доступа к интернету. Если вы не уверены, выключите временно антивирусное программное обеспечение и попытайтесь снова установить соединение.
4. Перезагрузите компьютер и маршрутизатор:
Иногда проблема с установкой соединения может быть решена простой перезагрузкой компьютера и маршрутизатора (роутера). Попробуйте выключить и снова включить оба устройства и повторите попытку соединения в Скайпе.
5. Проверьте настройки приватности:
Убедитесь, что у Скайпа есть доступ к вашей камере и микрофону. Некоторые проблемы с установкой соединения могут быть вызваны неправильными настройками приватности в настройках вашей операционной системы. Установите правильные разрешения для Скайпа и повторите попытку.
Если все вышеперечисленные шаги не помогли решить проблему, рекомендуется связаться с технической поддержкой Скайпа для получения дополнительной помощи и решения проблемы.
Проверьте подключение к интернету
Если у вас возникают проблемы с установкой соединения в Скайпе, первым делом необходимо проверить подключение к интернету. Убедитесь, что у вас есть стабильное и надежное подключение к сети.
Проверьте, что вы можете открыть различные веб-страницы и выполнить поиск в Интернете. Если вы не можете открыть ни одну веб-страницу, то проблема скорее всего в вашем подключении к интернету.
Если у вас есть доступ к другим устройствам, таким как смартфон или планшет, проверьте их подключение к интернету. Если другие устройства работают нормально, то проблема, скорее всего, кроется в вашем компьютере или в настройках Скайпа.
Если вы все же обнаружили проблемы с подключением к интернету, свяжитесь со своим интернет-провайдером для получения дополнительной помощи и решения проблемы.
Убедитесь, что Skype установлен и активирован

Перед тем как приступить к установке соединения в Skype, необходимо убедиться, что приложение установлено на вашем устройстве и активировано.
Если вы еще не установили Skype, необходимо загрузить его с официального сайта Skype и следовать инструкциям по установке.
После установки, вам нужно будет зарегистрироваться в Skype, используя свой логин и пароль, или создать новую учетную запись, если у вас еще нет учетной записи Skype.
Если у вас уже установлен Skype и у вас есть учетная запись, убедитесь, что приложение активировано и вход выполнен под вашей учетной записью. Если вы видите входную страницу, необходимо ввести свои данные для входа.
Если у вас возникают проблемы с активацией или входом в Skype, вы можете попытаться сбросить пароль или связаться с службой поддержки Skype для получения помощи.
Убедитесь, что Skype установлен и активирован, прежде чем продолжить с установкой соединения в Skype.
Проверьте настройки брандмауэра и антивируса
Если у вас возникают проблемы с установкой соединения в Скайпе, одной из причин может быть неправильная настройка брандмауэра или антивирусной программы.
Брандмауэр и антивирусная программа могут блокировать исходящие или входящие соединения, что может помешать Скайпу установить связь с серверами или другими пользователями.
Чтобы проверить настройки брандмауэра и антивируса, вам нужно открыть соответствующую программу и убедиться, что Скайп разрешен для доступа к интернету.
Если вы не знаете, как правильно настроить брандмауэр или антивирусную программу, рекомендуется обратиться к инструкциям производителя или проконсультироваться с технической поддержкой.
Имейте в виду, что настройки брандмауэра и антивируса могут отличаться в зависимости от используемой программы, поэтому необходимо учитывать специфику вашей системы и следовать инструкциям производителя.
Кроме того, также стоит проверить наличие обновлений для брандмауэра и антивирусной программы, так как они могут содержать исправления, которые помогут избежать проблем с установкой соединения в Скайпе.
Если после проверки настроек брандмауэра и антивируса проблема с установкой соединения все еще не решена, можно попробовать временно отключить брандмауэр или антивирусную программу и проверить, поможет ли это установить соединение в Скайпе.
В любом случае, перед изменением настроек или отключением брандмауэра и антивируса, рекомендуется обратиться за помощью к специалисту или технической поддержке, чтобы избежать потенциальных угроз безопасности вашей системы.
Перезапустите компьютер и маршрутизатор
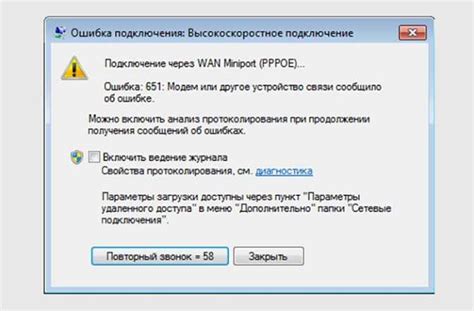
В некоторых случаях, проблему с установкой соединения в Скайпе можно решить с помощью простой перезагрузки компьютера и маршрутизатора. Это может помочь исправить временные ошибки или сбои в сети, которые могут препятствовать установлению связи.
Чтобы перезапустить компьютер, следуйте этим шагам:
- Закройте все запущенные приложения и сохраните все данные.
- Нажмите кнопку "Пуск" на панели задач.
- Выберите опцию "Перезагрузка" или "Выключить".
- Дождитесь, пока компьютер полностью выключится.
- Нажмите кнопку питания, чтобы снова включить компьютер.
Чтобы перезапустить маршрутизатор, следуйте этим шагам:
- Найдите кнопку питания на задней панели маршрутизатора.
- Нажмите на кнопку питания и подержите ее несколько секунд.
- Дождитесь, пока маршрутизатор выключится полностью.
- Нажмите на кнопку питания, чтобы снова включить маршрутизатор.
После перезапуска компьютера и маршрутизатора, попробуйте установить соединение в Скайпе снова. Если проблема не решена, то возможно, причина в других факторах. Рекомендуется обратиться за помощью в техническую поддержку Скайпа или своего интернет-провайдера.
Проверьте логин и пароль для входа в Skype
Один из наиболее частых причин, по которым не удается установить соединение в Skype, связан с неправильным вводом логина и пароля при входе в учетную запись.
Убедитесь, что вы правильно вводите свой логин и пароль. Помните, что в Skype используется ваша учетная запись Microsoft, поэтому вам необходимо использовать свой обычный логин и пароль для входа. Будьте внимательны к использованию заглавных и строчных букв, а также к наличию пробелов.
Если вы не уверены, ввели ли вы правильные данные, попробуйте вспомнить или сбросить свой пароль. Для сброса пароля перейдите на страницу восстановления пароля Microsoft и следуйте инструкциям.
Помните также, что логин и пароль чувствительны к регистру. Убедитесь, что вы правильно вводите большие и маленькие буквы, а также специальные символы, если они используются в вашем пароле.
Если после проверки и внесения корректировок вы все еще не можете войти в Skype, попробуйте войти в свою учетную запись с помощью другого устройства или веб-браузера. Если это сработает, это может указывать на проблему с вашим текущим устройством или программным обеспечением.
Важно: Если вы установили двухфакторную аутентификацию для своей учетной записи Microsoft, убедитесь, что вы правильно вводите код подтверждения, который отправляется на ваш телефон или электронную почту.
Если все же не удается войти в Skype, рекомендуется обратиться в службу поддержки Skype или посетить форум Skype для получения дополнительной помощи и поддержки.
Отключите и снова включите микрофон и веб-камеру
Если у вас возникли проблемы с подключением в Скайпе, попробуйте сначала отключить и затем снова включить микрофон и веб-камеру. Это может помочь в случае, если устройства не распознаются программой или есть конфликт в их работе.
Для этого выполните следующие шаги:
- В Скайпе нажмите на иконку настроек, которая расположена в верхней части экрана. Обычно это значок шестеренки или зубчатого колеса.
- В выпадающем меню выберите раздел "Настройки" или "Настройки звука и видео".
- В открывшемся окне найдите раздел "Звук" или "Аудио" и проверьте, что выбранный микрофон соответствует вашему устройству. Если вы видите несколько вариантов, попробуйте выбрать другой микрофон и проверить его работу.
- Если микрофон выбран правильно, нажмите на кнопку "Изменить устройство" или "Настроить микрофон", чтобы проверить его функциональность в Скайпе. Следуйте инструкциям на экране, чтобы проверить и настроить микрофон.
- Повторите те же самые шаги для веб-камеры. Найдите раздел "Видео" или "Камера" в настройках Скайпа, выберите свою веб-камеру и проверьте ее работу.
После того как вы перезапустили микрофон и веб-камеру, попробуйте подключиться к собеседнику в Скайпе снова. Если проблема все еще не решена, перезагрузите компьютер и повторите вышеуказанные шаги. Если проблема сохраняется, возможно, причина не в микрофоне и веб-камере, и вам следует обратиться за помощью к специалисту.
Установите последнюю версию Skype
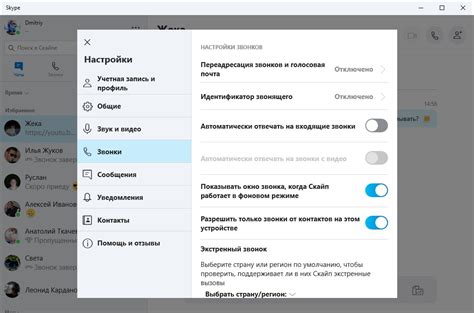
Если у вас возникают проблемы с установкой соединения в Skype, первым делом проверьте, что у вас установлена последняя версия программы. В новых версиях Skype разработчики регулярно вносят исправления и улучшения, которые могут помочь решить проблемы с подключением.
Для обновления Skype следуйте этим инструкциям:
- Откройте Skype на вашем компьютере.
- Щелкните на своем профильном фото или иконке, чтобы открыть главное меню.
- Выберите "Помощь и обновления" в выпадающем меню.
- В открывшемся окне выберите "Проверить наличие обновлений".
- Если обновления доступны, нажмите на кнопку "Обновить", чтобы установить их.
После установки последней версии Skype перезапустите программу и попробуйте подключиться снова. Если проблемы с подключением продолжаются, рекомендуется обратиться в службу поддержки Skype для получения дополнительной помощи.
Примечание: Проверьте, что ваш компьютер соответствует минимальным требованиям программы Skype. Если ваше оборудование не соответствует требованиям, может возникать проблема с установкой соединения.
Обратитесь в службу поддержки Skype
Если все предыдущие шаги не привели к результату, и вы по-прежнему сталкиваетесь с проблемой установки соединения в Skype, лучшим вариантом будет обратиться в службу поддержки Skype. Они смогут предоставить вам профессиональную помощь и решить вашу проблему.
Для связи со службой поддержки Skype вы можете воспользоваться следующими способами:
- Отправьте запрос на официальный сайт Skype через раздел поддержки и обратной связи. Здесь вы сможете описать подробности вашей проблемы и получить ответ от представителя службы поддержки.
- Воспользуйтесь социальными сетями. Skype имеет аккаунты в популярных социальных сетях, таких как Facebook и Twitter. Вы можете обратиться к ним с вашей проблемой через личные сообщения или комментарии.
- Найдите телефон службы поддержки Skype в вашей стране и позвоните им. Они смогут предоставить вам непосредственную помощь и решить вашу проблему по телефону.
Обратившись в службу поддержки Skype, вы получите профессиональную помощь в решении вашей проблемы с установкой соединения. Не стесняйтесь обращаться за помощью, ведь команда службы поддержки Skype всегда готова помочь вам!