Встроенный микрофон в ноутбуке - одно из важных устройств, позволяющих нам общаться в режиме онлайн без дополнительных усилий. Однако, как и любая другая технология, иногда он может перестать работать. Если у вас возникла проблема с микрофоном и звук почему-то не записывается или звучит очень тихо, не стоит паниковать. В этой статье мы расскажем вам, что можно сделать, чтобы исправить эту проблему.
Первым шагом в решении проблемы с микрофоном является проверка его наличия и настроек звука. Убедитесь, что микрофон включен и правильно настроен. Для этого щелкните правой кнопкой мыши по значку звука в панели задач и выберите "Записывающие устройства". В открывшемся окне вы увидите список доступных микрофонов. Убедитесь, что ваш микрофон выбран и установлен в качестве устройства по умолчанию.
Если проблема не решена, следующим шагом будет проверка драйверов звука. Часто причиной неправильной работы микрофона является устаревший или поврежденный драйвер звука. Чтобы проверить драйвер, перейдите в меню "Управление компьютером" и откройте раздел "Устройства и принтеры". Найдите свой ноутбук в списке устройств и выберите "Свойства". Во вкладке "Оборудование" найдите аудиоустройство и щелкните правой кнопкой мыши, затем выберите "Обновить драйвер".
Если все вышеперечисленные методы не помогли, возможно, проблема связана с аппаратной неисправностью микрофона. В этом случае рекомендуется обратиться в сервисный центр, чтобы специалисты смогли провести детальный анализ и починку вашего ноутбука. Помните, что самостоятельный ремонт может привести к дополнительным проблемам и нарушению гарантии.
Почему не работает встроенный микрофон в ноутбуке?
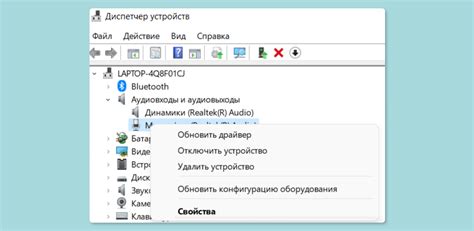
Встроенный микрофон в ноутбуке может перестать работать по разным причинам. Ниже приведены некоторые из самых распространенных причин неполадки:
- Повреждение микрофона. Если ноутбук упал или был подвержен физическому воздействию, микрофон может быть поврежден, что приведет к его неработоспособности.
- Драйверы. Неправильно установленные или устаревшие драйверы могут быть причиной проблемы с микрофоном. Рекомендуется обновить драйверы до последней версии, чтобы исправить возможные ошибки.
- Настройки звука. Неправильные настройки звука могут привести к тому, что микрофон будет работать неправильно или вообще не будет идентифицироваться системой. Проверьте настройки звука и убедитесь, что микрофон включен и выбран правильный источник звука.
- Программное обеспечение. Некоторые программы, особенно программы для записи и обработки звука, могут блокировать или заблокировать работу микрофона. Проверьте свои программы на наличие конфликтов, а также убедитесь, что программы имеют правильные разрешения для доступа к микрофону.
- Антивирусные программы. Некоторые антивирусные программы могут блокировать доступ к микрофону в целях безопасности. Проверьте настройки своей антивирусной программы и убедитесь, что микрофону разрешен доступ.
Если после выполнения всех вышеуказанных действий микрофон все равно не функционирует, возможно, проблема кроется в аппаратной неполадке. В этом случае рекомендуется обратиться в сервисный центр для проведения диагностики и ремонта.
Проверка настройки звука
Если встроенный микрофон в ноутбуке не работает, первым делом стоит проверить настройки звука.
1. Щелкните правой кнопкой мыши на значок динамика в правом нижнем углу панели задач и выберите "Звуки".
2. В открывшемся окне перейдите на вкладку "Запись" и убедитесь, что в списке устройств активирован встроенный микрофон. Если его там нет или он отключен, активируйте его и установите уровень громкости на нужное значение.
3. Нажмите кнопку "ОК", чтобы сохранить настройки.
4. Для окончательной проверки настройки звука можно записать короткое аудио сообщение и воспроизвести его, убедившись, что звук идет через встроенный микрофон.
Если после проведения этих действий проблема не решена, возможно, требуется проверить аппаратное обеспечение ноутбука или обратиться к специалисту для диагностики и ремонта.
Обновление драйверов
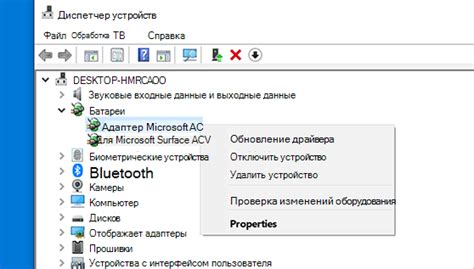
Чтобы обновить драйверы, следуйте указанным ниже шагам:
- Найдите производителя ноутбука. Драйверы обычно предоставляются производителями ноутбуков на своих официальных веб-сайтах. Перейдите на веб-сайт производителя и найдите страницу поддержки или загрузок.
- Найдите модель ноутбука. После того, как вы попали на страницу поддержки производителя, найдите раздел, где вы сможете указать модель своего ноутбука. Обычно для этого есть выпадающее меню или поле для поиска.
- Найдите драйверы для звука или аудио. После указания модели ноутбука вам нужно будет найти раздел "Драйверы" или что-то похожее. В этом разделе обычно есть категория "Звук" или "Аудио".
- Скачайте и установите подходящий драйвер. Найдите подходящий драйвер для вашей операционной системы и скачайте его. После загрузки выполните установку драйвера, следуя инструкциям на экране.
После установки нового драйвера перезагрузите ноутбук и проверьте работу встроенного микрофона. Если это не решило проблему, попробуйте другие методы, такие как проверка настроек микрофона, перезагрузка операционной системы или обращение к специалисту.
Проверка работы аудиоразъема
Если встроенный микрофон не работает, возможно, проблема заключается в неисправности аудиоразъема. Для проверки его работы вам понадобится внешний микрофон.
Шаг 1. Подсоедините внешний микрофон к аудиоразъему ноутбука. Убедитесь, что он надежно прикреплен и подключен к соответствующему разъему.
Шаг 2. Откройте любое приложение для записи звука на вашем ноутбуке. Например, это может быть стандартное приложение "Диктофон" или любая другая программа, которую вы предпочитаете использовать.
Шаг 3. Запустите запись звука. Произнесите несколько слов или шумов, чтобы убедиться, что внешний микрофон правильно работает и звук успешно записывается.
Если встроенный микрофон не работает, а внешний микрофон работает нормально, то это может указывать на неисправность аудиоразъема. В таком случае, рекомендуется обратиться в сервисный центр или к специалисту, чтобы проверить и отремонтировать аудиоразъем вашего ноутбука.
Использование внешнего микрофона

Если встроенный микрофон в ноутбуке не работает, можно воспользоваться внешним микрофоном, чтобы решить проблему и продолжить пользоваться аудиозаписью и голосовыми функциями.
Вот несколько шагов, которые помогут вам использовать внешний микрофон:
1. Подключите внешний микрофон к ноутбуку. Проверьте, есть ли у вас правильный адаптер, если необходимо, и подключите микрофон в соответствующий разъем.
2. Установите драйверы. Если ваш ноутбук не распознает внешний микрофон, возможно, вам потребуется установить драйверы, чтобы обеспечить его совместимость с вашей операционной системой. Найдите и загрузите драйверы с сайта производителя микрофона или используйте диск с драйверами, который поставляется вместе с устройством.
3. Настройте звуковые параметры. Перейдите в настройки звука на вашем ноутбуке, чтобы выбрать внешний микрофон в качестве основного устройства записи звука. Проверьте громкость микрофона и уровень входящего звука.
4. Проверьте на работоспособность. Откройте программу записи аудио на вашем ноутбуке (такую как "Звукозапись" или "Аудиоредактор") и попробуйте записать тестовое аудио. Убедитесь, что ваш внешний микрофон работает исправно и его звук качественный.
5. Используйте внешний микрофон. После успешного подключения внешнего микрофона вы можете его использовать для записи аудио, проведения видеоконференций, голосовых заметок и других задач, требующих ввода звука.
Использование внешнего микрофона - это удобное и надежное решение, если встроенный микрофон в ноутбуке не работает. Следуйте этим шагам и наслаждайтесь продолжением работы с звуком на вашем ноутбуке.
Проверка наличия вирусного ПО
Если встроенный микрофон в ноутбуке не работает, то одной из возможных причин может быть наличие вирусного ПО.
Для проверки наличия вирусов на вашем ноутбуке выполните следующие шаги:
- Обновите антивирусную программу: Убедитесь, что ваша антивирусная программа обновлена до последней версии. Это позволит ей распознавать и удалять новые вирусы, которые могут повлиять на работу микрофона.
- Проведите полное сканирование системы: Запустите полное сканирование вашей системы с помощью антивирусной программы. Это поможет обнаружить и удалить вредоносные программы, которые могут блокировать работу микрофона.
- Удалите обнаруженные угрозы: Если в результате сканирования были обнаружены вредоносные программы, следуйте указаниям антивирусной программы и удалите их.
- Перезагрузите ноутбук: После удаления вредоносных программ перезагрузите ноутбук, чтобы завершить процесс удаления и установить все необходимые изменения.
После выполнения указанных шагов проверьте работу встроенного микрофона. Если проблема остается нерешенной, возможно, причина не связана с вирусным ПО, и вам стоит обратиться к специалисту для дополнительной помощи.








