Многие пользователи сталкивались с ситуацией, когда пытаются открыть вордовский документ и получают сообщение об ошибке. Это может быть источником больших неудобств и привести к потере важной информации. В таких случаях важно сохранять спокойствие и принимать необходимые меры для решения проблемы.
Первым шагом в случае возникновения ошибки при открытии вордовского документа является проверка версии программного обеспечения. Возможно, ваше приложение несовместимо с форматом файла или требует обновления. Поэтому рекомендуется обновить Microsoft Word или использовать другую программу для открытия документа.
Если обновление программы не помогло, следующим шагом может быть попытка открыть документ в другом формате. Многие вордовские документы могут быть сохранены в форматах .doc и .docx. Попробуйте открыть файл в одном из этих форматов. Если это не сработает, можно попытаться открыть документ в другой программе для обработки текста, такой как LibreOffice или Google Docs.
Если все вышеперечисленные методы не сработали, возможно, файл поврежден. В этом случае рекомендуется использовать встроенные инструменты вордовской программы для восстановления поврежденного файла. Также можно попробовать восстановить файл с помощью специализированных программных инструментов, которые могут восстановить данные из поврежденных файлов формата .doc или .docx.
Ошибка при открытии вордовского документа: как решить проблему?
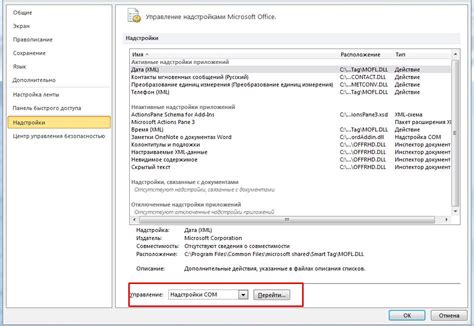
Открытие вордовского документа может иногда вызывать ошибки, которые могут создавать неудобства и приводить к потере важной информации. В таких случаях важно знать, как решить проблему и успешно открыть документ. Вот несколько шагов, которые могут помочь вам в этом:
1. Обновите Microsoft Word: Убедитесь, что у вас установлена последняя версия Microsoft Word. Некоторые старые версии программы могут не совместимы с новыми форматами документов и вызывать ошибки. Проверьте наличие обновлений и установите их, если они доступны.
2. Проверьте целостность файла: Файл вордовского документа может быть поврежден, что может приводить к ошибкам при открытии. Попробуйте скопировать файл на другой компьютер или отправить его себе по электронной почте. Если файл все еще вызывает ошибку, это может свидетельствовать о его повреждении.
3. Используйте функцию восстановления документов: Microsoft Word имеет функцию восстановления документов, которая может помочь восстановить поврежденные файлы. Попробуйте открыть программу Word и выбрать "Восстановление" из меню "Файл". Затем выберите поврежденный файл и следуйте инструкциям для восстановления документа.
4. Преобразуйте документ в другой формат: Если ни один из вышеуказанных шагов не сработал, попробуйте преобразовать документ в другой формат, например, в PDF или RTF. Для этого откройте документ в Microsoft Word и выберите "Сохранить как". Затем выберите необходимый формат и сохраните документ. После этого попробуйте открыть новый файл.
5. Свяжитесь с технической поддержкой: Если ни один из предыдущих шагов не помог решить проблему, обратитесь за помощью к технической поддержке Microsoft или к специалисту по компьютерам. Они смогут проанализировать проблему более детально и предложить индивидуальное решение.
Следуя этим шагам, вы сможете решить проблему и успешно открыть вордовский документ. Помните, что регулярное сохранение данных и обновление программного обеспечения, в том числе Microsoft Word, могут снизить вероятность возникновения ошибок при открытии документов.
Сообщение об ошибке: как его правильно прочесть?
Когда возникает проблема с открытием вордовского документа, на экране может появиться сообщение об ошибке. Чтобы правильно прочитать это сообщение и понять, как решить проблему, вам потребуется следующая информация:
- Текст ошибки: в сообщении будет указано, какая именно ошибка произошла. По ключевым словам в тексте ошибки вы сможете найти информацию о ней в интернете.
- Код ошибки: иногда сообщение будет содержать числовой код, который поможет точнее определить причину проблемы. Этот код также может быть полезен при поиске решения.
- Действия для исправления: сообщение может содержать рекомендации по устранению проблемы. Это могут быть инструкции по изменению настроек, установке обновлений или восстановлению документа.
- Ссылки для дополнительной информации: иногда сообщение об ошибке содержит ссылки на официальные ресурсы, где вы можете найти более подробную информацию о проблеме и возможные способы ее решения.
Правильное прочтение сообщения об ошибке поможет вам понять, что именно пошло не так с вордовским документом и как восстановить его работоспособность. Если после изучения сообщения вы все еще не можете решить проблему, рекомендуется обратиться за помощью к специалистам или поискать ответы в Интернете.
Проверьте файл на наличие ошибок: как убедиться, что документ не поврежден?
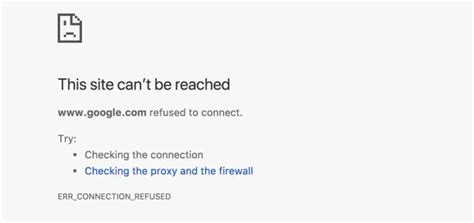
Если ваш вордовский документ не открывается и возникает ошибка, первым делом стоит проверить его на наличие ошибок или повреждений. Вот несколько способов убедиться в целостности файла:
1. Попробуйте открыть документ на другом компьютере или устройстве.
Если у вас есть доступ к другому компьютеру или устройству с установленным Microsoft Word, попробуйте открыть ваш документ там. Если он открывается без проблем, это может означать, что проблема связана с вашим компьютером или установленным программным обеспечением. В этом случае необходимо обратиться к специалисту по информационным технологиям для выяснения и исправления проблемы.
2. Проверьте размер файла.
Если размер вашего документа отличается от обычного, это может указывать на повреждение файла. Обычно размер .doc или .docx файлов должен быть в пределах нескольких мегабайт. Если размер файла значительно превышает этот порог или равен нулю, есть вероятность, что его содержимое повреждено или отсутствует.
3. Проверьте наличие резервной копии.
Microsoft Word автоматически создает резервную копию вордовских документов. Поэтому стоит проверить наличие резервной копии вашего документа. Для этого найдите папку, в которой хранятся автоматически создаваемые версии файлов, и проверьте, нет ли там резервной копии вашего документа. Если копия существует, удалите поврежденный файл и переименуйте резервную копию, чтобы она отобразилась в списке файлов.
Заметка: Если вы не знаете, где хранятся автоматические копии файлов, вы можете воспользоваться функцией поиска в вашей операционной системе или обратиться к документации Microsoft Word для получения подробной информации.
Если проверка на наличие ошибок и повреждений документа не дает результатов, возможно, проблема заключается в других аспектах, таких как настройки программного обеспечения или компьютерного оборудования. В этом случае рекомендуется обратиться к профессиональному специалисту, который поможет вам диагностировать и решить проблему.








