Что делать, когда вы пытаетесь открыть веб-страницу, а вместо нее вы видите сообщение "DNS сервер не отвечает"? Если вы являетесь абонентом Ростелекома и столкнулись с этой проблемой, не волнуйтесь, есть несколько способов решения.
Первым шагом, который вы можете предпринять, это перезагрузить маршрутизатор и компьютер. Иногда проблема возникает из-за временного сбоя в сети или неправильной настройки оборудования. Попробуйте выключить и снова включить маршрутизатор, а затем перезагрузить компьютер. В большинстве случаев это решает проблему.
Если перезагрузка не помогла, попробуйте настроить DNS-сервер вручную. Для этого вам потребуется зайти в настройки сети вашего компьютера или устройства Wi-Fi. Найдите раздел с DNS-сервером и укажите следующие IP-адреса DNS-серверов Ростелекома: 217.150.32.3 и 217.150.33.3. Сохраните изменения и перезагрузите компьютер.
Если ни один из этих методов не решил проблему, попробуйте воспользоваться командной строкой. Нажмите Win + R, чтобы открыть окно "Выполнить", введите "cmd" и нажмите кнопку "ОК". В командной строке введите команду "ipconfig /flushdns" и нажмите клавишу Enter. Эта команда очистит кэш DNS вашего компьютера. Затем перезагрузите компьютер и проверьте, работает ли интернет теперь.
Если все вышеперечисленные методы не помогли вам решить проблему "DNS сервер не отвечает", вам следует связаться с технической поддержкой Ростелекома. Они смогут помочь вам диагностировать и решить проблему.
Как решить проблему "DNS сервер не отвечает" для пользователей Ростелеком
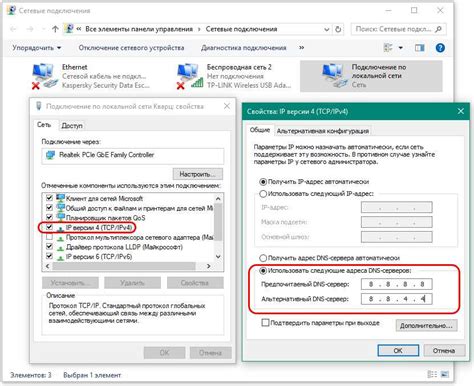
Проблема "DNS сервер не отвечает" может возникнуть у пользователей интернет-провайдера Ростелеком из-за различных причин. DNS сервер отвечает за преобразование доменных имен в IP-адреса, и если он не отвечает, то пользователь не может получить доступ к веб-страницам.
Если вы столкнулись с проблемой "DNS сервер не отвечает" при использовании интернета от Ростелеком, следуйте следующим рекомендациям:
| Шаг 1: | Перезагрузите компьютер и роутер. Иногда простая перезагрузка может помочь восстановить работу DNS сервера. |
| Шаг 2: | Проверьте настройки DNS сервера. Воспользуйтесь командой "ipconfig /all" в командной строке (нажмите на клавишу Windows + R, введите "cmd" и нажмите Enter, затем введите "ipconfig /all") и убедитесь, что DNS сервер указан верно. |
| Шаг 3: | Измените DNS сервер на общедоступные. В настройках сетевого соединения выберите "Изменить параметры сетевого адаптера", найдите ваше подключение и откройте его свойства. Во вкладке "Сеть" найдите "Протокол интернета версии 4 (TCP/IPv4)" и выберите "Свойства". В появившемся окне выберите "Использовать следующие DNS-серверы" и введите следующие значения: Первичный DNS-сервер: 8.8.8.8, Вторичный DNS-сервер: 8.8.4.4. Затем нажмите "OK" и перезагрузите компьютер. |
| Шаг 4: | Свяжитесь с технической поддержкой Ростелеком. Если все вышеперечисленные действия не помогли решить проблему, рекомендуется обратиться в техническую поддержку вашего провайдера для получения дальнейшей помощи. |
Следуя этим рекомендациям, вы можете исправить проблему "DNS сервер не отвечает" и вернуть полноценный доступ к интернету.
Что это такое и какое значение имеет
Важно, чтобы DNS сервер был доступным и надежным, так как он играет важную роль в поддержании сетевой связи и правильной работы интернета для пользователей. Если DNS сервер не отвечает, пользователи могут столкнуться с проблемами доступа к веб-сайтам или другим сетевым ресурсам.
Почему возникает эта проблема

Проблема "DNS сервер не отвечает" может возникать по разным причинам:
- Неправильные настройки DNS серверов. Если у вас неправильно настроены DNS серверы в вашем роутере или компьютере, то он не сможет правильно идентифицировать IP-адрес сайта, к которому вы пытаетесь получить доступ.
- Проблемы на стороне вашего интернет-провайдера. Иногда DNS серверы вашего интернет-провайдера могут быть недоступными или иметь ошибки, что приводит к проблеме "DNS сервер не отвечает".
- Проблемы с вашим компьютером или устройством. Если у вашего компьютера или устройства есть проблемы с сетевыми настройками, сетевым адаптером или программным обеспечением, то это может вызывать проблемы с DNS серверами.
- Проблемы с вашим интернет-роутером. Если у вашего интернет-роутера есть проблемы с настройками, аппаратными компонентами или программным обеспечением, то это может привести к проблеме "DNS сервер не отвечает".
В любом из этих случаев важно проверить настройки DNS серверов, перезагрузить роутер или компьютер, а также убедиться, что устройства работают правильно. Если проблема не решается, рекомендуется обратиться в службу поддержки интернет-провайдера для получения дополнительной помощи.
Методы решения проблемы с DNS сервером
1. Проверьте соединение с интернетом
Перед тем, как приступать к решению проблемы с DNS сервером, необходимо убедиться, что у вас есть стабильное соединение с интернетом. Убедитесь, что ваш компьютер или устройство подключены к сети Ростелеком и соединение не прерывается.
2. Перезагрузите роутер и устройства
Иногда проблема с DNS сервером может возникать из-за проблем в работе роутера или вашего устройства. Попробуйте перезагрузить роутер и все устройства, подключенные к сети Ростелеком. Это может помочь восстановить нормальную работу с DNS сервером.
3. Используйте альтернативный DNS сервер
Если проблема с DNS сервером остается актуальной, попробуйте использовать альтернативный DNS сервер. Вы можете вручную настроить DNS сервер, указав адреса других популярных DNS серверов, таких как Google Public DNS (8.8.8.8) или Yandex.DNS (77.88.8.8).
4. Очистите кэш DNS
Кэш DNS может иногда содержать устаревшие данные, которые могут вызывать ошибку "DNS сервер не отвечает". Чтобы очистить кэш DNS, откройте командную строку (нажмите Win + R, введите "cmd" и нажмите Enter), и выполните команду "ipconfig /flushdns".
5. Свяжитесь с технической поддержкой Ростелеком
Если ни один из вышеперечисленных методов не помог решить проблему с DNS сервером Ростелеком, рекомендуется обратиться в техническую поддержку провайдера. Они смогут предоставить более детальную помощь и решить проблему.
Включение автоматического получения DNS сервера
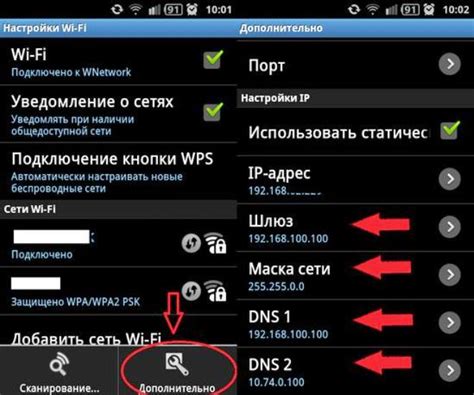
Если у вас возникает проблема "DNS сервер не отвечает" при использовании услуг Ростелеком, вы можете попробовать включить автоматическое получение DNS сервера. Это позволит вашему компьютеру автоматически настраивать подключение к DNS серверу, без необходимости вручную вводить адрес.
Чтобы включить автоматическое получение DNS сервера, следуйте инструкциям, представленным ниже:
| Шаг | Действие |
|---|---|
| 1 | Откройте "Панель управления" на вашем компьютере. |
| 2 | Выберите "Сеть и интернет" и затем "Центр управления сетями и общим доступом". |
| 3 | Выберите активное сетевое подключение и нажмите правой кнопкой мыши на него. |
| 4 | Из контекстного меню выберите "Свойства". |
| 5 | Выберите "Протокол интернета версии 4 (TCP/IPv4)" и нажмите кнопку "Свойства". |
| 6 | Установите флажок рядом с "Получить IP-адрес автоматически". |
| 7 | Установите флажок рядом с "Получить адрес DNS-сервера автоматически". |
| 8 | Нажмите "ОК", чтобы сохранить изменения. |
После выполнения этих шагов ваш компьютер будет автоматически получать DNS сервер, предоставляемый Ростелеком. Попробуйте снова подключиться к Интернету и проверьте, решена ли проблема "DNS сервер не отвечает". Если проблема остается, рекомендуется связаться с технической поддержкой Ростелеком для получения дополнительной помощи.
Изменение DNS сервера вручную
Если у вас возникла проблема с DNS сервером и вы не можете получить доступ к интернету, вы можете изменить DNS сервер вручную. Это позволит вам использовать альтернативные DNS сервера и, возможно, решить проблему.
Для изменения DNS сервера вручную выполните следующие шаги:
- Откройте панель управления сетевыми подключениями. Чтобы это сделать, нажмите правой кнопкой мыши на значок сети в трее и выберите "Открыть сетевые и интернет-соединения".
- Выберите ваше сетевое подключение. Если у вас есть несколько подключений, выберите то, с которым возникла проблема.
- Нажмите правой кнопкой мыши на выбранное подключение и выберите "Свойства".
- Выберите "Протокол интернета версии 4 (TCP/IPv4)" и нажмите "Свойства".
- Выберите "Использовать следующие адреса DNS серверов."
- В поле "Предпочитаемый DNS-сервер" введите адрес альтернативного DNS сервера. Если вы не знаете, какой DNS сервер использовать, вы можете воспользоваться публичными DNS серверами, например, Google Public DNS (8.8.8.8) или OpenDNS (208.67.222.222).
- Опционально, введите адрес вторичного DNS сервера в поле "Альтернативный DNS-сервер".
- Нажмите "ОК".
После того, как вы изменили DNS серверы, попробуйте подключиться к интернету. Если проблема с DNS сервером была вызвана ошибкой на стороне провайдера, ваше подключение должно было восстановиться. Если проблема остается, возможно, причина в других настройках или конфликтах на вашем компьютере.
Обратите внимание, что изменение DNS сервера может повлиять на скорость и стабильность вашего интернет-подключения, поэтому рекомендуется использовать проверенные и достоверные DNS серверы.
Проверка наличия интернет-соединения

Перед тем, как приступить к решению проблемы с DNS сервером, необходимо убедиться, что у вас есть рабочее интернет-соединение.
Есть несколько способов проверить наличие соединения:
1. Проверьте, что ваш маршрутизатор включен и подключен к сети. Убедитесь, что все кабели правильно подключены и исправно функционируют.
2. Попробуйте открыть любую другую веб-страницу или веб-приложение. Если они загружаются без проблем, значит, у вас есть интернет-соединение, и проблема, скорее всего, связана с DNS сервером.
3. Если вы работаете по Wi-Fi, проверьте, правильно ли вы подключены к сети. Попробуйте подключиться к другой Wi-Fi сети или использовать сетевой кабель для подключения к маршрутизатору.
Если после проведения этих проверок у вас остаются проблемы с интернет-соединением, обратитесь в службу поддержки вашего интернет-провайдера для получения дальнейшей помощи.
Обращение в техническую поддержку Ростелеком
Здравствуйте!
При создании обращения в техническую поддержку Ростелеком, важно предоставить всю необходимую информацию, которая поможет специалистам разобраться в вашей проблеме с DNS сервером. Вместе с этим, мы рекомендуем выполнить несколько действий, которые могут помочь вам решить проблему самостоятельно. Пожалуйста, ознакомьтесь с рекомендациями ниже:
- Проверьте подключение к Интернету: Убедитесь, что ваш компьютер или устройство подключены к сети Ростелеком и имеют стабильное подключение.
- Перезагрузите устройство: Попробуйте перезагрузить ваш компьютер или устройство, чтобы перезагрузить сетевые настройки и возможно устранить временный сбой.
- Проверьте настройки DNS: Убедитесь, что настройки DNS на вашем компьютере или устройстве указаны правильно. Рекомендуется использовать автоматическую настройку DNS.
- Проверьте наличие блокировок: Проверьте, нет ли у вас настроенных блокировок или фильтров, которые могут вызывать проблемы с доступом к DNS серверу.
- Проверьте наличие вирусов: Проведите проверку вашего устройства на наличие вредоносного программного обеспечения, которое может повлиять на работу DNS сервера.
Если после выполнения указанных действий проблема не решена, или у вас есть другие вопросы, не стесняйтесь обратиться в нашу техническую поддержку. Для этого вы можете воспользоваться одним из предложенных способов связи: по телефону, через онлайн-чат или электронную почту.
Мы всегда готовы прийти на помощь и помочь вам в решении проблемы с DNS сервером. С уважением, ростелеком!








