Жесткий диск является одной из наиболее важных частей компьютерной системы. Когда возникают неполадки с жестким диском, это может привести к потере данных и проблемам с работой устройства в целом. Однако, не стоит паниковать. В этой статье мы расскажем, что делать в случае возникновения проблем с жестким диском.
В первую очередь, если вы заметили, что ваш жесткий диск работает медленнее обычного или выдаёт странные звуки, необходимо прекратить использование компьютера и немедленно создать резервные копии важных данных, если таковые отсутствуют. Это позволит вам сохранить информацию и избежать её потери.
После создания резервной копии данных можно приступить к решению проблемы. В некоторых случаях это может быть непосредственное вмешательство в работу жесткого диска, но перед этим необходимо попытаться выяснить причину возникновения неполадок. Одним из возможных способов определения причины проблемы является использование диагностической утилиты, предоставляемой производителем жесткого диска.
Возникли неполадки с жестким диском? Вот что делать!
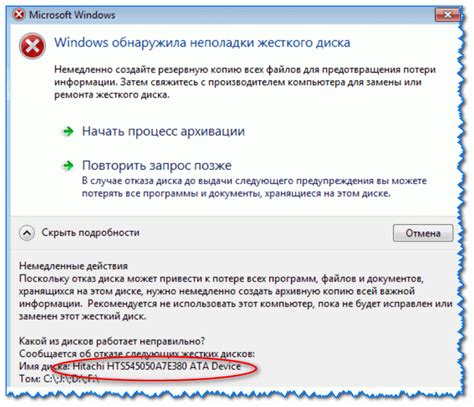
В наше время, когда множество задач осуществляется на компьютерах и большое количество информации хранится на жестких дисках, неполадки с этими устройствами могут вызвать серьезные проблемы. Однако не стоит паниковать, в большинстве случаев проблемы с жестким диском могут быть решены сами по себе или после небольшой настройки.
1. Перезагрузите компьютер. Иногда неполадки на жестком диске могут быть вызваны простыми программными сбоями или перегрузкой системы. Перезагрузка может помочь восстановить нормальное функционирование.
2. Проверьте подключение кабелей. Хорошо ли подключены кабели жесткого диска? Убедитесь, что они плотно и правильно вставлены в разъемы. Неправильное подключение может быть причиной проблем с жестким диском.
3. Запустите диагностическую утилиту. В большинстве случаев у производителей жестких дисков есть специальные программы, предназначенные для диагностики и исправления ошибок. Запустите такую утилиту и проверьте жесткий диск на наличие ошибок или повреждений.
4. Освободите место на жестком диске. Постоянное заполнение жесткого диска может вызвать проблемы с его работой. Удалите ненужные файлы, программы или перенесите их на другое хранилище. Оставьте некоторое свободное пространство для нормального функционирования диска.
5. Замените кабель или жесткий диск. Если все предыдущие шаги не привели к решению проблемы, возможно, проблема связана с кабелем или самим жестким диском. Попробуйте заменить кабель на новый или жесткий диск на другой. Есть вероятность, что это поможет восстановить его работу.
6. Обратитесь к специалисту. Если ни один из предыдущих шагов не дал результатов, лучше всего обратиться к специалисту. Он сможет провести более глубокую диагностику и решить проблему с жестким диском.
В случае возникновения неполадок с жестким диском, важно действовать последовательно и методично. Помимо перечисленных шагов, также можно попробовать восстановить систему с помощью восстановления Windows или использовать специальные программы для исправления ошибок диска. Главное – не паниковать и выполнять рекомендации шаг за шагом!
Результаты автодиагностики для жесткого диска
В результате проведенной автодиагностики могут быть получены следующие результаты:
| Результат | Описание |
|---|---|
| Ошибки чтения/записи | Показывает, что на жестком диске есть поврежденные секторы или другие проблемы с чтением/записью данных. Причиной могут быть физические повреждения или проблемы с магнитным слоем. |
| Неисправный диск | Говорит о том, что жесткий диск имеет серьезные проблемы и не может быть восстановлен. В таком случае, рекомендуется заменить жесткий диск на новый. |
| SMART-ошибка | SMART (Self-Monitoring, Analysis and Reporting Technology) - это технология, которая позволяет жесткому диску контролировать и репортировать о своем состоянии. Если была обнаружена SMART-ошибка, это указывает на возможные проблемы с жестким диском. |
| Нет обнаруженных проблем | Если в результате автодиагностики не было обнаружено никаких проблем, это указывает на то, что жесткий диск находится в хорошем состоянии и проблема может быть связана с другой частью компьютера или программным обеспечением. |
В случае обнаружения проблемой с жестким диском в результате проведенной автодиагностики, рекомендуется обратиться к специалисту, который сможет оценить состояние диска более точно и предложить наиболее подходящее решение.
Что делать, если жесткий диск не обнаруживается

Неполадки с жестким диском могут возникнуть по разным причинам, и одной из них может быть ситуация, когда компьютер не обнаруживает ваш жесткий диск. В таком случае следует предпринять несколько действий, чтобы попытаться восстановить работу устройства или определить причину проблемы.
- Проверьте подключение. Убедитесь, что кабель, соединяющий жесткий диск с материнской платой, надежно подключен с обеих сторон. Проверьте, нет ли видимых повреждений на кабеле и разъемах.
- Попробуйте другой кабель и/или разъем. Возможно, проблема с обнаружением жесткого диска вызвана неисправностью кабеля или разъема. Подключите другой кабель или используйте другой разъем и проверьте, начнет ли компьютер обнаруживать устройство.
- Проверьте BIOS. Загрузитесь в BIOS компьютера и проверьте, видит ли система ваш жесткий диск. Если жесткий диск не отображается в списке устройств, возможно, проблема связана с BIOS или самим устройством. Рассмотрите возможность обновления BIOS или замены жесткого диска.
- Используйте другой компьютер или док-станцию. Если у вас есть возможность, попробуйте подключить жесткий диск к другой рабочей системе или док-станции. Это поможет исключить возможность неправильной работы вашего компьютера или повреждения материнской платы.
- Консультация специалиста. Если вы выполните все вышеперечисленные действия, но ваш жесткий диск все равно не обнаруживается, лучше обратиться к специалистам. Они смогут провести более глубокую диагностику и выявить причину проблемы.
Не стоит паниковать, если ваш жесткий диск не обнаруживается. В большинстве случаев проблема решаема, и вам удастся восстановить работу устройства. Если же решение проблемы выходит за рамки ваших знаний и возможностей, не стесняйтесь обратиться к профессионалам.
Как восстановить данные с поврежденного жесткого диска
Если вы столкнулись с проблемой повреждения жесткого диска и потерей данных, не отчаивайтесь, есть несколько способов, которые могут помочь восстановить вашу информацию. Вот некоторые из них:
- Используйте программное обеспечение для восстановления данных. Существуют специальные программы, которые могут сканировать поврежденный диск и восстанавливать утерянные файлы. Некоторые из них платные, но есть и бесплатные варианты, такие как Recuva или TestDisk. Установите одну из таких программ на другой компьютер или внешний накопитель и запустите сканирование поврежденного диска.
- Обратитесь к профессионалам. Если программное обеспечение не дает результатов или вы не уверены в своих навыках, лучше обратиться к специалистам. Существуют сервисные центры и компании, которые занимаются восстановлением данных с поврежденных дисков. Они обладают специальным оборудованием и опытом, чтобы эффективно восстановить данные с диска.
- Попробуйте использовать Live CD или USB. Еще один способ восстановить данные с поврежденного диска - использовать Live CD или USB-накопитель с установленной операционной системой. Вставьте CD или подключите USB к компьютеру, загрузитесь с этого носителя и попробуйте скопировать важные файлы на другой носитель.
- Не форматируйте или перезаписывайте данные. Если вы обнаружили повреждение жесткого диска, важно помнить, что перезапись или форматирование диска может навсегда удалить информацию. Поэтому, после обнаружения проблемы, не пытайтесь проводить самостоятельные ремонтные работы или восстанавливать данные без надлежащих знаний.
Итак, при возникновении проблем с жестким диском и потере данных, первое, что нужно сделать, - сохранить спокойствие. Попробуйте использовать программное обеспечение для восстановления данных, обратитесь к профессионалам или попробуйте самостоятельно восстановить данные с помощью Live CD или USB. Главное, помните, что неправильные действия могут привести к полной потере данных, поэтому будьте осторожны и в случае сомнений не стесняйтесь обратиться за помощью.
Устранение проблем с запуском операционной системы

Если у вас возникли проблемы с запуском операционной системы, то скорее всего это может быть связано с неполадками жесткого диска. В таком случае, есть несколько действий, которые вы можете предпринять для устранения проблемы:
- Перезагрузите компьютер и попробуйте запустить операционную систему в безопасном режиме. Для этого при включении компьютера нажмите на клавишу F8 до загрузки системы и выберите соответствующий пункт меню.
- Проверьте подключение кабелей жесткого диска. Убедитесь, что они надежно прикреплены к материнской плате и самому жесткому диску.
- Запустите диагностическую утилиту для проверки состояния жесткого диска. Многие производители жестких дисков предоставляют специальные программы для диагностики и исправления ошибок. Их можно загрузить с официальных сайтов производителей.
- Если у вас есть возможность, попробуйте подключить жесткий диск к другому компьютеру и проверить его работоспособность.
- При неуспехе предыдущих действий, скорее всего, вам потребуется заменить жесткий диск. Обратитесь к специалисту или в сервисный центр для проведения соответствующих операций.
Имейте в виду, что данная информация не является исчерпывающей, и в каждом конкретном случае могут требоваться дополнительные действия. Если вы не уверены в своих навыках работы с жестким диском, лучше обратиться за помощью к профессионалам.
Как исправить ошибки чтения и записи на жестком диске
Если у вас возникли ошибки чтения и записи на жестком диске, это может быть признаком проблем с его работой. Перед тем как пытаться исправить эти ошибки, важно выполнить следующие шаги:
- Сделайте резервную копию данных. Если диск содержит важную информацию, перед попыткой восстановления файлов на нем, сделайте копию данных на другой надежный носитель.
- Проверьте соединения. Убедитесь, что кабели, подключающие жесткий диск к компьютеру, надежно закреплены и не повреждены.
- Перезагрузитесь. Перезагрузите компьютер, чтобы исключить возможные ошибки программного обеспечения.
Если проблема не исчезла, можно попробовать следующие методы исправления ошибок на жестком диске:
- Используйте встроенные инструменты операционной системы. Многие операционные системы предлагают инструменты для проверки и исправления ошибок на дисках. В Windows, например, можно воспользоваться программой "Проверка диска" или командой chkdsk из командной строки.
- Используйте стороннее программное обеспечение. Существуют программы, специализирующиеся на восстановлении данных с поврежденных жестких дисков. Некоторые из них могут проверить и исправить ошибки на диске.
- Проверьте физическое состояние диска. Если ни один из вышеперечисленных методов не помог восстановить работоспособность диска, возможно, проблема связана с его физическим состоянием. В таком случае рекомендуется обратиться к профессионалам в области восстановления данных.
Не забывайте, что некоторые ошибки чтения и записи могут быть вызваны программными проблемами, а не поломкой диска. Перед тем как принимать меры по восстановлению данных, стоит убедиться, что проблема не связана с ошибками в операционной системе или другими программами.
Рекомендации по предотвращению ошибок и сбоев на жестком диске
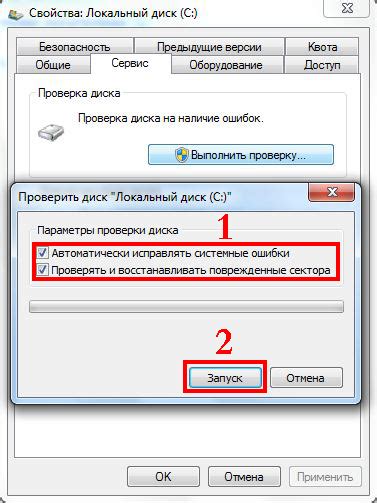
- Установите антивирусное программное обеспечение и регулярно обновляйте его. Вирусы и вредоносные программы могут привести к сбоям и потере данных на жестком диске.
- Не загружайте систему слишком многими приложениями одновременно. Это может привести к перегрузке жесткого диска и вызвать ошибки.
- Осуществляйте регулярное резервное копирование данных с жесткого диска на внешние носители или в облачное хранилище. В случае сбоя или поломки жесткого диска, Вы сможете восстановить важные данные.
- Избегайте резких перемещений или ударов по компьютеру с установленным жестким диском. Это может повредить компоненты диска и вызвать его неисправность.
- Регулярно выполняйте проверку и исправление ошибок на жестком диске с помощью встроенных средств операционной системы или специализированных программ.
- Не оставляйте ненужные, устаревшие или поврежденные файлы на жестком диске. Они занимают лишнее пространство и могут привести к ошибкам и сбоям.
- Установите программное обеспечение для мониторинга состояния жесткого диска. Оно будет предупреждать Вас о возможных проблемах и поможет своевременно предпринять меры по их устранению.
- Не выключайте компьютер насильственно, а используйте специальную команду для его выключения. Это поможет избежать непредвиденных сбоев и потерь данных на жестком диске.
- Не перегружайте жесткий диск, удаляя или копируя большое количество файлов одновременно. Это может вызвать ошибки и сбои в работе диска.
- Следите за температурой компьютера и жесткого диска. Перегрев может привести к нестабильной работе диска и возникновению ошибок.
Следуя этим рекомендациям, Вы сможете снизить риск возникновения ошибок и сбоев на жестком диске, а также продлить его срок службы.
Необходимость замены жесткого диска и выбор нового накопителя
Если вы столкнулись с неполадками на жестком диске, возможно, необходимо принять решение о его замене. Жесткие диски имеют ограниченный срок службы, и при возникновении серьезных проблем или повреждений, замена становится единственным решением.
Перед выбором нового накопителя, необходимо определиться с типом и объемом хранилища. Сейчас на рынке представлены различные типы накопителей: жесткие диски (HDD), твердотельные накопители (SSD) и гибридные накопители.
Жесткие диски (HDD) являются наиболее распространенными, так как они обладают большой емкостью и относительно низкой стоимостью. Их основным преимуществом является большой объем хранилища за приемлемую цену. Однако, HDD имеют подвижные части, которые могут выйти из строя со временем.
Твердотельные накопители (SSD) отличаются от HDD отсутствием подвижных частей. Они обладают меньшим объемом хранилища, по сравнению с HDD, но в то же время они гораздо быстрее и надежнее. SSD позволяют значительно ускорить работу компьютера и улучшить производительность системы.
Гибридные накопители совмещают в себе преимущества HDD и SSD. Они имеют большой объем хранилища, как у HDD, и высокие скорости чтения/записи, как у SSD. Гибридные накопители являются отличным компромиссом между емкостью и скоростью.
Выбор нового накопителя зависит от ваших потребностей и возможностей. Если у вас большой объем данных и ограниченный бюджет, то HDD может быть хорошим вариантом. Если вам важна скорость и надежность, то стоит рассмотреть варианты с SSD или гибридными накопителями.
Также, при выборе нового накопителя, убедитесь, что он совместим с вашей системой и имеет достаточное пространство для установки. Обратитесь к специалисту или изучите дополнительные материалы, чтобы быть уверенным в правильности выбора нового накопителя.








