Windows 10 – операционная система, которая широко используется во всем мире. Иногда пользователи сталкиваются с проблемой, когда настройки IP-адреса в Windows 10 не исправлены. Это может привести к отсутствию Интернет-соединения и другим неприятностям.
Чтобы исправить эту проблему, важно знать несколько простых шагов. Во-первых, убедитесь, что у вас есть права администратора, так как для изменения настроек IP требуются специальные разрешения. Если у вас нет прав администратора, обратитесь к администратору системы.
Если у вас есть права администратора, вам следует перейти в "Панель управления" и выбрать "Сеть и интернет". Затем перейдите в "Центр управления сетями и общим доступом" и выберите "Изменение настроек адаптера".
Вы увидите список доступных адаптеров, выберите соответствующий адаптер, который вы используете для подключения к Интернету. Щелкните правой кнопкой мыши на нем и выберите "Свойства". Затем перейдите во вкладку "Интернет-протокол версии 4 (TCP/IPv4)" и выберите "Свойства".
Что делать, если настройки IP Windows 10 не исправлены?
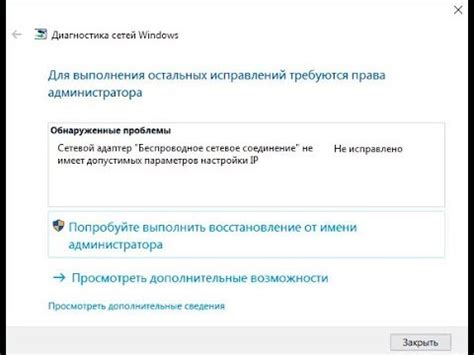
Если вы столкнулись с проблемой, когда настройки IP адреса в Windows 10 не исправлены, это может оказаться очень неудобной ситуацией. Нет доступа к Интернету, не работает сетевое подключение и возникают проблемы с сетевыми устройствами. Но не стоит паниковать, существует несколько простых шагов, которые вы можете предпринять, чтобы исправить данную проблему.
Шаг 1: Перезагрузите роутер и компьютер
Перезагрузка роутера и компьютера – это самый простой способ исправить проблемы с настройками IP адреса. Отключите роутер от электричества на несколько минут и затем подключите его снова. После этого перезагрузите компьютер и проверьте, исправилась ли проблема с настройками IP адреса.
Шаг 2: Проверьте настройки сетевой адаптера
Для того, чтобы проверить настройки сетевого адаптера, выполните следующие действия:
- Нажмите правой кнопкой мыши на значок "Пуск" в левом нижнем углу экрана и выберите "Управление устройствами".
- В разделе "Сеть" найдите сетевой адаптер, с которым у вас возникла проблема, и щелкните правой кнопкой мыши на нем.
- Выберите "Свойства" и перейдите на вкладку "Протокол версии 4 TCP/IPv4".
- Убедитесь, что включена опция "Получить IP-адрес автоматически" и "Получить DNS-серверы автоматически". Если эти опции уже отмечены, попробуйте вручную ввести настройки IP адреса.
- Нажмите "ОК", чтобы сохранить изменения.
Шаг 3: Выполните сброс TCP/IP стека
Сброс TCP/IP стека может помочь восстановить настройки IP адреса. Чтобы выполнить сброс, выполните следующие действия:
- Нажмите кнопку "Пуск" и введите "cmd" в поле поиска.
- Нажмите правой кнопкой мыши на "Командная строка" и выберите "Запуск от имени администратора".
- В командной строке введите команду "netsh int ip reset" и нажмите клавишу "Enter".
- После выполнения команды перезагрузите компьютер и проверьте настройки IP адреса.
Шаг 4: Обновите драйвер сетевого адаптера
Если настройки IP адреса все еще не исправлены, попробуйте обновить драйвер сетевого адаптера. Для этого выполните следующие действия:
- Нажмите правой кнопкой мыши на значок "Пуск" в левом нижнем углу экрана и выберите "Управление устройствами".
- В разделе "Сеть" найдите сетевой адаптер, с которым у вас возникла проблема, и щелкните правой кнопкой мыши на нем.
- Выберите "Обновить драйвер" и выберите один из вариантов для поиска драйвера: автоматический поиск в Интернете или выбор существующего драйвера, сохраненного на компьютере.
- Дождитесь завершения обновления драйвера и перезагрузите компьютер.
Если эти шаги не решили проблему с настройками IP адреса в Windows 10, возможно, вам потребуется обратиться к специалистам или связаться с технической поддержкой вашего интернет-провайдера, чтобы получить дополнительную помощь.
Проверка соединения сети
Если у вас возникли проблемы с настройкой IP в Windows 10, в первую очередь стоит проверить соединение сети. Это поможет выявить возможные проблемы и их источники.
Вот несколько шагов, которые вы можете предпринять для проверки соединения сети:
- Проверьте физическое подключение: убедитесь, что все кабели и провода правильно подключены, и нет проблем с аппаратной составляющей сетевого подключения.
- Перезагрузите маршрутизатор и модем: иногда перезагрузка сетевого оборудования может решить временные проблемы с соединением.
- Проверьте настройки сети: убедитесь, что настройки IP и DNS правильно сконфигурированы. Вы можете проверить это в настройках сети вашей операционной системы.
- Проверьте, доступны ли другие устройства: проверьте, работают ли другие устройства в вашей сети. Если они также не могут подключиться к сети, проблема, возможно, заключается в сетевом оборудовании или в самом провайдере интернета.
- Попробуйте подключиться к другой сети: если у вас есть возможность, подключитесь к другой сети и проверьте, работает ли ваше подключение. Это позволит определить, является ли проблема локальной или глобальной.
Если после выполнения вышеуказанных шагов проблема с соединением все еще не решена, вам может потребоваться обратиться к специалисту по настройке сети или связаться со службой технической поддержки интернет-провайдера для получения дополнительной помощи.
Перезагрузка маршрутизатора
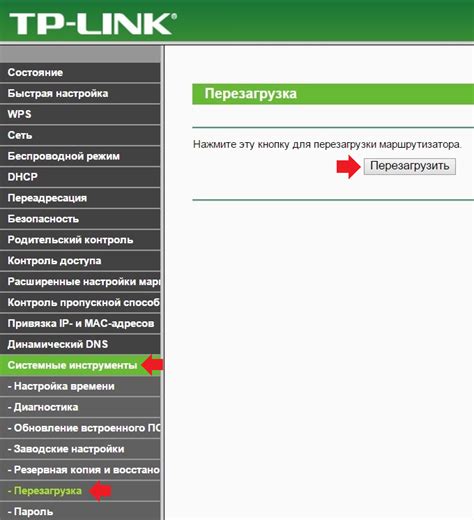
Если у вас возникли проблемы с настройкой IP-адреса в Windows 10, может потребоваться перезагрузка маршрутизатора. Это может помочь восстановить работоспособность сети и устранить проблемы с подключением.
Перед перезагрузкой маршрутизатора убедитесь, что у вас есть доступ к его административной панели. Для этого откройте веб-браузер и введите IP-адрес вашего маршрутизатора в адресную строку. Обычно это 192.168.0.1 или 192.168.1.1. Если у вас возникли проблемы с определением IP-адреса маршрутизатора, обратитесь к документации или поставщику услуг интернета.
После входа в административную панель маршрутизатора найдите раздел, отвечающий за управление сетевыми настройками. В этом разделе вы должны найти опцию для перезагрузки маршрутизатора. Обычно это может быть раздел с названием "System" или "Настройки", где вы найдете пункт "Перезагрузить" или "Reboot".
Когда вы найдете эту опцию, щелкните на ней и подождите несколько секунд, чтобы маршрутизатор перезагрузился. Во время перезагрузки не рекомендуется проводить другие операции с интернетом или сетью.
После перезагрузки маршрутизатора убедитесь, что у вас все еще есть доступ к интернету и опробуйте настройку IP-адреса Windows 10. Если проблема не решена, попробуйте выполнить другие методы устранения неполадок или обратитесь за помощью к профессионалу.
Обновление драйверов сетевой карты
Если у вас возникли проблемы с настройками IP Windows 10, одной из возможных причин может быть устаревший или неправильно установленный драйвер сетевой карты. Обновление драйвера может помочь решить эту проблему. Вот как это сделать:
- Перейдите в "Диспетчер устройств". Чтобы открыть его, нажмите клавишу Win + X и выберите "Диспетчер устройств" из списка.
- Разверните раздел "Сетевые адаптеры".
- Щелкните правой кнопкой мыши на устройстве сетевой карты и выберите "Обновить драйвер".
- Выберите "Автоматический поиск обновленного программного обеспечения драйвера". Windows автоматически проверит наличие новых драйверов и установит их, если они доступны.
- Подождите, пока установка драйвера завершится. При необходимости перезагрузите компьютер.
После обновления драйвера сетевой карты проверьте настройки IP в Windows 10 и убедитесь, что проблема решена. Если проблема все еще остается, попробуйте другие методы решения проблемы с настройками IP в Windows 10.
Использование встроенного средства диагностики сети
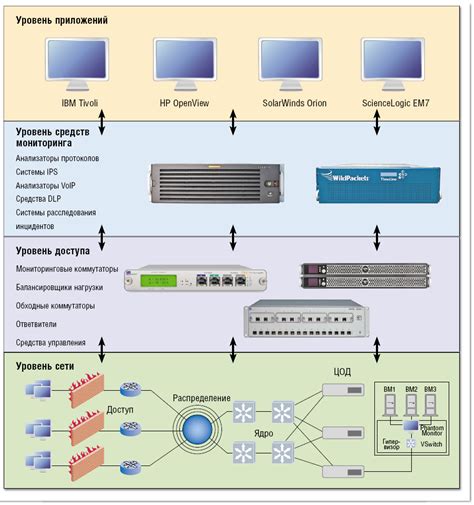
Windows 10 предлагает встроенное средство диагностики сети, которое может помочь в устранении проблем с настройками IP. Чтобы воспользоваться этим инструментом, следуйте инструкциям ниже:
- Нажмите комбинацию клавиш Windows + R, чтобы открыть окно "Выполнить".
- Введите команду cmd и нажмите Enter, чтобы открыть командную строку.
- В командной строке введите команду ipconfig /all. Затем нажмите Enter, чтобы получить детальную информацию об IP-адресе, маске подсети, шлюзе по умолчанию и других сетевых параметрах вашего компьютера.
- Проверьте, соответствуют ли значения IP-адреса, маски подсети и шлюза по умолчанию настройкам, предоставленным вашим интернет-провайдером. Если значения отличаются, то вам потребуется изменить настройки IP вручную или обратиться к своему провайдеру для получения актуальных данных.
- Если все значения в порядке, вы можете попробовать перезагрузить ваш маршрутизатор и компьютер, чтобы восстановить сетевое соединение.
Если вы все еще испытываете проблемы с настройками IP, то может быть полезным обратиться за помощью к специалисту или связаться с технической поддержкой вашего интернет-провайдера.
Выполнение сброса настроек TCP/IP
Если у вас не удается исправить настройки IP в Windows 10, вы можете попробовать выполнить сброс настроек TCP/IP. Данный метод поможет вернуть стандартные настройки протокола TCP/IP и может решить проблему с сетевыми подключениями.
Для выполнения сброса настроек TCP/IP следуйте этим шагам:
- Нажмите на клавиши Win + X и выберите Командная строка (администратор).
- Введите команду netsh int ip reset и нажмите клавишу Enter.
- Дождитесь завершения процесса сброса, который может занять некоторое время.
- Перезагрузите компьютер, чтобы изменения вступили в силу.
После перезагрузки компьютера настройки TCP/IP будут сброшены до значения по умолчанию. Вы можете проверить, исправилась ли проблема с настройками IP, подключившись к сети или проверив доступ в Интернет.
Обратите внимание, что выполнение сброса настроек TCP/IP также сбросит другие сетевые настройки, включая настройки DNS. Вам может понадобиться повторно настроить эти параметры после выполнения сброса.
Изменение настроек протокола TCP/IP

Вот несколько шагов, которые можно предпринять для изменения настроек протокола TCP/IP в Windows 10:
1. Открыть "Параметры сети и интернета".
Для начала откройте "Параметры" (щелкнув по соответствующей пиктограмме в меню "Пуск") и выберите раздел "Сеть и интернет".
2. Выбрать подключение к сети.
На странице "Сеть и интернет" выберите раздел "Wi-Fi" или "Ethernet", в зависимости от того, как вы подключены к сети.
3. Открыть настройки протокола TCP/IP.
В разделе "Wi-Fi" или "Ethernet" щелкните по кнопке "Изменить параметры адаптера". Затем найдите соответствующее подключение и щелкните по нему правой кнопкой мыши. В контекстном меню выберите пункт "Свойства".
4. Изменить настройки протокола TCP/IP.
В окне "Свойства" найдите протокол TCP/IP (версия 4 или 6) и выберите его. Далее нажмите на кнопку "Свойства".
5. Ввести новые настройки.
В окне "Свойства протокола TCP/IP" вы можете вручную ввести новые настройки IP-адреса, маски подсети, шлюза и DNS-серверов. Введите новые значения и нажмите "ОК", чтобы сохранить изменения.
После внесения изменений в настройки протокола TCP/IP возможно потребуется перезагрузка компьютера для их применения.
Убедитесь, что вы вносите изменения согласно указаниям вашего интернет-провайдера или администратора сети, чтобы избежать нежелательных проблем с подключением к сети.
Отключение установленных программ, мешающих настройкам IP
Если у вас возникли проблемы с настройкой IP в Windows 10, одной из возможных причин может быть конфликт с уже установленными программами. Некоторые приложения и сервисы могут изменять некоторые настройки компьютера, в том числе IP-адрес и DNS-серверы, что может привести к неполадкам с подключением к сети.
Чтобы исключить возможность конфликта с установленными программами, вам следует выполнить следующие действия:
- Откройте меню "Пуск" и выберите "Панель управления".
- Перейдите в раздел "Программы" и выберите "Удаление программ".
- В списке установленных программ найдите те, которые могут иметь доступ к настройкам сети, например, антивирусные программы, брандмауэры или программы VPN.
- Выберите каждую из таких программ и нажмите кнопку "Удалить" или "Изменить". Следуйте инструкциям, чтобы удалить или отключить программу.
- Перезагрузите компьютер.
После удаления или отключения возможно проблемных программ вам стоит проверить, исправлен ли конфликт с настройками IP. Попробуйте снова настроить IP-адрес и подключиться к сети. Если проблема остается, возможно, причина кроется в других настройках системы или аппаратных средствах.
Установка альтернативного IP-адреса
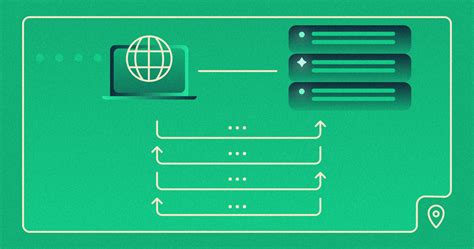
Если вам не удалось исправить настройки IP на Windows 10 стандартными способами, вы можете попробовать установить альтернативный IP-адрес вручную. Это может быть полезно, если у вас возникли проблемы с соединением с интернетом или сетевыми устройствами.
Для установки альтернативного IP-адреса выполните следующие шаги:
Шаг 1:
Нажмите клавишу Windows + X на клавиатуре и выберите "Панель управления" из контекстного меню.
Шаг 2:
В Панели управления выберите "Сеть и Интернет" и затем "Центр управления сетями и общим доступом".
Шаг 3:
В левой панели выберите "Изменение параметров адаптера".
Шаг 4:
Нажмите правой кнопкой мыши на активном сетевом адаптере и выберите "Свойства".
Шаг 5:
В списке доступных элементов выберите "Протокол интернета версии 4 (TCP/IPv4)" и нажмите кнопку "Свойства".
Шаг 6:
Выберите "Использовать следующий IP-адрес" и введите альтернативный IP-адрес, подсеть и шлюз. Эти данные обычно предоставляются вашим интернет-провайдером.
Шаг 7:
Нажмите "ОК", чтобы сохранить настройки.
После этого ваш Windows 10 будет использовать альтернативный IP-адрес для подключения к интернету. Если у вас по-прежнему возникают проблемы с соединением, рекомендуется обратиться за помощью к специалисту или вашему интернет-провайдеру.
Использование командной строки для исправления настроек IP
Если у вас возникли проблемы с настройкой IP в Windows 10, вы можете воспользоваться командной строкой для исправления этой проблемы. Вот несколько команд, которые могут помочь вам решить проблему:
- Откройте командную строку, нажав Win + X и выбрав "Командная строка (администратор)".
- Введите команду "ipconfig /release" и нажмите Enter. Эта команда освобождает текущий IP-адрес.
- Введите команду "ipconfig /renew" и нажмите Enter. Эта команда запрашивает новый IP-адрес.
- Если вы используете DHCP для автоматической настройки IP-адреса, вы можете также ввести команду "ipconfig /flushdns" для очистки кэша DNS.
- После выполнения команд перезагрузите компьютер и проверьте, были ли исправлены проблемы с настройкой IP.
Если эти команды не помогли вам решить проблему, вы также можете попробовать сбросить настройки IP с помощью команды "netsh int ip reset".
Использование командной строки для исправления настроек IP может быть полезным в случаях, когда стандартные методы настройки сети в Windows 10 не срабатывают. Убедитесь, что вы выполняете команды от имени администратора и перезагружаете компьютер после их выполнения.
Обращение к специалисту, если проблема не решается

Если после попыток самостоятельно исправить настройки IP в Windows 10 проблема не была решена, настоятельно рекомендуется обратиться к специалисту. Продолжать самостоятельные эксперименты может привести к дальнейшей неработоспособности системы или потере данных.
Квалифицированный специалист поможет определить и устранить возникающую проблему с настройками IP. Он сможет изучить вашу систему, провести необходимые тесты и диагностировать возможные причины неполадок.
Обратившись к профессионалу, вы сможете получить индивидуальный подход к решению проблемы, а также сэкономите свое время и силы. Специалист сможет оперативно найти и устранить причины неправильной настройки IP, восстановить функциональность вашей системы и предоставить дополнительную информацию и рекомендации, чтобы избежать подобных ситуаций в будущем.
Не забывайте, что работа с настройками IP может быть сложной и требовать знаний в области сетевых технологий. Поэтому, если вам не удалось самостоятельно исправить проблему, лучше обратиться к профессионалам, чтобы избежать возможных негативных последствий.
Имейте в виду, что эксперты способны быстро и эффективно устранить неполадки и помочь вам с настройками вашей сети, чтобы все работало стабильно и без сбоев.
Доверьте настройку IP Windows 10 опытному специалисту, чтобы избавить себя от головной боли и получить полноценную и надежную работу вашей операционной системы!








