Едва ли найдется пользователь компьютера, который не столкнулся с голубым экраном смерти. Это не только очень неприятно и пугающе, но и может вызвать серьезные проблемы с работой и сохраненными данными. Поэтому важно знать, что делать в случае возникновения такой ошибки и как ее исправить.
Первым шагом при обнаружении голубого экрана смерти необходимо сохранить спокойствие и не паниковать. Данная ошибка обычно вызвана серьезными проблемами в операционной системе Windows и может быть исправлена с помощью нескольких простых действий.
Прежде всего, попробуйте перезагрузить компьютер. Некоторые ошибки временные и могут быть связаны с неправильной работой программы или драйвера. Простая перезагрузка может помочь избавиться от проблем, вызвавших голубой экран. Если перезагрузка не дала результатов, попробуйте запустить компьютер в безопасном режиме. В безопасном режиме можно проверить систему на наличие вредоносного ПО или несовместимых программ.
Что делать, если на компьютере возник голубой экран с ошибкой

Это явление производит большое негативное впечатление и может свидетельствовать о серьезных проблемах в работе операционной системы.
Если у вас возник голубой экран с ошибкой, в первую очередь не паникуйте. Постепенно пройдите следующие шаги, чтобы исправить ситуацию:
- Перезагрузите компьютер. Иногда простой перезапуск помогает восстановить работу системы.
- Запомните код ошибки. Голубой экран сопровождается кодом, который указывает на конкретную причину проблемы.
- Проверьте установленные программы. Некоторые программы могут быть несовместимы с вашей операционной системой и вызывать ошибки.
- Обновите драйверы. Устаревшие или поврежденные драйверы могут вызывать голубой экран.
- Отключите новое оборудование. Если вы недавно подключили или установили какое-то новое устройство, попробуйте временно отключить его и проверить работу компьютера.
- Запустите системную утилиту для проверки целостности файлов и восстановления поврежденных данных.
- При необходимости обратитесь к специалисту. Если вы не можете самостоятельно исправить ошибку, не стоит рисковать и делать что-то самостоятельно. Лучше обратиться к опытному специалисту, который поможет вам решить проблему.
| Код ошибки | Причина | Что делать |
|---|---|---|
| 0x0000001A | Ошибка памяти | Проверить работу оперативной памяти, возможно, заменить или переустановить ее |
| 0x0000007E | Проблемы с драйверами | Обновить или переустановить проблемный драйвер |
| 0x00000050 | Ошибка в системе | Запустить системную утилиту для проверки целостности файлов и восстановления поврежденных данных |
В случае возникновения голубого экрана с ошибкой, необходимо сначала попытаться выяснить причину возникновения проблемы и только после этого предпринять действия по ее устранению.
Данные рекомендации помогут вам найти и исправить ошибку, но в случае необходимости обратитесь за помощью к профессиональному специалисту.
Обновить драйверы компьютера
Нерабочие или устаревшие драйверы могут стать причиной возникновения голубого экрана с ошибкой. Использование неподходящих драйверов может вызвать конфликты и привести к сбоям системы. Для исправления этой проблемы необходимо обновить драйверы устройств.
Существует несколько вариантов обновления драйверов:
- Посетите официальный веб-сайт производителя вашего компьютера или компонентов. Там вы сможете найти последние версии драйверов для вашего оборудования. Следуйте инструкциям на веб-сайте, чтобы скачать и установить обновленные драйверы.
- Используйте менеджер устройств операционной системы. В Windows вы можете найти менеджер устройств, щелкнув правой кнопкой мыши по значку "Мой компьютер" или "Этот компьютер" на рабочем столе и выбрав опцию "Свойства". Затем выберите "Диспетчер устройств". В менеджере устройств найдите устройства с восклицательным знаком или другими предупреждающими знаками и обновите их драйверы, щелкнув правой кнопкой мыши и выбрав опцию "Обновить драйвер".
- Используйте специализированные программы для автоматического обновления драйверов. Некоторые программы могут сканировать ваш компьютер, определять устаревшие драйверы и предлагать их обновления. Отличие таких программ в том, что они могут автоматически найти и скачать правильные драйверы для каждого устройства без необходимости посещения официальных веб-сайтов.
После обновления драйверов перезагрузите компьютер и проверьте, исправилась ли проблема с голубым экраном с ошибкой. Если проблема остается, вы можете рассмотреть другие методы исправления ошибок, описанных в нашей статье.
Проверить компьютер на наличие вирусов
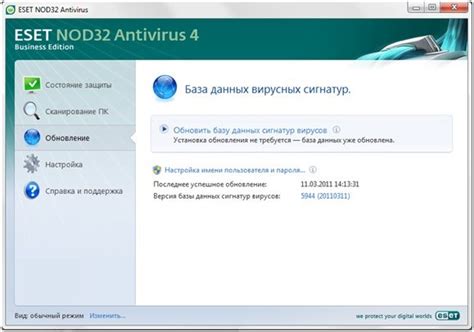
Одна из возможных причин голубого экрана с ошибкой на вашем компьютере может быть наличие вредоносного программного обеспечения или вирусов. Чтобы исключить эту причину и защитить свою систему, рекомендуется провести проверку компьютера на вирусы.
Для этого вы можете воспользоваться антивирусной программой, установленной на вашем компьютере. Запустите антивирусную программу и выполните полную проверку системы. Обратите внимание, что некоторые антивирусные программы требуют обновления базы данных перед тем, как провести проверку. Убедитесь, что ваша антивирусная программа имеет последние обновления перед началом сканирования.
Если вашему компьютеру еще не установлена антивирусная программа, рекомендуется выбрать надежное антивирусное решение и установить его на свою систему. После установки выполните полную проверку компьютера на наличие вирусов и другого вредоносного программного обеспечения.
Важно помнить, что проведение проверки на наличие вирусов может занять некоторое время, в зависимости от размера и скорости вашего компьютера. Поэтому рекомендуется не прерывать процесс, а дождаться его завершения.
Если антивирусная программа обнаружила вирусы или другое вредоносное программное обеспечение, следуйте рекомендациям программы по их удалению. После удаления вирусов перезагрузите компьютер и проверьте, исправилась ли проблема с голубым экраном.
Проверить жесткий диск на ошибки
Проверка жесткого диска на ошибки – один из способов диагностики и исправления проблем, возникающих на компьютере. Для выполнения этой задачи можно использовать встроенные инструменты операционной системы или сторонние программы.
В Windows можно воспользоваться программой CHKDSK (Check Disk). Для ее запуска необходимо открыть командную строку от имени администратора и ввести команду chkdsk /f. Эта команда проверит жесткий диск на наличие ошибок и попытается исправить их.
Также существуют сторонние программы, которые позволяют более подробно проверить жесткий диск и исправить ошибки. Например, популярные программы в этой области – CrystalDiskInfo и HDDScan.
При выполнении проверки жесткого диска на ошибки следует учесть, что процесс может занять продолжительное время, особенно если на диске много данных. Поэтому рекомендуется запустить проверку, когда на компьютере нет необходимости в использовании.
Если после проверки жесткого диска на ошибки проблемы не исчезают и компьютер продолжает показывать голубой экран с ошибкой, возможно, проблема в другом компоненте системы. В таком случае рекомендуется обратиться к специалисту для дальнейшей диагностики и решения проблемы.
Выполнить системное восстановление
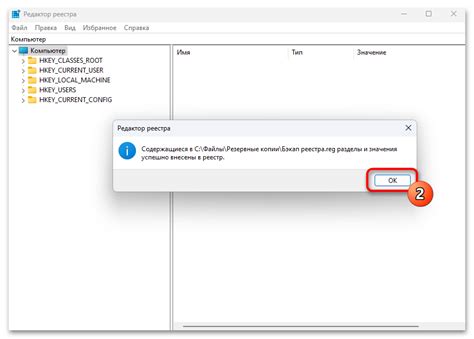
Для выполнения системного восстановления следуйте следующим шагам:
Шаг 1:
Нажмите на кнопку "Пуск" в левом нижнем углу экрана, а затем выберите "Параметры".
Шаг 2:
В открывшемся окне "Параметры" выберите "Обновление и безопасность".
Шаг 3:
В левой панели выберите "Восстановление".
Шаг 4:
В разделе "Сброс компьютера" выберите "Начать" и следуйте инструкциям на экране.
Важно помнить, что выполнение системного восстановления может привести к потере некоторых данных или программ, установленных после выбранной вами даты восстановления. Поэтому перед выполнением этого действия рекомендуется создать резервную копию важных файлов.
Если после выполнения системного восстановления проблема с голубым экраном по-прежнему остается, возможно, в ней причастны аппаратные компоненты вашего компьютера. В таком случае рекомендуется обратиться к профессионалам для дальнейшей диагностики и ремонта.
Удалить недавно установленное программное обеспечение
Если вы столкнулись с голубым экраном с ошибкой на своем компьютере, одним из возможных решений может быть удаление недавно установленного программного обеспечения. Некоторые приложения или драйверы могут быть несовместимы с вашей операционной системой или другими установленными программами, что может вызвать конфликт и ошибку.
Чтобы удалить недавно установленное программное обеспечение, следуйте этим шагам:
| Шаг | Действие |
|---|---|
| 1 | Откройте меню "Пуск" и выберите "Панель управления". |
| 2 | В разделе "Программы" выберите "Удаление программ". |
| 3 | Найдите программное обеспечение, которое было недавно установлено и вызывает проблему. |
| 4 | Щелкните правой кнопкой мыши на программе и выберите "Удалить" или "Изменить/Удалить". |
| 5 | Следуйте инструкциям на экране, чтобы завершить удаление программного обеспечения. |
| 6 | Перезагрузите компьютер, чтобы изменения вступили в силу. |
Если после удаления недавно установленного программного обеспечения проблема с голубым экраном с ошибкой все еще продолжается, рекомендуется обратиться к специалистам по поддержке или поискать решение проблемы в Интернете.
Проверить обновления операционной системы
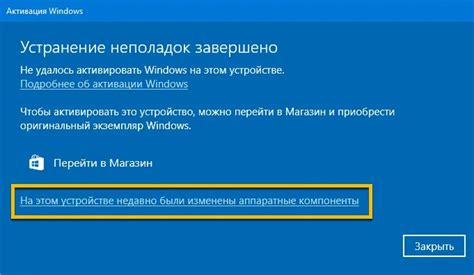
Один из основных причин появления голубого экрана с ошибкой на компьютере может быть устаревшая операционная система. Неполадки, связанные с уязвимостями и несовместимостью компонентов, часто исправляются обновлениями.
Для проверки наличия доступных обновлений необходимо пройти следующие шаги:
- Откройте меню "Пуск" и выберите пункт "Настройки".
- В открывшемся окне выберите раздел "Обновление и безопасность".
- В левой части окна выберите "Windows Update".
- Нажмите на кнопку "Проверить наличие обновлений".
Система начнет проверять наличие новых обновлений и загрузит их, если они доступны. Этот процесс может занять некоторое время, в зависимости от скорости интернет-соединения и объема обновлений. После завершения загрузки система запросит перезагрузку компьютера для установки обновлений.
Проверка и установка обновлений операционной системы может значительно повысить стабильность работы компьютера и устранить возможные проблемы, вызывающие голубой экран с ошибкой.
| Преимущества проверки обновлений | Шаги для проверки обновлений |
|---|---|
| Обновления исправляют уязвимости и несовместимости | Откройте "Пуск", выберите "Настройки", затем "Обновление и безопасность" и "Windows Update" |
| Повышает стабильность работы компьютера | Нажмите "Проверить наличие обновлений" |
| Устраняет возможные проблемы, вызывающие голубой экран | Подождите, пока система загрузит доступные обновления и перезагрузите компьютер |
Обратиться к специалисту для диагностики и ремонта
Если Вы столкнулись с голубым экраном с ошибкой на компьютере и не можете самостоятельно найти решение проблемы, рекомендуется обратиться к специалисту для диагностики и ремонта. Профессиональные компьютерные техники смогут более детально изучить вашу систему и определить причину возникновения ошибки.
Обращение к специалисту имеет несколько преимуществ. Во-первых, опытный техник может быстро и точно определить источник проблемы. Это может быть связано как с программной неисправностью, так и с аппаратными проблемами. Во-вторых, специалисты располагают большим набором инструментов и программ, что позволяет им произвести детальную диагностику и ремонт системы. Также, они будут знать, какие меры предпринять, чтобы избежать повторной ошибки и улучшить работу компьютера в целом.
При обращении к специалисту важно описать подробно симптомы и действия, которые вы предприняли перед возникновением ошибки. Это поможет ускорить процесс диагностики и решения проблемы.
Иногда компьютерные проблемы могут быть слишком сложными для самостоятельного решения. В таких случаях особенно важно обратиться к профессионалам, чтобы избежать дополнительных ошибок или повреждения системы. Помните, что даже маленькая ошибка в настройке или ремонте может привести к серьезным последствиям.
Вы можете найти специалистов и сервисные центры в своем городе, которые оказывают услуги по диагностике и ремонту компьютеров. Обратитесь к проверенным специалистам, которые имеют положительные отзывы и рейтинг. Не стесняйтесь задавать вопросы и уточнять информацию о процессе диагностики и ремонта, чтобы быть уверенным в качестве предоставляемой услуги.
Важно помнить:
- Никогда не пытайтесь разобрать компьютер или выполнять сложные операции без соответствующих знаний или навыков.
- Не подвергайте компьютер риску повреждения, если не знаете, как исправить проблему.
- Сохраняйте важные данные на внешних носителях или облачных сервисах, чтобы избежать их потери в случае неисправности компьютера.
Обратившись к специалисту, вы можете быть уверены в качественном и профессиональном решении вашей проблемы. Сделав все рекомендации, предоставленные специалистом, вы сможете восстановить работоспособность вашего компьютера и избежать дальнейших ошибок в будущем.
Помните, что своевременная диагностика и ремонт компьютера помогут избежать серьезных проблем и продлить срок его службы.








