Как исправить глюки премьера: полезные советы
Adobe Premiere Pro - это популярный и мощный инструмент для монтажа видео, который используется многими профессионалами. Однако, как и любая программа, у премьера есть свои глюки, которые могут стать настоящей головной болью для пользователей. Если вы столкнулись с проблемами и ошибками при работе с премьером, то этот гайд поможет вам исправить их.
Одна из наиболее распространенных проблем, с которыми сталкиваются пользователи премьера, это вылеты программы. Ошибка "Premiere Pro перестал работать" может возникнуть по разным причинам: устаревшие драйверы видеокарты, несовместимость плагинов, поврежденные файлы проекта и другие. Чтобы решить эту проблему, попробуйте следующие шаги:
1. Обновите драйверы видеокарты. В большинстве случаев проблемы с премьером связаны с устаревшими или некорректно установленными драйверами видеокарты. Обновите драйверы до последней версии, скачав их с официального сайта производителя. Не забудьте перезагрузить компьютер после установки новых драйверов.
2. Проверьте наличие конфликтующих плагинов. Ваш премьер может начать вылетать из-за конфликта с плагинами, установленными в программе. Отключите все плагины и постепенно включайте их по одному, чтобы найти проблемный плагин. После обнаружения причины проблемы, удалите или обновите соответствующий плагин.
3. Проверьте целостность файлов проекта. Иногда премьер может начать вылетать из-за поврежденных или испорченных файлов проекта. Попробуйте создать новый проект и импортировать в него файлы из старого проекта. Если новый проект работает без проблем, значит, проблема была в поврежденных файлах.
Проблемы с Adobe Premiere: как исправить глюки
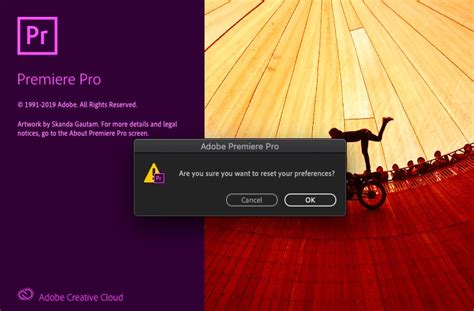
| Проблема | Решение |
|---|---|
| Программа часто вылетает или зависает | 1. Убедитесь, что у вас установлена последняя версия Premiere.2. Проверьте системные требования и убедитесь, что ваш компьютер соответствует им.3. Закройте все ненужные программы, чтобы освободить ресурсы компьютера.4. Попробуйте очистить кэш Premiere.5. Если проблема не решена, переустановите программу. |
| Проблемы с импортом или экспортом видео файлов | 1. Проверьте, что видео файлы не повреждены.2. Перезагрузите компьютер и попробуйте снова.3. Проверьте формат видео файлов и убедитесь, что Premiere поддерживает данный формат.4. Попробуйте использовать другой кодек при экспорте. |
| Неисправности в проекте | 1. Создайте новый проект и попробуйте импортировать файлы из проблемного проекта.2. Проверьте, что все файлы в проекте находятся в рабочем состоянии.3. Попробуйте создать резервную копию проекта и открыть ее.4. Если все вышеперечисленные методы не работают, попробуйте создать новый проект и импортировать только необходимые файлы из проблемного проекта. |
| Проблемы с проигрыванием видео | 1. Убедитесь, что у вас установлены последние драйверы для видеокарты.2. Проверьте настройки проигрывания в Premiere и убедитесь, что они соответствуют требованиям вашего проекта.3. Попробуйте использовать более низкое разрешение видео для проигрывания.4. Если проблема возникает только при проигрывании определенного видео файла, попробуйте его перекодировать или использовать другой кодек. |
Это некоторые из распространенных проблем, с которыми пользователи Adobe Premiere могут столкнуться. Надеемся, что предложенные решения помогут вам справиться с глюками и продолжить свою творческую работу без проблем.
Перезагрузка компьютера
Метод 1: Нажатие кнопки "Перезагрузка" Самый простой и быстрый способ перезагрузить компьютер – нажать кнопку "Перезагрузка" на корпусе системного блока. Обычно она располагается на передней панели или сверху. Просто нажмите на эту кнопку и держите нажатой несколько секунд, пока компьютер не выключится и снова не включится. |
Метод 2: Использование меню "Пуск" Другой способ перезагрузить компьютер – воспользоваться пунктом меню "Пуск". Нажмите на кнопку "Пуск" в левом нижнем углу экрана, выберите пункт "Выключить компьютер" и затем "Перезагрузка". Компьютер автоматически выключится и снова включится. |
Метод 3: Использование команды "Выключение" Еще один способ перезагрузить компьютер – использовать командную строку. Нажмите комбинацию клавиш Win + R, чтобы открыть окно "Выполнить", введите команду |
После перезагрузки компьютера запустите Adobe Premiere и проверьте, устранены ли глюки и проблемы, с которыми вы столкнулись. Если проблема не решена, попробуйте другие способы исправления глюков в программе Adobe Premiere.
Обновление программного обеспечения

Если вы испытываете проблемы с премьером, проверьте, есть ли доступные обновления. Обычно процесс обновления программного обеспечения достаточно прост и заключается в следующих шагах:
| Шаг | Описание |
|---|---|
| Шаг 1 | Откройте премьера и выберите "Справка" или "Помощь" в верхнем меню. |
| Шаг 2 | Выберите "Обновление программного обеспечения" или похожий пункт. |
| Шаг 3 | Программа автоматически проверит наличие обновлений. |
| Шаг 4 | Если доступно обновление, следуйте инструкциям на экране, чтобы скачать и установить его. |
| Шаг 5 | Перезапустите премьера после установки обновления. |
Если после обновления проблема с премьером не исчезла, попробуйте обратиться в службу поддержки или посетить форумы и сообщества пользователей премьера. Там вы сможете найти дополнительные советы и решения.
Важно помнить, что перед обновлением программного обеспечения рекомендуется сделать резервную копию важных файлов проектов, чтобы в случае возникновения проблем можно было вернуться к предыдущей версии.
Исправление ошибок соединения
Ошибки соединения могут возникать в программе Adobe Premiere при попытке импортировать или экспортировать файлы. Возможные причины таких ошибок могут быть разными: проблемы с интернет-соединением, несовместимость формата файла или неправильная настройка программы. В этом разделе мы рассмотрим несколько советов, которые помогут вам исправить ошибки соединения в Adobe Premiere.
- Проверьте интернет-соединение. Убедитесь, что у вас стабильное и быстрое подключение к интернету. Если возникают проблемы с сетью, попробуйте перезагрузить маршрутизатор или обратитесь к своему провайдеру.
- Проверьте формат файла. Убедитесь, что используемый вами формат файла поддерживается программой Adobe Premiere. Если файл имеет неподдерживаемый формат, попробуйте конвертировать его в другой формат с помощью сторонних программ.
- Обновите программу. Проверьте, что у вас установлена последняя версия программы Adobe Premiere. Если у вас устаревшая версия, обновите программу до последней доступной.
- Перезапустите программу. Иногда ошибки соединения могут возникать из-за временных сбоев программы. Перезапустите Adobe Premiere и попробуйте повторить действие, вызывающее ошибку.
- Обратитесь за помощью к специалистам. Если вы не можете самостоятельно исправить ошибку соединения, обратитесь в службу поддержки Adobe или на соответствующие форумы, где более опытные пользователи могут помочь вам решить проблему.
Следуя этим советам, вы сможете устранить ошибки соединения в программе Adobe Premiere и продолжить работу над своим проектом без проблем.
Очистка кэша и временных файлов
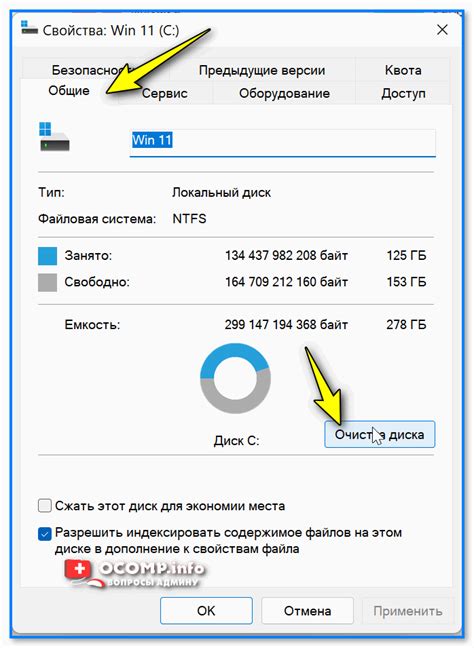
Очистка кэша и временных файлов может быть полезным способом устранения глюков в программе Adobe Premiere Pro. Кэш и временные файлы могут накапливаться со временем и занимать много места, что может привести к снижению производительности или возникновению ошибок.
Вот несколько шагов, которые могут помочь вам очистить кэш и временные файлы в программе Premiere Pro:
- Запустите программу Adobe Premiere Pro.
- Откройте меню "Edit" (Правка) в верхней части экрана и выберите "Preferences" (Настройки).
- В открывшемся окне Preferences (Настройки) выберите раздел "Media" (Медиа).
- В разделе Media Cache (Кэш медиа) нажмите на кнопку "Clean" (Очистить).
- Подождите, пока программа выполнит очистку кэша и временных файлов.
После выполнения этих шагов кэш и временные файлы в программе Adobe Premiere Pro должны быть очищены. Это может помочь исправить некоторые глюки, связанные с производительностью или ошибками программы.
Убедитесь, что перед очисткой кэша и временных файлов все несохраненные проекты были сохранены, чтобы избежать потери данных.
Настройка системных ресурсов
Одной из причин возникновения глюков в программе Adobe Premiere может быть несоответствие системных ресурсов требованиям программы. Чтобы устранить возможные проблемы и повысить производительность, рекомендуется выполнить несколько шагов.
1. Проверьте требования к системе: Перед установкой Adobe Premiere проанализируйте рекомендации производителя относительно требований к компьютеру. Убедитесь, что ваша система соответствует этим требованиям.
2. Обновите операционную систему: Убедитесь, что у вас установлена последняя версия операционной системы. Разработчики программы постоянно выпускают новые обновления, в которых исправляют ошибки и улучшают совместимость.
3. Оптимизируйте работу системы: Перед запуском Adobe Premiere закройте все ненужные процессы и программы, чтобы освободить оперативную память и процессор. Также рекомендуется установить программу для очистки и оптимизации системы.
4. Используйте диски высокой скорости: Если у вас возникают проблемы с загрузкой и работой проектов в Adobe Premiere, рекомендуется использовать быстрые диски, такие как SSD (Solid State Drive). Это поможет ускорить чтение и запись данных.
5. Проверьте доступное пространство на диске: Убедитесь, что на диске, на котором установлена программа Adobe Premiere, достаточно свободного места. Недостаток места на жестком диске может привести к снижению производительности и возникновению ошибок.
6. Перезагрузите компьютер: Иногда простая перезагрузка компьютера может помочь устранить неполадки, связанные с работой программы Adobe Premiere. Попробуйте перезагрузить компьютер и запустить программу снова.
Следуя этим рекомендациям, вы сможете оптимизировать работу системы и минимизировать возможность возникновения глюков при использовании программы Adobe Premiere.








