Microsoft Excel - один из самых популярных и многофункциональных инструментов для работы с таблицами и расчетами. Однако, не все функции программы доступны сразу же после установки. Чтобы в полной мере использовать все возможности Excel, необходимо активировать дополнительные функции.
Шаг 1: Откройте Excel и перейдите во вкладку "Файл".
Шаг 2: В открывшемся меню выберите "Параметры".
Шаг 3: В окне "Параметры" выберите вкладку "Формулы".
Шаг 4: В разделе "Вычисление" установите флажок напротив "Автоматически пересчитывать формулы перед сохранением". Это позволит Excel автоматически пересчитывать значения всех формул перед сохранением файла.
Шаг 5: Для активации других функций Excel, таких как инструменты анализа данных или сводные таблицы, возвращайтесь к вкладке "Файл" и выберите "Параметры". Затем выберите нужную функцию из списка и нажмите "ОК".
Следуя этим простым шагам, вы сможете активировать дополнительные функции Excel и в полной мере использовать возможности программы для работы с данными, анализа и создания сложных расчетов.
Как использовать функции Excel: пошаговая инструкция
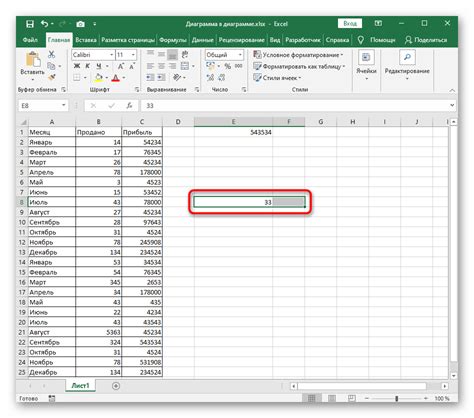
Вот пошаговая инструкция о том, как использовать функции Excel:
Шаг 1: Откройте Excel и создайте новую таблицу.
Первым шагом является открытие программы Excel и создание нового документа. Для этого вы можете выбрать опцию "Создать новую рабочую книгу" в меню "Файл".
Шаг 2: Выберите ячейку, в которую вы хотите вставить функцию.
Для того чтобы использовать функцию, сначала нужно выбрать ячейку, в которую вы хотите вставить результат функции. Вы можете сделать это, щелкнув по нужной ячейке левой кнопкой мыши.
Шаг 3: Введите формулу функции в ячейку.
После того, как вы выбрали ячейку, введите формулу функции в поле ввода ячейки. Формулы функций в Excel начинаются с символа "=" и могут содержать математические операции, ссылки на разные ячейки, а также другие функции.
Шаг 4: Нажмите клавишу Enter, чтобы применить функцию.
После того, как вы ввели формулу функции, нажмите клавишу Enter, чтобы применить функцию к выбранной ячейке. Excel автоматически вычислит значение функции и отобразит его в выбранной ячейке.
Шаг 5: Примените функцию к другим ячейкам при необходимости.
Если вам нужно применить функцию к другим ячейкам в таблице, вы можете скопировать формулу из первой ячейки и вставить ее в другие ячейки, изменяя ссылки на нужные данные. Это можно сделать, выделив ячейку с формулой и затем нажав кнопку "Копировать" на панели инструментов Excel, а затем выбрав ячейки, куда нужно вставить формулу и нажав кнопку "Вставить" на панели инструментов.
И вот, вы использовали функции Excel! Теперь вы можете использовать различные функции, чтобы обрабатывать и анализировать свои данные в таблицах Excel.
Шаг 1: Откройте документ Excel
| 1. | Найдите ярлык Excel на рабочем столе или в меню "Пуск" и дважды щелкните по нему. |
| 2. | Если Excel уже запущен, откройте новый документ, нажав на кнопку "Создать новую книгу" или используйте комбинацию клавиш Ctrl + N. |
| 3. | Если Excel не запущен, дождитесь загрузки программы и откройте новый документ, как описано в предыдущем пункте. |
После выполнения этих шагов у вас должен открыться пустой документ Excel, готовый к использованию функций программы.
Шаг 2: Выберите ячку, где будет находиться результат функции

После того как вы определились с функцией, которую хотите использовать в Excel, следующим шагом будет выбор ячки, в которой будет находиться результат вычисления данной функции. Ячка может быть выбрана заранее или вы можете выбрать ее в процессе создания формулы.
Чтобы выбрать ячку, следует щелкнуть на ней левой кнопкой мыши. Вы можете выбрать любую ячку на активном листе или на другом листе в том же файле.
Очень важно выбрать правильную ячку для размещения результата функции. Если выбрана неправильная ячка, то результат функции будет отображаться не в том месте, где вы ожидаете его увидеть. Поэтому будьте внимательны и тщательно выбирайте ячку для вывода результата.
После того, как вы выбрали ячку для вывода результата, вы можете переходить к следующему шагу – вводу самой функции в ячку.
Шаг 3: Нажмите на вкладку "Формулы" в верхней части экрана
Чтобы активировать функции Excel, перейдите к вкладке "Формулы", которая находится в верхней части экрана.
Вкладка "Формулы" содержит различные инструменты и функции для работы с формулами в Excel. Здесь вы можете найти функции для выполнения математических операций, статистического анализа, работы с текстом и многое другое.
Чтобы открыть вкладку "Формулы", просто щелкните на ней левой кнопкой мыши. После этого откроется панель с различными разделами и функциями, которые вы можете использовать в своих таблицах Excel.
На вкладке "Формулы" также можно найти инструменты для работы с ячейками, форматирования формул и сохранения результатов вычислений.
Выберите нужную функцию или инструмент из списка, чтобы использовать его в своей таблице Excel и начать активировать функции программы.
 |
| Рисунок 1. Вкладка "Формулы" в Excel. |
Шаг 4: В разделе "вставить функцию" выберите нужную функцию из списка
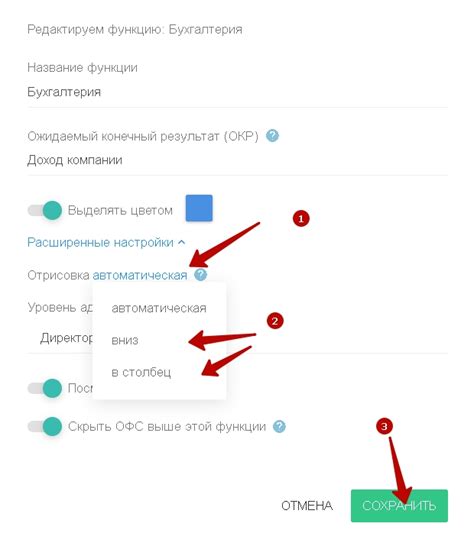
После того, как вы выбрали ячку, в которой нужно активировать функцию, перейдите в раздел "вставить функцию".
Чтобы найти этот раздел, смотрите на верхнюю панель Excel и нажмите на вкладку "формулы".
Затем в верхней части вкладки "формулы" вы увидите раздел "вставить функцию". Нажмите на него, чтобы открыть список доступных функций.
Список функций Excel очень обширен, поэтому вам может потребоваться немного времени, чтобы найти нужную функцию. Он организован по категориям, например, статистические функции, математические функции и т.д.
Перемещайтесь по списку, прокручивая его вниз и вверх, пока не найдете нужную функцию. Когда вы ее найдете, просто кликните на название функции, чтобы выбрать ее.
После выбора функции Excel автоматически вставит ее в нужное место и откроет диалоговое окно с параметрами функции, в котором вы можете настроить необходимые аргументы.








