Инициализация жесткого диска - необходимая процедура, которую необходимо выполнить перед началом использования нового хранилища данных. Она позволяет подготовить диск для работы в определенной операционной системе и создать на нем файловую систему.
В процессе инициализации осуществляется разделение диска на физические и логические разделы, форматирование, установка параметров и механизмов защиты информации. Необходимость в этой процедуре объясняется тем, что жесткий диск может быть использован в разных операционных системах, и каждая из них требует своего формата файловой системы.
Существует несколько способов инициализации жесткого диска. Один из самых популярных - это использование специализированных программ или утилит, предоставляемых производителем диска или операционной системой. Такие программы обеспечивают удобный интерфейс для выполнения всех необходимых операций и обеспечивают максимальную совместимость с различными ОС.
Этапы инициализации жесткого диска: пошаговая инструкция

Шаг 1: Физическое подключение диска
Перед началом инициализации жесткого диска необходимо убедиться, что он правильно подключен к компьютеру. Для этого необходимо подключить SATA-кабель к соответствующим портам на материнской плате и жестком диске. Также следует убедиться, что питание подключено, используя кабель питания для жесткого диска.
Шаг 2: Включение компьютера
После подключения диска, включите компьютер и дождитесь, пока операционная система загрузится.
Шаг 3: Открытие Управления дисками
Откройте Меню Пуск, щелкните правой кнопкой мыши на значок «Компьютер» и выберите «Управление». В открывшемся окне выберите «Управление дисками».
Шаг 4: Обнаружение диска
В окне Управления дисками вы увидите список всех обнаруженных дисков. Найдите свой новый жесткий диск в списке и убедитесь, что он отображается как неинициализированный.
Шаг 5: Инициализация диска
Щелкните правой кнопкой мыши на неинициализированном диске и выберите «Инициализировать диск». Появится окно «Мастер инициализации дисков», в котором вы должны выбрать тип раздела и нажать «ОК».
Примечание: Если диск уже был инициализирован, вы увидите сообщение, указывающее, что диск уже был инициализирован. В этом случае вы можете пропустить этот шаг и перейти к шагу 6.
Шаг 6: Создание разделов
После инициализации диска вы сможете создать разделы на нем. Щелкните правой кнопкой мыши на неинициализированном пространстве на диске и выберите «Создать раздел». В появившемся окне вы можете указать размер раздела и выбрать файловую систему для форматирования раздела.
Шаг 7: Форматирование раздела
После создания раздела, вы можете отформатировать его, чтобы использовать его для хранения данных. Щелкните правой кнопкой мыши на только что созданном разделе и выберите «Форматировать». Выберите файловую систему и нажмите «ОК». Форматирование может занять некоторое время, в зависимости от размера и скорости диска.
Шаг 8: Завершение инициализации
После завершения форматирования раздела, ваш жесткий диск готов к использованию. Он будет отображаться в списке дисков в Управлении дисками и в проводнике компьютера, где вы сможете сохранять и получать доступ к своим файлам.
Понимание необходимости инициализации
Инициализация жесткого диска необходима для того, чтобы система могла правильно обращаться к нему, читать и записывать данные. Без инициализации диск не будет распознан и не сможет быть использован.
Важно понимать, что в процессе инициализации все данные, которые хранятся на диске, будут удалены без возможности восстановления. Поэтому перед инициализацией необходимо сделать резервную копию важных файлов и данных, чтобы их не потерять.
Инициализация жесткого диска также позволяет установить параметры и настройки диска, такие как размер разделов, тип файловой системы и другие. Это позволяет оптимизировать работу диска и удовлетворить требования конкретной системы или пользователя.
Инициализация жесткого диска является важным шагом при подключении нового диска к компьютеру или при замене старого диска на новый. Этот процесс следует проводить с осторожностью, следуя инструкциям производителя и учитывая все риски потери данных. Только после успешной инициализации диск будет готов к использованию и совместной работе с компьютерной системой.
Подготовка к инициализации

Перед тем как приступить к инициализации жесткого диска, необходимо выполнить ряд подготовительных действий.
Во-первых, убедитесь, что вы подключили жесткий диск к компьютеру или устройству правильно. Проверьте, что кабель SATA или IDE надежно подключен к соответствующим портам на материнской плате или контроллере.
Во-вторых, проверьте, что жесткий диск достаточно питания. Убедитесь, что питание подается на диск через соответствующий кабель питания. При необходимости, подключите дополнительный источник питания.
Также рекомендуется проверить, что другие устройства и компоненты компьютера, такие как оперативная память и процессор, работают без ошибок. При наличии неисправностей в других компонентах, инициализация жесткого диска может быть затруднена или привести к неправильной работе системы.
Важно отметить, что процедура инициализации может привести к полной потере данных на жестком диске, поэтому перед началом следует создать резервные копии всех важных файлов.
Выбор подходящего инструмента
Для инициализации жесткого диска существует несколько подходящих инструментов, которые могут быть использованы в зависимости от операционной системы и предпочтений пользователя.
Один из популярных инструментов - утилита Disk Management (Диспетчер дисков) в операционной системе Windows. Этот инструмент позволяет создавать, форматировать и размечать разделы на жестком диске. Для доступа к Disk Management необходимо открыть меню "Пуск", затем перейти в раздел "Система и безопасность" и выбрать "Создание и форматирование разделов жесткого диска". Здесь можно выбрать конкретный диск и выполнить нужные операции.
Еще одним популярным инструментом для инициализации жесткого диска является утилита Disk Utility в операционной системе macOS. Disk Utility предоставляет возможности по созданию, форматированию и проверке разделов на жестком диске в Mac. Для доступа к Disk Utility необходимо перейти в раздел "Программы" и открыть папку "Служебные программы". Здесь можно выбрать нужный диск и выполнить соответствующие действия.
| Операционная система | Инструмент |
|---|---|
| Windows | Disk Management |
| macOS | Disk Utility |
Это лишь некоторые из инструментов, доступных для инициализации жесткого диска. При выборе подходящего инструмента необходимо учитывать требования операционной системы, функциональность инструмента и уровень опыта пользователя.
Создание разделов на жестком диске
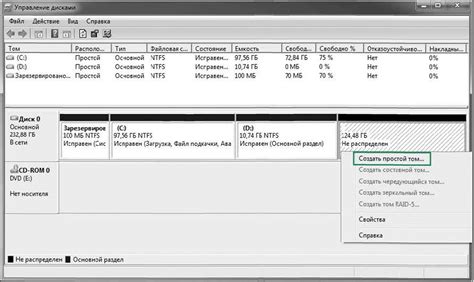
После инициализации жесткого диска необходимо создать разделы, чтобы оптимально использовать его пространство и организовать хранение данных.
Создание разделов на жестком диске происходит с помощью специального программного обеспечения, такого как Утилита дискового разделения на Windows или Диск Жёсткий на macOS. При создании раздела выбираются его параметры, такие как размер, файловая система и метка.
Разделы на жестком диске можно организовать в формате таблицы разделов, которая содержит информацию о каждом созданном разделе. В таблице указывается размер раздела, тип файловой системы, привязка к метке и другие параметры.
| № раздела | Размер | Тип файловой системы | Метка |
|---|---|---|---|
| 1 | 100 ГБ | NTFS | Основной |
| 2 | 500 ГБ | FAT32 | Резервный |
В таблице разделов можно видеть, что на данном жестком диске созданы два раздела. Первый раздел имеет размер 100 ГБ, использует файловую систему NTFS и имеет метку "Основной". Второй раздел имеет размер 500 ГБ, использует файловую систему FAT32 и имеет метку "Резервный".
Создание разделов на жестком диске позволяет организовать хранение данных в структурированном виде, упростить доступ к ним и обеспечить их безопасность.
Форматирование разделов
В ходе форматирования, операционная система определяет, какие стандарты файловой системы будут использоваться на разделе, например, NTFS, FAT32 или EXT4. Каждая файловая система имеет свои особенности и предоставляет разные функции, такие как поддержка больших файлов, защита информации и эффективное управление пространством на диске.
Форматирование разделов можно выполнить как во время установки операционной системы, так и после ее установки через специальные инструменты. Обычно процесс форматирования включает выбор необходимой файловой системы, указание имени для раздела и выполнение действий по инициализации выбранной файловой системы на разделе.
Важно отметить, что форматирование раздела приведет к потере всех данных, хранящихся на этом разделе. Поэтому перед началом процесса необходимо создать резервные копии важных данных, чтобы в случае ошибки или нежелательного форматирования можно было восстановить информацию.
После завершения форматирования разделов, жесткий диск будет готов к использованию. Операционная система сможет записывать и получать данные с раздела, а пользователь сможет хранить и управлять своими файлами на жестком диске.
Установка файловой системы
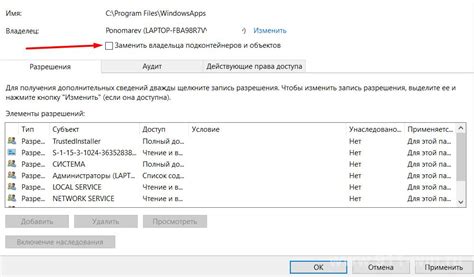
После успешной инициализации жесткого диска необходимо установить файловую систему, чтобы диск стал доступным для хранения данных. Файловая система представляет собой организацию файлов и каталогов на диске, а также методы доступа к ним.
Существует несколько типов файловых систем, таких как FAT32, NTFS, exFAT, ext4 и другие, и выбор конкретного типа зависит от операционной системы и требований пользователя.
Для установки файловой системы существуют специальные программы, инструкции по которым обычно предоставляются производителями жестких дисков. Программа позволяет указать желаемый тип файловой системы и выполнить необходимые операции для ее создания и форматирования.
Важно: При установке файловой системы на уже существующий диск все данные на нем будут безвозвратно удалены, поэтому перед этим шагом необходимо скопировать все необходимые файлы на другой носитель.
После успешной установки файловой системы жесткий диск будет готов к использованию. Все данные будут сохраняться в файловой системе, а доступ к ним будет осуществляться через операционную систему с помощью соответствующих команд и программ.
Проверка работоспособности разделов
После инициализации жесткого диска и создания разделов на нем, следует осуществить проверку работоспособности каждого раздела. Данная процедура позволяет убедиться, что разделы правильно настроены и готовы к использованию.
Существует несколько способов проверки разделов на работоспособность. Одним из наиболее распространенных методов является использование командной строки операционной системы. Ниже приведена инструкция по выполнению проверки разделов при помощи команд Windows и Linux:
| Операционная система | Команда |
|---|---|
| Windows | chkdsk |
| Linux | fsck |
При выполнении команды chkdsk (в Windows) или fsck (в Linux), операционная система проводит проверку разделов на предмет ошибок файловой системы и исправляет их, если это возможно. Результаты проверки отображаются в командной строке.
Если в процессе проверки были обнаружены ошибки, рекомендуется принять меры для их исправления. Это может включать повторную инициализацию разделов, форматирование или восстановление данных.
В случае успешной проверки разделов можно считать, что инициализация жесткого диска и их настройка завершены успешно, и диск готов к использованию.
Дополнительные рекомендации и настройки

После инициализации жесткого диска важно также выполнить несколько дополнительных рекомендаций и настроек для оптимальной работы устройства:
- Установите обновленные драйверы: проверьте официальный сайт производителя жесткого диска и загрузите последнюю версию драйвера. Это позволит гарантировать совместимость вашего устройства с операционной системой и получить наиболее стабильную работу.
- Выполните фрагментацию диска: периодически проводите фрагментацию диска, чтобы улучшить скорость чтения и записи файлов на нем. Для этого вы можете воспользоваться встроенной утилитой операционной системы или сторонней программой.
- Установите нужные параметры энергосбережения: в настройках операционной системы установите соответствующие параметры, чтобы снизить энергопотребление жесткого диска в неактивном состоянии и продлить его срок службы.
- Настройте учетную запись администратора: если на вашем компьютере установлена защита системы, убедитесь, что у вас есть права администратора для изменения настроек диска и проведения рекомендуемых действий.
- Создайте резервные копии данных: регулярно создавайте резервные копии важных данных, чтобы избежать потери информации при возможных сбоях жесткого диска или других проблемах.
Следуя этим рекомендациям и настраивая дополнительные параметры, вы сможете максимально эффективно использовать свой жесткий диск и обеспечить его надежную работу на долгое время.
Завершение инициализации жесткого диска
После успешной инициализации жесткого диска выполняется завершающий этап процесса. В этом этапе осуществляется проверка и подготовка диска для использования.
Во-первых, происходит проверка правильности работы жесткого диска. Это включает в себя проверку наличия и правильного распознавания разделов на диске, наличия файловой системы и возможности работать с ней. Если обнаруживаются какие-либо ошибки или проблемы, система может предложить решение или уведомить пользователя о необходимости вмешательства.
Во-вторых, осуществляется форматирование диска. Данный процесс включает в себя создание файловой системы на диске и разметку разделов. Форматирование может быть выполнено в различных форматах, включая FAT32, NTFS или другие. Выбор формата зависит от операционной системы и требований пользователя.
После завершения форматирования жесткий диск готов к использованию. Он готов принимать данные, сохранять файлы и обеспечивать доступ к ним. Пользователь может начать использование нового диска, устанавливать на него программы или сохранять на нем любую необходимую информацию.
| Этап | Действие |
|---|---|
| Проверка работы | Проверка наличия и правильного распознавания разделов, файловой системы и возможности работы с ней |
| Форматирование | Создание файловой системы и разметка разделов на диске |
| Готов к использованию | Жесткий диск готов принимать данные, сохранять файлы и обеспечивать доступ к ним |








