Google Chrome – один из самых популярных браузеров в мире, но иногда пользователи сталкиваются с проблемой: браузер не запускается после нажатия соответствующей иконки. Если вы столкнулись с такой проблемой, не отчаивайтесь – существует несколько способов решить данную проблему и вернуть свою возможность безопасно просматривать веб-страницы.
Во-первых, попробуйте перезапустить компьютер. Это может показаться простым решением, но часто перезагрузка помогает исправить проблемы с программным обеспечением, включая неполадки с запуском браузера. Если после перезагрузки проблема не устранена, переходите к следующему способу.
Во-вторых, проверьте, что все процессы браузера Chrome были завершены в диспетчере задач. Если некоторые процессы продолжают работать после закрытия браузера, это может помешать запуску нового экземпляра браузера. Зайдите в диспетчер задач (нажмите Ctrl + Shift + Esc или Ctrl + Alt + Del и выберите "Диспетчер задач"), найдите все процессы с именем "chrome.exe", выберите их и нажмите "Завершить задачу". Затем попробуйте запустить браузер снова.
Если вы все еще не можете запустить Google Chrome, попробуйте отключить все расширения браузера. Иногда конфликты между расширениями могут вызывать неполадки в работе браузера. Чтобы отключить расширения, откройте браузер, нажмите на иконку "Меню" (три точки в верхнем правом углу), выберите "Дополнительные инструменты" и затем "Расширения". Выключите все установленные расширения и перезапустите браузер.
Как решить проблему с запуском Гугл хром?
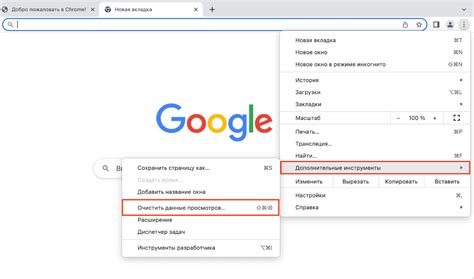
1. Перезагрузите компьютер
Перезагрузка компьютера может решить проблему запуска Google Chrome, особенно если это переходное состояние после обновлений или установки программного обеспечения.
2. Закройте все процессы Chrome
Даже если окно браузера Chrome закрыто, процессы могут продолжаться в фоновом режиме. Чтобы полностью закрыть все процессы Chrome, выполните следующие действия:
- Нажмите комбинацию клавиш Ctrl+Shift+Esc, чтобы открыть Диспетчер задач.
- В разделе "Приложения" найдите и выделите все процессы Chrome.
- Щелкните правой кнопкой мыши на выделенных процессах Chrome и выберите пункт "Завершить задачу".
3. Удалите и переустановите Google Chrome
Если первые два шага не решили проблему, попробуйте удалить Google Chrome с компьютера и переустановить его:
- Нажмите комбинацию клавиш Win+R, чтобы открыть окно "Выполнить".
- Введите "appwiz.cpl" и нажмите клавишу Enter, чтобы открыть "Программы и компоненты".
- Найдите Google Chrome в списке установленных программ, щелкните правой кнопкой мыши и выберите "Удалить".
- После удаления перейдите на официальный сайт Google Chrome, загрузите установочный файл и выполните его установку.
4. Очистите кэш и файлы браузера
Накопление кэша и временных файлов может быть причиной ошибок запуска Google Chrome. Для очистки кэша и файлов браузера выполните следующие действия:
- Откройте Google Chrome и перейдите в раздел "Настройки".
- Прокрутите страницу вниз и выберите "Дополнительные настройки".
- В разделе "Конфиденциальность и безопасность" выберите "Очистить данные браузера".
- Установите флажки напротив "Кэш изображений и файлов" и "Файлы cookie и другие данные сайтов".
- Щелкните кнопку "Очистить данные" для удаления кэша и файлов браузера.
5. Проверьте наличие вирусов
Некоторые вредоносные программы могут блокировать запуск браузера Chrome. Для проверки наличия вирусов используйте антивирусное программное обеспечение, которое установлено на вашем компьютере. Выполните полное сканирование системы и удалите обнаруженные угрозы.
После выполнения всех этих шагов, Google Chrome должен успешно запускаться. Если проблема не устранена, рекомендуется обратиться за помощью к технической поддержке.
Перезапустите компьютер
Если Google Chrome не запускается при нажатии, одним из простых решений может быть просто перезапуск компьютера. Перезагрузка помогает очистить систему от временных файлов и других накопившихся проблем, которые могут возникать при работе браузера.
Чтобы перезапустить компьютер, выполните следующие действия:
| 1. | Нажмите на кнопку "Пуск" в нижнем левом углу экрана. |
| 2. | Выберите пункт "Выключить" или "Перезагрузить". |
| 3. | Подтвердите свой выбор. |
| 4. | Дождитесь завершения процесса перезагрузки. |
После перезагрузки компьютера попробуйте запустить Google Chrome снова. Если проблема остается, можно попробовать другие методы из руководства, чтобы исправить проблему с запуском Chrome.
Проверьте наличие интернет-соединения

Перед запуском Google Chrome проверьте, подключены ли вы к интернету.
Если у вас есть доступ к другим веб-страницам и приложениям, но Chrome не открывается, это может свидетельствовать о проблеме, специфичной для браузера.
Проверьте следующее:
1. Wi-Fi или кабельное подключение:
Убедитесь, что ваш компьютер, ноутбук или мобильное устройство подключены к интернету через Wi-Fi или с помощью кабеля Ethernet. Если у вас есть другие устройства подключены к такой же сети и работают нормально, то это указывает на то, что проблема может быть с вашим компьютером или устройством.
2. Перезагрузите роутер:
Возможно, ваш роутер перестал работать должным образом. Попробуйте перезагрузить роутер, чтобы исправить временные сбои в его работе.
3. Проверьте наличие интернет-соединения:
Откройте любой веб-браузер и попробуйте открыть сайт, чтобы убедиться в наличии интернет-соединения. Если страницы загружаются без проблем, то проблема, скорее всего, связана специфически с Chrome.
Примечание: Если у вас нет доступа к интернету на компьютере, возможно, проблема не связана с Chrome и требует дополнительного исследования или помощи специалиста.








