Браузер Google Chrome – это популярное и мощное средство для работы в Интернете, которое используется миллионами пользователей по всему миру. Однако, как и любое программное обеспечение, у Chrome могут возникать неприятности, вроде недостаточной производительности, зависаний или проблем с отображением веб-страниц. В этой статье мы рассмотрим некоторые полезные советы по устранению неполадок с браузером Google Chrome, которые помогут вам вернуть его к стабильной и плавной работе.
Первым шагом для устранения неполадок Chrome является проверка на наличие обновлений. Google регулярно выпускает новые версии браузера, которые содержат улучшения производительности и исправления ошибок. Для проверки наличия обновлений, откройте меню Chrome, выберите "Помощь" и нажмите "О Google Chrome". Если доступно обновление, браузер автоматически начнет загрузку и установку. После завершения обновления, перезапустите Chrome для применения изменений.
Если обновление не помогло решить проблему, следующим шагом может быть отключение расширений. Расширения – это небольшие программы, которые добавляют новые функции и возможности в браузер. Однако, некоторые расширения могут влиять на производительность и стабильность Chrome. Для отключения расширений, откройте меню Chrome, выберите "Настройки" и перейдите на вкладку "Расширения". Здесь вы можете отключить расширения, которые вам не нужны. После отключения расширений, перезапустите Chrome и проверьте, улучшилась ли его производительность.
Проблема соединения с Google Chrome
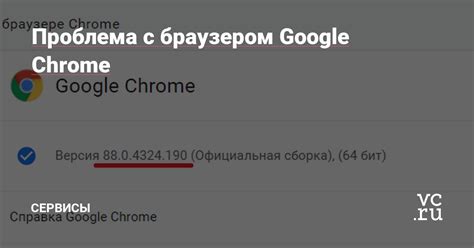
Иногда пользователи могут столкнуться с проблемой соединения при использовании браузера Google Chrome. Это может произойти из-за различных причин, таких как проблемы с сетью, настройками прокси или конфликтом с другими программными приложениями.
Для решения проблемы соединения с Google Chrome, вам могут пригодиться следующие советы:
- Проверьте подключение к интернету. Убедитесь, что ваш компьютер подключен к сети и имеет стабильное соединение. Если у вас есть другие устройства, подключенные к той же сети, проверьте, работает ли интернет на них.
- Проверьте настройки прокси. Если ваша сеть требует настройки прокси, убедитесь, что эти настройки правильно сконфигурированы в браузере Chrome. Вы можете проверить это в меню "Настройки" -> "Дополнительные настройки" -> "Изменить настройки прокси". Если вам необходимо настроить прокси, обратитесь к администратору сети или провайдеру интернет-услуг.
- Отключите временно антивирус и файервол. Некоторые антивирусные программы или файерволы могут блокировать доступ к определенным сайтам или приводить к проблемам с соединением. Попробуйте отключить антивирусное программное обеспечение или файервол временно и проверьте, решается ли проблема.
- Очистите кэш и куки. Некоторые проблемы соединения могут быть вызваны поврежденным кэшем или файлами cookie. В меню "Настройки" -> "Дополнительные настройки" -> "Очистить данные просмотра" вы можете выполнить очистку временных файлов браузера. Убедитесь, что вы выбрали "Кэш" и "Файлы cookie" и нажмите кнопку "Очистить данные". После этого попробуйте повторно загрузить страницу.
- При необходимости обновите браузер. Убедитесь, что у вас установлена последняя версия браузера Google Chrome. Вы можете проверить наличие обновлений в меню "Настройки" -> "О Chrome". Если обновления доступны, следуйте указаниям для их установки.
Если ни один из этих советов не помог в решении проблемы соединения с Google Chrome, возможно, стоит обратиться к специалистам технической поддержки или проконсультироваться с сообществами пользователей, где вы можете найти дополнительные рекомендации и поддержку.
Ошибка "Сайт недоступен"
Ошибка "Сайт недоступен" в Google Chrome может возникнуть по разным причинам. Возможно, это временная проблема на стороне сервера, к которому вы пытаетесь подключиться. Также, проблема может быть вызвана ошибкой DNS или неправильными настройками прокси.
Для исправления ошибки "Сайт недоступен" вам могут помочь следующие действия:
| 1. Проверьте соединение с Интернетом |
| Убедитесь, что вы правильно подключены к Интернету. Попробуйте открыть другие сайты, чтобы убедиться, что проблема не связана с вашим интернет-соединением. |
| 2. Перезагрузите браузер и компьютер |
| Иногда ошибки связаны с временными сбоями программного обеспечения. Попробуйте перезапустить браузер и компьютер, чтобы устранить возможные проблемы. |
| 3. Очистите кэш и файлы cookie |
| Кэш и файлы cookie могут вызывать конфликты и проблемы при загрузке сайтов. Очистка кэша и файлов cookie может помочь исправить ошибку "Сайт недоступен". |
| 4. Проверьте настройки прокси |
| Если вы используете прокси-сервер, убедитесь, что настройки прокси указаны правильно. Неправильные настройки прокси могут вызвать ошибку "Сайт недоступен". |
| 5. Используйте другой DNS-сервер |
| Попробуйте изменить DNS-сервер, который вы используете. Возможно, текущий DNS-сервер работает неправильно, и это вызывает ошибку "Сайт недоступен". |
Если ни одно из вышеуказанных действий не помогло исправить ошибку "Сайт недоступен", рекомендуется обратиться к системному администратору или провайдеру интернет-услуг для дальнейшей помощи.
Проблемы с загрузкой страниц
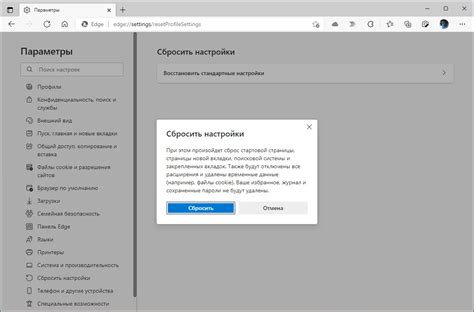
Google Chrome может иногда иметь проблемы с загрузкой страниц. Вот несколько полезных советов, как исправить эту проблему:
- Проверьте ваше интернет-соединение. Убедитесь, что вы подключены к интернету и имеете достаточную скорость.
- Очистите кэш и историю в браузере. Часто накопленные данные могут привести к замедлению загрузки страниц.
- Отключите расширения. Некоторые расширения могут мешать нормальной загрузке страниц. Попробуйте отключить их временно и проверить, загружаются ли страницы быстрее.
- Проверьте наличие вирусов. Вредоносное программное обеспечение может замедлить работу браузера. Установите антивирусное программное обеспечение и проведите полную проверку вашей системы.
- Обновите браузер Chrome до последней доступной версии. Некоторые проблемы с загрузкой страниц могут быть исправлены в новых версиях браузера.
- Проверьте настройки прокси-сервера. Если вы используете прокси-сервер для подключения к интернету, убедитесь, что настройки прокси указаны правильно.
- Попробуйте использовать другой браузер. Если все вышеперечисленные методы не помогают, можете временно перейти на другой браузер и проверить, будет ли загружаться страницы без проблем.
Надеемся, что эти советы помогут вам в решении проблем с загрузкой страниц в Google Chrome.
Низкая скорость работы браузера
Если вы столкнулись с этой проблемой, вот несколько полезных советов, которые помогут улучшить скорость работы браузера:
1. Очистите кэш браузера Кэш – это временные файлы, которые браузер хранит для более быстрой загрузки веб-страниц. Однако, со временем кэш может накапливаться и занимать большой объем памяти, что может замедлить работу браузера. Очистка кэша поможет освободить память и улучшить скорость загрузки. |
2. Удалите ненужные расширения Расширения – это дополнительные программы, которые добавляют функциональность в браузер. Некоторые расширения могут замедлить работу браузера, особенно если их много или они плохо оптимизированы. Удаление ненужных расширений поможет снизить нагрузку на браузер и повысить скорость работы. |
3. Обновите браузер и драйверы Устаревшая версия браузера или драйверов может быть причиной низкой скорости работы. Регулярно обновляйте Google Chrome до последней версии и проверяйте наличие обновлений для драйверов вашего устройства. |
4. Выключите неиспользуемые функции Google Chrome предлагает множество дополнительных функций, таких как автозаполнение, предложения поиска, предварительная загрузка и другие. Некоторые из этих функций могут использовать ресурсы компьютера и замедлять работу браузера. Проверьте настройки и выключите неиспользуемые функции, если это возможно. |
5. Проверьте наличие вредоносных программ Наличие вредоносных программ на компьютере может существенно замедлить работу браузера. Установите надежное антивирусное программное обеспечение и проведите полное сканирование системы. Если обнаружены вирусы или вредоносные программы, удалите их. |
6. Перезапустите компьютер Иногда недостаточной скорости работы браузера может быть вызвана просто перегрузкой системы. Попробуйте перезапустить компьютер, чтобы освободить ресурсы и улучшить скорость работы. |
Неправильно отображается веб-страница
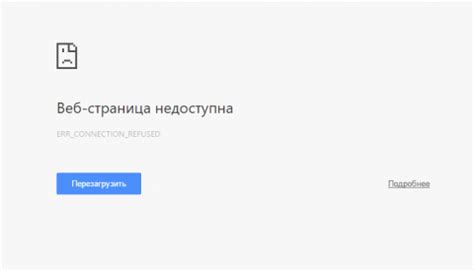
Если вы столкнулись с проблемой неправильного отображения веб-страницы в браузере Google Chrome, вот несколько полезных советов, которые помогут вам ее исправить:
- Очистите кеш браузера. Чтобы сделать это, нажмите на значок меню в правом верхнем углу окна браузера (три точки), выберите "Еще инструменты" и затем "Очистить данные просмотра". Убедитесь, что установлен флажок напротив пункта "Картинки и файлы в кеше", и нажмите "Очистить данные". После этого перезагрузите веб-страницу и проверьте, изменилось ли отображение.
- Проверьте расширения браузера. Некоторые расширения могут вызывать конфликты и приводить к неправильному отображению веб-страниц. Для проверки расширений перейдите в раздел "Настройки" в меню браузера, выберите "Расширения" и отключите все расширения. Затем поочередно включайте их, чтобы выяснить, какое из них вызывает проблему.
- Обновите браузер до последней версии. В некоторых случаях, проблемы с отображением веб-страниц могут быть исправлены путем обновления самого браузера. Чтобы обновить Google Chrome, нажмите на значок меню в правом верхнем углу окна браузера (три точки), выберите "Справка" и затем "О Google Chrome". Если доступно обновление, оно будет загружено и установлено автоматически.
- Проверьте настройки браузера. Иногда неправильное отображение веб-страниц может быть связано с некорректными настройками браузера. Чтобы проверить настройки, нажмите на значок меню в правом верхнем углу окна браузера (три точки), выберите "Настройки" и просмотрите все разделы. Убедитесь, что все настройки установлены правильно и не противоречат требованиям веб-страницы.
Если после выполнения всех этих действий проблема не исчезла, возможно, причина неправильного отображения веб-страницы кроется в самой странице или веб-сайте. Попробуйте открыть страницу в другом браузере или обратитесь к разработчику веб-сайта для получения дополнительной поддержки.








