Google Chrome - один из самых популярных и функциональных браузеров на сегодняшний день. Однако, многие пользователи сталкиваются с проблемой нехватки памяти во время работы с этим браузером. Такая ситуация может вызывать раздражение и замедление работы компьютера.
Если у вас возникают проблемы с памятью в Google Chrome, не отчаивайтесь! Существует несколько способов решения этой проблемы. Во-первых, проверьте, сколько вкладок открыто в браузере. Чем больше вкладок, тем больше потребляется памяти. Закройте неиспользуемые вкладки или используйте функцию "Остановить картинки" для уменьшения потребления памяти.
Во-вторых, рассмотрите возможность отключения или удаления ненужных расширений в браузере. Расширения могут значительно увеличивать загрузку памяти. Откройте меню браузера, выберите "Настройки" и перейдите на вкладку "Расширения". Просмотрите список расширений и отключите или удалите те, которые вам не нужны.
Наконец, обратите внимание на параметры настройки браузера. В Google Chrome есть специальные настройки, позволяющие оптимизировать использование памяти. Откройте меню браузера, выберите "Настройки", прокрутите страницу вниз и выберите "Дополнительные настройки". Здесь вы можете изменить различные параметры, такие как "Использовать облегченную загрузку страницы" или "Загрузить изображения со сжатием".
Запомните: правильное использование памяти вашего компьютера - залог его эффективной работы. Пользуйтесь этими советами и наслаждайтесь быстрым и стабильным работой браузера!
Как решить проблему с недостатком памяти в браузере Google Chrome?
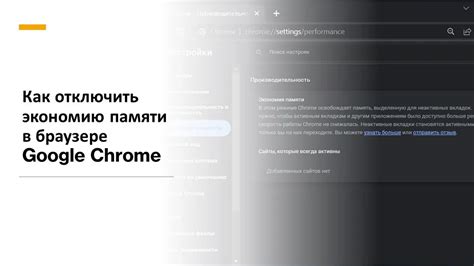
- Обновите Google Chrome: установите последнюю версию браузера, так как обновления часто содержат исправления ошибок и оптимизации, которые могут улучшить использование памяти.
- Закройте неиспользуемые вкладки: каждая открытая вкладка в Google Chrome потребляет определенное количество памяти. Закройте те вкладки, которые вам больше не нужны, чтобы освободить память.
- Удалите ненужные расширения: расширения могут замедлить работу браузера и потреблять дополнительную память. Удалите расширения, которые вам больше не нужны, чтобы уменьшить нагрузку на память.
- Очистите кэш и файлы cookies: этот шаг поможет освободить память, занятую временными файлами, которые накапливаются в процессе работы браузера.
- Используйте инструменты для управления памятью: Google Chrome предлагает ряд встроенных инструментов, которые помогают управлять использованием памяти. Например, вы можете использовать "Менеджер задач" браузера, чтобы определить, какие вкладки и расширения потребляют больше всего памяти.
- Перезапустите браузер: если у вас все еще возникают проблемы с памятью, перезапустите браузер. Это поможет освободить занятую память и начать с чистого листа.
Следуя этим советам, вы сможете решить проблему с недостатком памяти в Google Chrome и наслаждаться быстрой и плавной работой браузера.
Очистите кэш и историю браузера
Чтобы очистить кэш и историю браузера в Google Chrome, выполните следующие шаги:
| 1. | Откройте Google Chrome и нажмите на иконку с тремя точками в верхнем правом углу. |
| 2. | В выпадающем меню выберите "Настройки". |
| 3. | Прокрутите вниз и нажмите на кнопку "Дополнительно". |
| 4. | В разделе "Конфиденциальность и безопасность" выберите "Очистить данные просмотра". |
| 5. | Выберите период времени, за который вы хотите очистить данные. Например, "последний час", "весь период" или "начиная с начала времен". |
| 6. | Отметьте пункты "Кэш" и "История". |
| 7. | Нажмите на кнопку "Очистить данные". |
После выполнения этих шагов, кэш и история браузера будут удалены, освободив дополнительное место на вашем компьютере и, возможно, улучшив производительность Google Chrome.
Отключите ненужные расширения
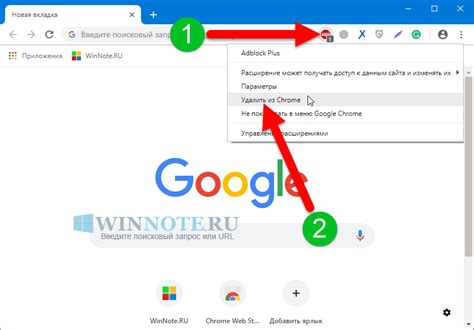
Одной из причин нехватки памяти в браузере Google Chrome может быть установленное слишком большое количество расширений. Каждое расширение потребляет определенное количество оперативной памяти, и если их накопилось слишком много, это может привести к замедлению работы браузера.
Проверьте список установленных расширений и удалите те, которые вам больше не нужны или которые редко используются. Для этого в адресной строке введите chrome://extensions и нажмите клавишу Enter. В открывшемся окне вы увидите список всех установленных расширений. Чтобы отключить расширение, снимите галочку рядом с его названием.
После удаления ненужных расширений перезапустите браузер, чтобы изменения вступили в силу. Это поможет освободить оперативную память и увеличить производительность Google Chrome.
Используйте менеджер задач браузера
Чтобы открыть менеджер задач, вам нужно нажать на кнопку меню (три точки в верхнем правом углу), выбрать "Дополнительные инструменты" и затем "Диспетчер задач". Вы также можете открыть менеджер задач, нажав клавиши Shift + Esc.
В менеджере задач вы увидите список всех запущенных вкладок и расширений, а также потребление памяти каждым из них. Вы можете сортировать этот список по потреблению памяти, чтобы было легче найти самые ресурсоемкие вкладки или расширения.
Чтобы закрыть ресурс, который потребляет много памяти, вы можете выбрать его из списка и нажать кнопку "Закрыть процесс". Однако будьте осторожны, закрывая процесс, вы также закроете все вкладки и расширения, связанные с ним.
Также рекомендуется внимательно проверить расширения, установленные в вашем браузере. Если у вас есть ненужные или мало используемые расширения, лучше всего удалить их, чтобы не тратить память на лишние ресурсы.
Использование менеджера задач браузера поможет вам оптимизировать использование памяти в Google Chrome и улучшить его производительность.
Обновите браузер до последней версии

Один из первых шагов, которые можно предпринять, чтобы устранить проблемы с недостатком памяти в Google Chrome, заключается в обновлении браузера до последней доступной версии. Разработчики постоянно выпускают обновления, которые включают исправления ошибок и оптимизацию производительности.
Чтобы обновить браузер, выполните следующие действия:
- Откройте Google Chrome и нажмите на значок меню, расположенный в верхней правой части окна. Вы увидите список опций.
- Выберите пункт "О Google Chrome".
- Откроется новая вкладка, на которой будет показана информация о версии вашего браузера Chrome.
- Браузер автоматически проверит наличие доступных обновлений и загрузит их в фоновом режиме.
- После завершения загрузки обновлений Chrome предложит перезапустить браузер, чтобы изменения вступили в силу.
Обновление браузера до последней версии может помочь устранить ошибки и оптимизировать работу Chrome, что может снизить нагрузку на память и улучшить производительность.
Закройте лишние вкладки и приложения
Одной из причин нехватки памяти в Google Chrome может быть открытие слишком большого количества вкладок или приложений одновременно. Каждая вкладка или приложение требует определенного объема памяти для работы, поэтому, чем больше их открыто, тем больше памяти требуется. В результате, Chrome может начать замедляться или даже аварийно завершаться.
Чтобы решить эту проблему, необходимо закрыть неиспользуемые вкладки и приложения. Для этого следуйте инструкциям:
- Щелкните правой кнопкой мыши на неиспользуемой вкладке или приложении.
- В выпадающем меню выберите пункт "Закрыть".
Повторите эти действия для каждой лишней вкладки или приложения. После этого память, занимаемая Chrome, освободится, и браузер начнет работать более быстро и стабильно.








