Ноутбуки на базе операционной системы Windows 10 64 bit являются одними из самых популярных устройств на современном рынке компьютерной техники. Однако, даже самая современная и стабильная операционная система иногда может подвести своих пользователей, вызвав глюки и проблемы. Что же делать в таком случае?
Во-первых, стоит заметить, что глюки и проблемы с ноутбуком могут возникать по самым разным причинам. Это может быть как сложное программное обеспечение, так и аппаратные неисправности. Поэтому первым шагом при появлении глюков следует попытаться определить их причину. Возможно, недавно установленное приложение или драйвер стали источником проблем. В таком случае, попробуйте удалить или обновить эти приложения, а также драйверы, связанные с ними.
Во-вторых, стоит обратить внимание на состояние жесткого диска. Нередко глюки и проблемы возникают из-за ошибок на диске. Для проверки состояния и исправления ошибок можно воспользоваться встроенными инструментами Windows, такими как "Проверка диска" и "Очистка диска". Они помогут определить и устранить возможные проблемы с жестким диском. Также стоит проверить наличие свободного пространства на диске, так как его недостаток может вызывать сбои и глюки в работе ноутбука.
В-третьих, попробуйте отключить некоторые службы и приложения, которые запускаются автоматически при старте системы. Для этого можно воспользоваться Менеджером задач, выбрав соответствующую вкладку и отключив ненужные службы и приложения. Иногда нагрузка на систему вызывается именно этими службами и приложениями, и отключение их может помочь в решении проблемы с глюками.
В целом, устранение глюков и проблем на ноутбуке с Windows 10 64 bit может быть достаточно простым и эффективным процессом, если знать, с чем связана проблема и как её решить. Успехов вам в поиске и устранении причин глюков на вашем ноутбуке!
Проблемы с глючащим ноутбуком на Windows 10 64 bit?
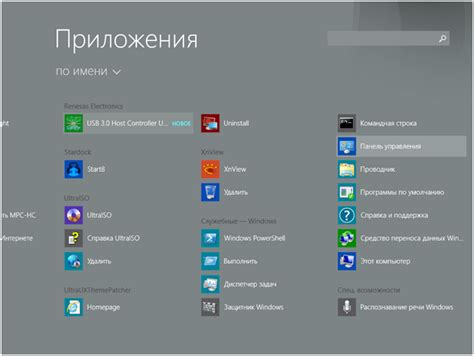
Если ваш ноутбук на Windows 10 64 bit начал глючить, это может вызвать неприятные проблемы и затормозить вашу работу. Вот некоторые общие причины и решения для таких проблем:
1. Недостаточные ресурсы: Проверьте, не запущено ли слишком много программ одновременно. Закройте неиспользуемые приложения и процессы в диспетчере задач. Убедитесь, что у вас достаточно свободного места на жестком диске.
2. Устаревшие драйверы: Обновите драйверы для своего оборудования, таких как видеокарта, звуковая карта, Wi-Fi-адаптер и другие. Это можно сделать через меню "Устройства и принтеры".
3. Программное обеспечение третьих сторон: Некоторые программы, особенно старые или плохо написанные, могут вызывать конфликты с операционной системой Windows 10. Удалите или обновите такие программы, чтобы устранить глюки.
4. Вирусы и вредоносное ПО: Сканируйте свой ноутбук на наличие вирусов и другого вредоносного ПО с помощью антивирусной программы. Если обнаружены угрозы, удалите их и перезагрузите систему.
5. Операционная система Windows: В редких случаях проблемы могут быть связаны с самой операционной системой. Попробуйте выполнить проверку целостности системных файлов с помощью команды "sfc /scannow". Если это не помогло, может потребоваться переустановка ОС или обращение к специалистам.
Если ни одно из вышеуказанных решений не помогло, возможно, у вас есть более серьезные проблемы с аппаратным обеспечением. Рекомендуется обратиться к профессионалам или службе поддержки.
Заметка: Перед выполнением любых действий, связанных с изменением системы, рекомендуется создать резервную копию всех важных данных, чтобы не потерять их в случае нежелательных последствий.
Вредоносное ПО и антивирусные программы
Вредоносное ПО (вирусы, черви, трояны и другие вирусные программы) может быть одной из причин глюков и проблем на ноутбуке под управлением Windows 10 64 bit. Вредоносные программы могут замедлять работу системы, мешать выполнению задач и даже получать несанкционированный доступ к вашим персональным данным.
Для защиты от вредоносных программ рекомендуется использовать антивирусные программы. Антивирусные программы мониторят работу системы, сканируют файлы и идентифицируют потенциально опасные объекты. Они также могут обеспечить защиту в режиме реального времени, блокировать подозрительные сайты и предупреждать о возможных угрозах.
Важно выбирать надежное и актуальное антивирусное решение, которое обновляется регулярно. Множество компаний предлагают бесплатные версии антивирусных программ, однако платные версии могут предоставлять расширенные функции и гарантировать более высокую степень защиты.
Поддерживайте свою антивирусную программу постоянно актуальной, чтобы она могла обнаруживать и устранять самые новые угрозы. Также не забывайте регулярно сканировать систему на наличие вредоносных программ.
Драйверы оборудования и обновления Windows
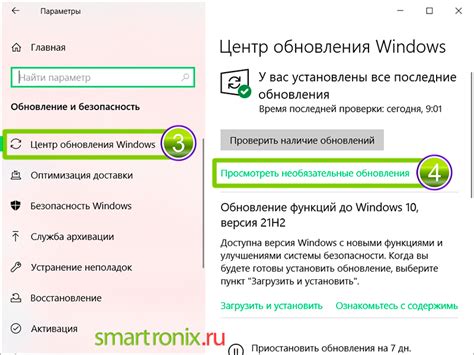
Чтобы исправить проблемы с драйверами, вам следует выполнить следующие шаги:
- Перейдите в "Панель управления" и найдите раздел "Устройства и принтеры".
- Откройте раздел "Устройства и принтеры" и щелкните правой кнопкой мыши на вашей модели ноутбука.
- Выберите "Свойства" и перейдите на вкладку "Оборудование".
- Нажмите на кнопку "Установка драйверов".
Windows сама попытается обновить драйверы оборудования, но иногда это может не сработать. В таком случае, вам следует обратиться к сайту производителя вашего ноутбука и скачать последние версии драйверов для вашей модели.
Чтобы обновить Windows, выполните следующие шаги:
- Нажмите на кнопку "Пуск" и выберите "Настройки".
- Перейдите в раздел "Обновление и безопасность".
- Выберите "Проверить наличие обновлений" и дождитесь завершения проверки.
- Если обновления найдены, нажмите на кнопку "Установить обновления".
Обновление Windows может включать исправления, которые могут помочь устранить проблемы с глюками на вашем ноутбуке.
Важно помнить, что драйверы оборудования и обновления Windows играют важную роль в правильной работе вашего ноутбука. Поэтому регулярная проверка и обновление драйверов, а также установка последних обновлений Windows, может помочь предотвратить возникновение проблем.
Проблемы с жестким диском и оперативной памятью
Если ваш ноутбук на Windows 10 64 bit начал глючить, возможно, у вас есть проблемы с жестким диском или оперативной памятью. Вот несколько решений, которые могут помочь вам справиться с этой ситуацией:
- Проверьте состояние жесткого диска. Для этого откройте проводник, найдите раздел "Мой компьютер" и щелкните правой кнопкой мыши на жестком диске, который вызывает проблемы. В появившемся контекстном меню выберите "Свойства" и перейдите на вкладку "Сервис". Там вы найдете средства проверки и восстановления диска, которые помогут выявить и исправить ошибки.
- Обратите внимание на использование оперативной памяти. Откройте диспетчер задач, нажав клавиши "Ctrl + Shift + Esc", и перейдите на вкладку "Производительность". Там вы найдете информацию о загрузке оперативной памяти. Если она постоянно находится на высоком уровне или приближается к максимальному значению, возможно, вам нужно увеличить объем памяти или закрыть ресурсоемкие приложения.
- Выполните дефрагментацию жесткого диска. Для этого снова откройте проводник, найдите раздел "Мой компьютер" и щелкните правой кнопкой мыши на жестком диске. В контекстном меню выберите "Свойства" и перейдите на вкладку "Сервис". Там найдите средства оптимизации и выполните дефрагментацию, которая поможет улучшить производительность диска.
- Очистите временные файлы и кэш. В поисковой строке на панели задач введите "Очистка диска" и запустите соответствующее приложение. После сканирования вы увидите список файлов, которые можно удалить, чтобы освободить место на диске и улучшить производительность системы.
- Обновите драйверы жесткого диска и оперативной памяти. Откройте диспетчер устройств, нажав правой кнопкой мыши на значок "Пуск" и выбрав "Диспетчер устройств". Разверните соответствующие разделы и щелкните правой кнопкой мыши на устройствах жесткого диска и оперативной памяти. В контекстном меню выберите "Обновить драйвер" и следуйте инструкциям на экране.
Если после выполнения этих рекомендаций проблемы все еще остаются, возможно, ваш жесткий диск или оперативная память требуют замены или ремонта. В этом случае рекомендуется обратиться к квалифицированному специалисту или сервисному центру.








