Звуковая неисправность может стать причиной больших неудобств для пользователей. Возникающая ошибка "звуковая не найдена" может быть связана с различными причинами, и понять их источник - первый шаг к решению проблемы.
Одна из основных причин возникновения ошибки "звуковая не найдена" - это отсутствие или повреждение аудио-драйверов. Драйверы - это программное обеспечение, которое позволяет вашей операционной системе взаимодействовать с аудиоустройствами. Если драйверы отсутствуют или устарели, компьютер не сможет воспроизводить звук.
Еще одной возможной причиной является отключение аудиоустройства. Если аудиоустройство отключено или неправильно настроено, компьютер не сможет воспроизводить звук. В некоторых случаях проблема может быть связана с нарушением целостности аудиоустройства или его кабелей.
Для решения проблемы "звуковая не найдена" можно попробовать несколько способов. В первую очередь, стоит проверить наличие и актуальность аудио-драйверов. Если драйверы не установлены или устарели, их следует обновить или установить заново. Также стоит убедиться, что аудиоустройство включено и правильно настроено. Если проблема не решается, может потребоваться профессиональный ремонт или замена аудиоустройства.
Что делать, когда не найдена звуковая система на устройстве?
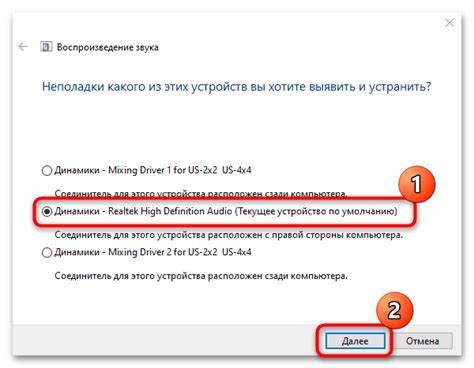
Если на вашем устройстве не найдена звуковая система, вам следует принять следующие меры:
1. Проверьте подключение аудиоустройств.
Убедитесь, что аудиокабели правильно подключены к вашему устройству. Проверьте, что они надежно вставлены в соответствующие разъемы. Если вы используете наушники или внешние колонки, проверьте их состояние и подключение к устройству.
2. Проверьте наличие и обновите драйверы аудиосистемы.
Если у вас установлена звуковая карта, убедитесь, что драйверы для нее установлены и работают корректно. Проверьте, что драйверы находятся в актуальной версии и обновите их при необходимости. Вы можете скачать драйверы с официального сайта производителя аудиоустройства или воспользоваться специальными программами для автоматического обновления драйверов.
3. Проверьте настройки звука в операционной системе.
Убедитесь, что звук не отключен или установлен на низкую громкость в настройках операционной системы. Проверьте наличие включенных нерегулируемых режимов и устройств вывода звука. Попробуйте изменить настройки и проверить, появляется ли звук.
4. Проверьте наличие и обновите программное обеспечение для воспроизведения звука.
Если вы используете программу или приложение для воспроизведения звука, проверьте наличие и обновите ее до последней версии. Некоторые проблемы с воспроизведением звука могут быть вызваны устаревшим или несовместимым программным обеспечением. Убедитесь также, что программа правильно настроена для работы с аудиоустройством.
Примечание: Если после всех этих мероприятий проблема не решена, возможно, причина неисправности звуковой системы связана с аппаратными проблемами или неполадками устройства. В этом случае рекомендуется обратиться к специалисту или службе поддержки производителя для дальнейшей диагностики и ремонта.
Основные причины отсутствия звуковой карты
- Неправильно установленные драйверы звуковой карты. Драйверы – это программное обеспечение, которое позволяет компьютеру взаимодействовать с аудиоустройствами. Если драйверы установлены неправильно или устарели, это может привести к отсутствию звуковой карты.
- Физическая поломка или отключение звуковой карты. В некоторых случаях, звуковая карта может быть физически повреждена или отключена (например, после перестановки компонентов компьютера). Это также может привести к отсутствию звука.
- Неправильные настройки звука. Возможно, пользователь случайно выключил звук на компьютере или задал неправильные аудио настройки. Это может привести к тому, что звуковая карта не будет работать.
- Конфликты с другими устройствами. Иногда звуковая карта может конфликтовать с другими устройствами, например с видеокартой или сетевой картой. В результате этого, звук может быть отключен.
Если у вас отсутствует звуковая карта на компьютере, в первую очередь, рекомендуется проверить правильность установки драйверов и наличие физических повреждений. Однако, если причина не очевидна, возможно, потребуется обратиться к специалисту или воспользоваться онлайн-поддержкой для поиска решения проблемы со звуковой картой.
Как проверить работоспособность аудиоустройства?
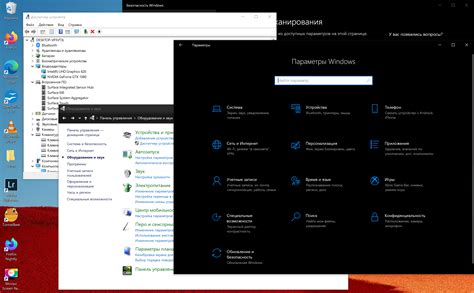
Если вы столкнулись с проблемой звуковой неисправности на своем устройстве, важно сначала убедиться в его работоспособности. Для этого можно использовать следующие способы:
- Проверка громкости. Убедитесь, что громкость вашего устройства не установлена на минимум или отключена. Проверьте регуляторы громкости на самом устройстве и в операционной системе.
- Подключение других устройств. Если у вас есть другие аудиоустройства (наушники, динамики и т.д.), подключите их к вашему устройству и проверьте работу звука. Если звук работает с другими устройствами, проблема может быть связана с вашим аудиоустройством.
- Обновление драйверов. Проверьте, что у вас установлены последние версии драйверов для вашего аудиоустройства. Они могут быть доступны на веб-сайте производителя устройства или в центре обновлений операционной системы.
- Проверка подключений. Проверьте, что все кабели и разъемы вашего аудиоустройства правильно подключены. Попробуйте отключить и снова подключить кабель звука.
- Проведение тестовых звуков. В операционной системе можно выполнить тестовые звуки, чтобы проверить работу аудиоустройства. Обычно это можно сделать в настройках звука или звуковых драйверов.
Если после всех этих действий звуковая неисправность не устранена, возможно, проблема связана с аппаратной неисправностью аудиоустройства. В этом случае рекомендуется обратиться к специалисту для дальнейшего диагностирования и ремонта.
Возможные проблемы драйверов звука и их решение
Проблемы с драйверами звука могут быть одной из основных причин, по которой на компьютере не найдена звуковая карта. Вот некоторые из возможных проблем и способы их решения:
- Устаревшие драйверы: Если у вас установлена старая версия драйвера звука, то возможно он не совместим с вашей операционной системой. Чтобы решить эту проблему, вам следует обновить драйвер до последней версии. Для этого можно посетить официальный веб-сайт производителя звуковой карты и скачать последний драйвер для вашей модели.
- Отключенные или неправильно настроенные драйверы: Иногда драйверы звука могут быть отключены или настроены неправильно. Чтобы исправить эту ситуацию, вам нужно зайти в меню управления аудиоустройствами в настройках операционной системы и убедиться, что драйверы звука включены и правильно задействованы.
- Конфликты с другими устройствами: Если у вас есть другие устройства, такие как сетевая карта или видеокарта, которые используют аудиопоток для своей работы, то возможно они конфликтуют с звуковой картой. В таком случае вам следует проверить наличие конфликтов в меню управления устройствами и устранить их, переназначив ресурсы для каждого устройства.
- Физические проблемы: Иногда проблема с звуковой картой может быть вызвана физическими повреждениями или неправильным подключением. Убедитесь, что звуковая карта правильно установлена и подключена к материнской плате. Если у вас есть запасная звуковая карта, попробуйте ее установить и проверить, работает ли она.
- Вредоносное ПО: Вредоносное программное обеспечение также может вызывать проблемы с драйверами звука. Проверьте компьютер на наличие вирусов и другого вредоносного ПО, используя актуальное антивирусное программное обеспечение. Если обнаружены вредоносные программы, удалите их и выполните перезагрузку системы.
Если после применения всех вышеперечисленных способов проблема с не найденной звуковой картой остается, рекомендуется обратиться к профессионалам, чтобы они могли провести более подробную диагностику и решить проблему.
Настройки звука: проверьте громкость и выбранный аудиовыход
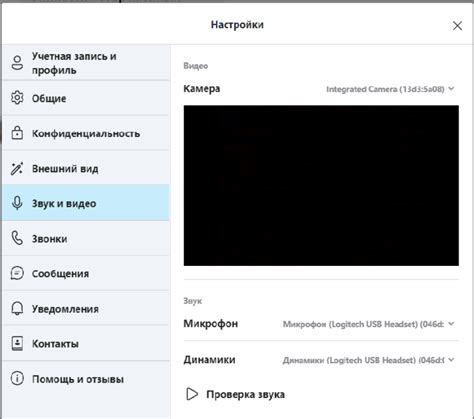
Если у вас возникла проблема с звуком и вы видите сообщение "Звуковая не найдена", первым шагом для решения проблемы будет проверка громкости и выбранного аудиовыхода на вашем устройстве.
1. Громкость: убедитесь, что громкость не установлена на минимальный или тихий уровень. Проверьте кнопку громкости на вашем устройстве, а также настройки громкости в операционной системе. Звук может быть отключен или установлен на низкий уровень, поэтому увеличьте громкость и проверьте, появился ли звук.
2. Выбранный аудиовыход: убедитесь, что выбран правильный аудиовыход на вашем устройстве. Если у вас есть подключенные наушники или внешние динамики, проверьте, что они правильно подключены. Если используется HDMI-кабель для вывода звука на ТВ или монитор, убедитесь, что выбран правильный выходной порт.
Если громкость и выбранный аудиовыход проверены и проблема с звуком все еще остается, рекомендуется проверить другие настройки звука, такие как настройки звуковых драйверов и звуковых схем.
Следуя указанным выше советам, вы можете решить проблему с звуком и избежать сообщения "Звуковая не найдена". Удачи вам!
Проверьте наличие оборудования и его подключение
Первым шагом при возникновении ошибки "звуковая не найдена" следует проверить наличие необходимого оборудования и правильность его подключения. Убедитесь, что у вас есть рабочие колонки или наушники, подключенные к компьютеру или другому устройству.
Проверьте, что колонки или наушники включены и громкость установлена на достаточном уровне. При использовании наушников проверьте, что они вставлены в соответствующий разъем и правильно работают. Если вы используете внешние колонки, проверьте их питание и подключение к компьютеру.
Также следует проверить, что звуковая карта, если она присутствует в вашей системе, правильно установлена и совместима с операционной системой. Просмотрите документацию по устройству или проконсультируйтесь с технической поддержкой для получения более подробной информации о подключении и настройке оборудования.
Если необходимое оборудование и правильное подключение отсутствуют, возникновение ошибки "звуковая не найдена" может быть вызвано отсутствием физической возможности воспроизведения звука на вашем устройстве. В этом случае рекомендуется приобрести необходимое оборудование и подключить его к системе.
Возможные причины неисправности акустики и способы проверки

Отсутствие звука из акустической системы может быть вызвано несколькими причинами. Ниже перечислены основные возможные причины неисправности акустики и способы их проверки:
- Проводной подключение не выполнено правильно: проверьте, что все кабели подключены к соответствующим аудиовыходам на устройстве и акустической системе.
- Беспроводное подключение не установлено: проверьте, что акустическая система находится в зоне действия устройства, с которого вы пытаетесь воспроизвести звук. Проверьте активацию Bluetooth или Wi-Fi на обоих устройствах.
- Громкость акустики очень низкая: убедитесь, что регулятор громкости акустической системы установлен на должный уровень и проверьте громкость на подключенном устройстве.
- Неисправность аудиоустройства: проверьте работоспособность аудиоустройства, подключив другие наушники или акустическую систему.
- Проблема с драйверами акустики: убедитесь, что драйверы акустики установлены и актуальны. Обновите драйверы, если необходимо.
- Ошибки в настройках звука: перейдите в панель управления звуком и убедитесь, что звуковой выход устройства настроен на правильное устройство вывода.
Если после проверки всех вышеперечисленных причин акустика продолжает не работать, возможно, проблема связана с аппаратной неисправностью. В таком случае рекомендуется обратиться к специалисту для диагностики и ремонта.
Проверьте настройки аудио в операционной системе
Если звук не работает на вашем устройстве, первым делом необходимо проверить настройки аудио в операционной системе. Возможно, проблема заключается в неправильной конфигурации.
В Windows вы можете открыть панель управления и выбрать раздел "Звук и аудиоустройства". Здесь вы сможете проверить громкость и уровни громкости различных устройств воспроизведения звука. Убедитесь, что все ползунки установлены на правильных значениях и ничего не отключено.
В Mac OS X вы можете открыть системные настройки, выбрав иконку "Звук" или "Звук и аудио" в разделе "Оборудование". Здесь вы сможете проверить настройки громкости встроенных динамиков или наушников, а также выбрать правильное устройство вывода звука.
Если настройки аудио в операционной системе корректны, но звук все равно не работает, возможно, проблема заключается в аппаратной части. В этом случае рекомендуется обратиться к специалисту или сервисному центру для диагностики и ремонта устройства.








