Установка графического интерфейса - это одна из первых задач, с которой сталкиваются новички, начинающие изучать программирование. Графический интерфейс помогает упростить процесс разработки и визуализировать результат своей работы.
Как установить графический интерфейс? В первую очередь, необходимо выбрать подходящее программное обеспечение. Существует множество вариантов, таких как Adobe Photoshop, Sketch, Figma и многие другие. Каждый из них имеет свои особенности и преимущества, поэтому стоит изучить характеристики и сравнить их.
После выбора программы следует загрузить ее с официального сайта или из другово надежного источника. Установка графического интерфейса обычно происходит путем запуска загрузочного файла и следования инструкциям установщика. Важно следить за тем, чтобы загрузить последнюю доступную версию и убедиться, что системные требования программы соответствуют характеристикам вашего компьютера.
Не забывайте резервировать важные файлы и настройки перед установкой нового графического интерфейса, чтобы избежать потери данных. Также рекомендуется провести резервное копирование всей системы, чтобы можно было быстро восстановить все в случае проблем.
После установки графического интерфейса рекомендуется изучить его основные функции и возможности. Часто существуют видеоуроки, онлайн-курсы и документация, которые помогут вам быстро освоиться и научиться использовать интерфейс эффективно. Также полезно изучать опыт других пользователей, которые делятся своими советами и рекомендациями в онлайн-сообществах и форумах.
Установка графического интерфейса - несложная задача, но требует некоторых знаний и усилий. Следуя этому гайду, вы сможете выбрать подходящую программу и успешно установить ее на свой компьютер. Помните, что самый лучший способ научиться - это практика, поэтому не бойтесь экспериментировать и совершенствовать свои навыки!
Подготовка к установке

Перед тем как приступить к установке графического интерфейса, необходимо выполнить несколько предварительных шагов:
- Сделайте резервную копию важных файлов и данных.
- Проверьте, что ваш компьютер соответствует системным требованиям для установки графического интерфейса.
- Обновите операционную систему до последней версии и установите все доступные обновления.
- Отключите любые антивирусные программы или файрволлы, которые могут помешать установке.
- Проверьте, что у вас достаточно свободного места на жестком диске для установки графического интерфейса.
- Выключите все запущенные программы и сохраните все открытые документы.
- Убедитесь, что у вас есть все необходимые лицензионные ключи или коды активации, если они требуются для установки.
После выполнения этих шагов вы будете полностью готовы к установке графического интерфейса на ваш компьютер. Далее в статье мы расскажем вам, как это сделать.
Выбор операционной системы
Прежде чем приступить к установке графического интерфейса, необходимо определиться с выбором операционной системы. Существует несколько популярных операционных систем, которые подходят для работы с графическими интерфейсами. Они обладают разными свойствами и функциональностью, поэтому выбор операционной системы зависит от ваших индивидуальных потребностей и предпочтений.
Одной из самых популярных операционных систем является Windows. Windows предлагает широкий выбор программ и приложений, совместимость с большинством устройств и простоту использования. Если вы уже знакомы с Windows и привыкли работать в этой операционной системе, то она может быть хорошим выбором для вас.
Если вы предпочитаете свободное и открытое программное обеспечение, то Linux может быть лучшей операционной системой для вас. Linux обладает большой гибкостью и настраиваемостью, а также предлагает множество бесплатных и мощных программ и утилит. Однако, для работы с Linux требуется некоторое знание и опыт, поэтому если вы новичок, то может потребоваться дополнительное обучение.
Еще одной альтернативой является macOS, операционная система, разработанная компанией Apple. macOS предлагает интуитивно понятный интерфейс, хорошую совместимость с продукцией Apple и множество полезных программ и приложений. Однако, для работы с macOS требуется наличие компьютера от Apple, что может быть ограничивающим фактором для некоторых пользователей.
В зависимости от вашего выбора операционной системы, процесс установки графического интерфейса может немного отличаться. Поэтому обязательно ознакомьтесь с инструкцией по установке, специфичной для вашей операционной системы, прежде чем приступать к дальнейшим действиям.
Необходимые системные требования
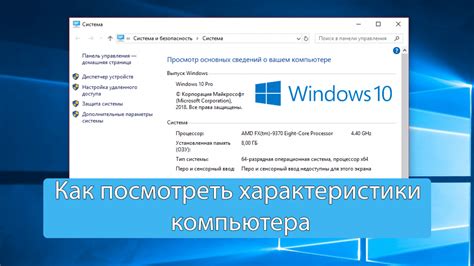
Перед тем, как приступить к установке графического интерфейса, убедитесь, что ваш компьютер соответствует следующим системным требованиям:
- Операционная система: Windows 10, macOS 10.15 Catalina или более поздняя версия, или Linux с поддержкой графического интерфейса
- Процессор: Intel Core i5 или аналогичный
- Оперативная память: минимум 8 ГБ
- Свободное место на жестком диске: не менее 50 ГБ
- Видеокарта: поддерживающая DirectX 11 или OpenGL 3.3
- Разрешение экрана: минимум 1280x800 пикселей
- Интернет-соединение: для загрузки и установки необходимого программного обеспечения
Если ваш компьютер соответствует этим требованиям, вы готовы к установке графического интерфейса. Если нет, рекомендуется обновить или заменить компьютерное оборудование перед продолжением процесса установки.
Скачивание установочного файла
Прежде чем начать установку графического интерфейса, необходимо скачать установочный файл. Вам понадобится Интернет-соединение и доступ к интернет-браузеру. Вот пошаговая инструкция для скачивания файла:
1. | Откройте интернет-браузер и перейдите на официальный сайт разработчика графического интерфейса. |
2. | На главной странице сайта найдите раздел "Скачать" или "Downloads". Нажмите на эту ссылку. |
3. | Вы попадете на страницу, где будут представлены различные версии графического интерфейса. Выберите версию, которая соответствует операционной системе вашего компьютера, и нажмите на ссылку для скачивания. |
4. | После нажатия на ссылку начнется скачивание установочного файла. Дождитесь завершения загрузки. |
Теперь у вас есть установочный файл графического интерфейса, который вы сможете использовать для установки на свой компьютер.
Поиск официального сайта
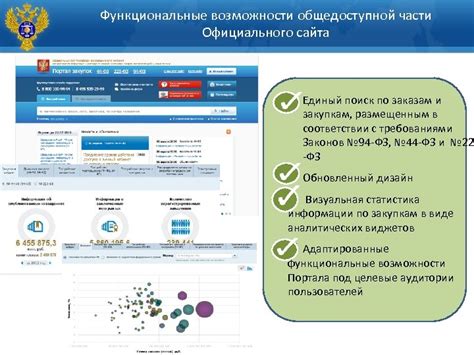
Чтобы установить графический интерфейс на вашем компьютере, вам необходимо найти официальный сайт операционной системы, которую вы используете. Ниже приведены шаги, которые помогут вам выполнить эту задачу:
1. Откройте любой веб-браузер на вашем компьютере.
2. В адресной строке введите поисковый запрос "официальный сайт [название вашей операционной системы]". Например, если вы используете операционную систему Windows, введите "официальный сайт Windows".
3. Нажмите клавишу Enter или нажмите на кнопку поиска.
4. Просмотрите результаты поиска и найдите ссылку на официальный сайт операционной системы.
5. Перейдите на официальный сайт и найдите раздел загрузок или скачиваний.
6. В разделе загрузок обычно доступны несколько вариантов установки операционной системы, включая графический интерфейс. Выберите соответствующий вариант и нажмите на ссылку для скачивания.
7. Дождитесь завершения загрузки файла установки и запустите его.
8. Следуйте инструкциям установщика для установки графического интерфейса на ваш компьютер.
После завершения установки, вы сможете воспользоваться графическим интерфейсом и настроить его в соответствии с вашими потребностями.
Нажатие на кнопку "Скачать"
Чтобы скачать графический интерфейс, вам потребуется нажать на кнопку "Скачать", расположенную на странице загрузки.
Для начала найдите кнопку "Скачать" на странице, обычно она выделена особым цветом или имеет яркую иконку.
После того, чтобы скачать интерфейс, наведите курсор мыши на кнопку "Скачать" и выполните клик левой кнопкой мыши.
В зависимости от настроек вашего браузера, загрузка файла может начаться автоматически или вы получите запрос на выбор места для сохранения файла.
Если файл не начинает загружаться после нажатия кнопки "Скачать", попробуйте щелкнуть правой кнопкой мыши на кнопку "Скачать" и выберите "Сохранить ссылку как" или аналогичный пункт меню в появившемся контекстном меню.
Установка на компьютер
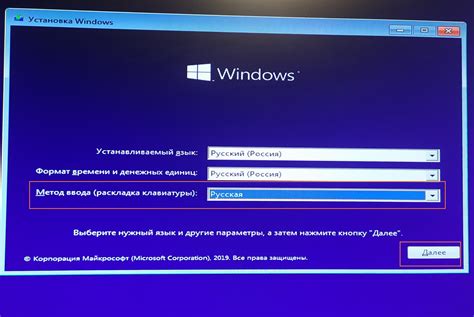
Чтобы установить графическую программу на свой компьютер, следуйте инструкциям ниже:
1. Перейдите на официальный сайт программы, которую вы хотите установить. Обычно на сайтах программ можно найти раздел "Скачать" или "Downloads".
2. Найдите версию программы, подходящую для вашей операционной системы. Обратите внимание на требования к системе и убедитесь, что ваш компьютер соответствует им.
3. Щелкните по ссылке или кнопке "Скачать" и дождитесь, пока загрузка завершится. Обычно загрузка происходит автоматически, но в некоторых случаях вам может потребоваться сохранить файл на жесткий диск.
4. После завершения загрузки найдите скачанный файл на вашем компьютере. Обычно он находится в папке "Загрузки" или сохраняется прямо на рабочий стол.
5. Дважды щелкните по скачанному файлу, чтобы запустить процесс установки. Следуйте инструкциям на экране, чтобы выбрать язык установки, прочитать и принять лицензионное соглашение и указать путь для установки программы.
6. Подождите, пока процесс установки завершится. Возможно, вам придется подтвердить свое действие или ввести пароль администратора.
7. После установки запустите программу и убедитесь, что она работает корректно. Если у вас возникли проблемы или вопросы, обратитесь к документации или поддержке программы.
Теперь вы готовы использовать графическую программу на своем компьютере. Успехов в творчестве!
Открытие установочного файла
Для того чтобы начать процесс установки графического приложения, необходимо открыть его установочный файл. Установочный файл представляет собой исполняемый файл с расширением .exe или файл архива с расширением .zip или .tar.gz, содержащий необходимые файлы для установки программы.
Чтобы открыть установочный файл, следуйте указаниям ниже:
1. Найдите установочный файл на вашем компьютере. Обычно он сохраняется в папке "Загрузки" или "Документы".
2. Дважды щелкните на установочном файле. На некоторых компьютерах может потребоваться щелкнуть правой кнопкой мыши и выбрать "Открыть".
3. Если установочный файл представляет собой архив, вам необходимо извлечь его содержимое. Щелкните правой кнопкой мыши на файле архива и выберите "Извлечь" или "Разархивировать". Укажите путь для извлечения файлов.
4. После открытия установочного файла вас может приветствовать мастер установки, который будет проводить вас через процесс установки. Следуйте указаниям мастера.
Примечание: Перед открытием установочного файла убедитесь, что он получен из надежного источника и проверен на наличие вредоносного кода. Если вы не уверены в надежности файла, выполните антивирусную проверку перед открытием или загрузите установочный файл с официального сайта разработчика.
Выбор языка и настроек

После выбора языка вам будут доступны различные настройки, которые позволят вам настроить систему под свои предпочтения. Например, вы сможете выбрать региональные настройки, формат даты и времени, раскладку клавиатуры и многое другое.
Не забудьте проверить, что выбранные настройки соответствуют вашей локализации и предпочтениям. После завершения выбора языка и настроек, вы сможете перейти к следующему шагу в установке графического интерфейса.
Настройка графического интерфейса
1. Выбор темы оформления
Первым шагом в настройке графического интерфейса является выбор темы оформления. Тема оформления определяет внешний вид и цветовую схему графического интерфейса. В большинстве графических программ вы можете выбрать из предустановленных тем оформления или создать свою собственную.
2. Разрешение экрана
Другим важным аспектом настройки графического интерфейса является разрешение экрана. Разрешение экрана определяет количество пикселей, отображаемых на экране вашего устройства. Вы можете изменить разрешение экрана в настройках графического интерфейса или системных настройках вашего устройства.
3. Размер и расположение окон
Следующий шаг - настройка размера и расположения окон в графическом интерфейсе. Вы можете изменить размер окон, перемещать их по экрану и настраивать их позицию и прозрачность. Это позволяет вам настроить графический интерфейс для максимального комфорта и удобства работы.
4. Шрифты и цвета
Не менее важными являются настройки шрифтов и цветов в графическом интерфейсе. Вы можете выбрать предпочтительные шрифты для текста и заголовков, а также определить цветовую схему для различных элементов интерфейса. Это поможет вам создать приятный и читабельный интерфейс.
Обратите внимание, что конкретные шаги и настройки могут варьироваться в зависимости от графической программы и операционной системы, которые вы используете. Однако, в большинстве случаев, основные принципы настройки графического интерфейса остаются применимыми.
Не бойтесь экспериментировать с различными настройками графического интерфейса и находить оптимальные значения для вашего устройства и предпочтений. Хорошо настроенный графический интерфейс поможет вам работать более эффективно и комфортно.








