Служба аудио в операционной системе Windows иногда может прекратить работу, что может вызвать неудобства для пользователей. Отсутствие звука на компьютере может быть вызвано различными причинами, такими как неправильные настройки, поврежденные драйверы или проблемы с аудиоустройствами. В данной статье мы рассмотрим несколько основных причин, почему служба аудио перестает работать, и предложим решения для их устранения.
Одна из частых причин, почему служба аудио не работает, - это отключенная аудиоустройство. В Windows есть возможность отключения аудиоустройства, а также его различных входов и выходов. Проверьте настройки звука и убедитесь, что аудиоустройство не отключено.
Вторая причина - это поврежденные драйверы аудиоустройства. Программное обеспечение, управляющее аудиоустройством, называется драйвером. Если драйвер аудиоустройства поврежден или устарел, это может вызвать проблемы с его работой. В таком случае рекомендуется обновить или переустановить драйвер аудиоустройства.
Примечание: перед обновлением или переустановкой драйвера аудиоустройства рекомендуется создать точку восстановления системы, чтобы иметь возможность вернуться к предыдущей работоспособной конфигурации, если что-то пойдет не так.
Наконец, третья причина, по которой служба аудио может не работать, - это проблемы с аудиоустройствами. Если у вас есть внешние аудиоустройства, например, динамики или наушники, убедитесь, что они правильно подключены к компьютеру и работают исправно. Помимо этого, также стоит проверить настройки звука в Windows, чтобы убедиться, что выбрано правильное устройство воспроизведения.
В итоге, если вы столкнулись с проблемой, когда служба аудио не работает в операционной системе Windows, вам следует проверить настройки звука, обновить драйвер аудиоустройства и убедиться, что аудиоустройства подключены и работают исправно. Если проблема не исчезает, рекомендуется обратиться за поддержкой к специалисту или на официальный форум Windows для получения помощи.
Что делать, если не работает служба аудио в Windows?
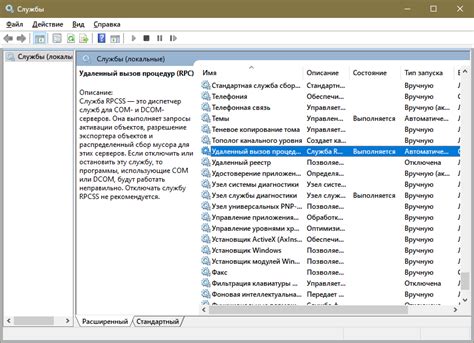
Ниже приведен список действий, которые помогут запустить службу аудио в Windows:
Шаг 1: | Проверьте подключение аудиоустройства к компьютеру. Убедитесь, что колонки или наушники подключены к правильному аудиовыходу. |
Шаг 2: | Проверьте, включена ли служба аудио в Windows. Для этого нажмите на клавиатуре комбинацию Win + R, введите "services.msc" в поле "Выполнить" и нажмите Enter. В открывшемся окне найдите службу "Звук Windows" и убедитесь, что ее статус указан как "Запущена". Если служба выключена, щелкните правой кнопкой мыши на ней и выберите "Запустить". |
Шаг 3: | Обновите драйверы аудиоустройства. Для этого перейдите в "Диспетчер устройств" (нажмите на клавиатуре комбинацию Win + X и выберите "Диспетчер устройств"). Раскройте раздел "Звук, видео и игры" и найдите свое аудиоустройство. Щелкните правой кнопкой мыши на нем и выберите "Обновить драйвер". Следуйте инструкциям мастера обновления драйвера. |
Шаг 4: | Перезагрузите компьютер. Иногда просто перезагрузка может помочь восстановить работу службы аудио. |
Шаг 5: | Если ни один из предыдущих шагов не помог, попробуйте выполнить системное восстановление. Для этого нажмите на клавиатуре комбинацию Win + R, введите "rstrui.exe" в поле "Выполнить" и нажмите Enter. Следуйте инструкциям мастера восстановления системы. |
Если после выполнения всех этих шагов служба аудио все еще не работает, возможно, проблема связана с аппаратной неисправностью аудиоустройства или конфликтом программного обеспечения. В таком случае рекомендуется обратиться за помощью к специалистам или попробовать использовать внешнюю звуковую карту.
Проверьте подключение и настройки аудиоустройств
Если служба аудио не работает в Windows, первым делом необходимо проверить подключение и настройки аудиоустройств. Вот несколько шагов, которые помогут вам выполнить эту задачу:
| Шаг 1: | Проверьте подключение аудиоустройств. |
| Шаг 2: | Убедитесь, что ваши динамики или наушники включены и громкость установлена на адекватный уровень. |
| Шаг 3: | Перейдите в "Панель управления" > "Звук" и убедитесь, что выбран правильный аудиоустройство в разделе "Воспроизведение". Если у вас подключены наушники или динамики, убедитесь, что они установлены как устройство по умолчанию. |
| Шаг 4: | Проверьте настройки звука в приложении или программе, с которой у вас возникают проблемы. Убедитесь, что звук не отключен или уровень громкости не установлен на минимум. |
| Шаг 5: | Если все остальное не помогло, попробуйте обновить драйвера аудиоустройств. Это можно сделать через меню "Устройства и принтеры" или на официальном веб-сайте производителя вашего компьютера или звуковой карты. |
Если после выполнения всех этих шагов аудиоустройства все еще не работает, возможно, проблема кроется в аппаратном или программном обеспечении компьютера. В таком случае, рекомендуется обратиться за помощью к специалистам или в сервисный центр.
Обновите драйверы аудиоустройств
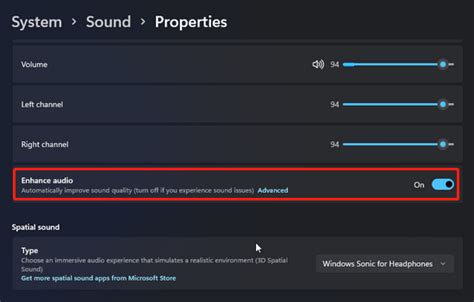
Для того чтобы обновить драйверы аудиоустройств, вам может понадобиться доступ к Интернету. Это необходимо для загрузки последних версий драйверов с официального сайта производителя вашего компьютера или звуковой карты.
Чтобы обновить драйверы аудиоустройств, выполните следующие шаги:
- Откройте меню "Пуск" и перейдите в раздел "Панель управления".
- Выберите категорию "Аппаратное оборудование и звук".
- Нажмите на ссылку "Управление устройствами и принтерами".
- В открывшемся окне найдите категорию "Звук, видео и игровые контроллеры" и разверните ее.
- Найдите устройство аудио ищите устройство аудиоустройство (обычно оно называется "Аудиоустройство высокой четкости" или "Звуковая карта").
- Щелкните правой кнопкой мыши на устройстве аудиоустройства и выберите пункт меню "Обновить драйвер".
- Выберите опцию "Автоматический поиск обновленного ПО драйвера" и следуйте инструкциям мастера по обновлению драйвера.
После завершения процесса обновления драйверов перезагрузите компьютер и проверьте, работает ли служба аудио. Если проблема остается, возможно, вам понадобится проверить и восстановить службы Windows.
Восстановите службу аудио
Если у вас возникли проблемы со службой аудио в Windows, можно попробовать несколько методов для ее восстановления:
- Перезагрузите компьютер. Иногда проблема может быть временной и простой перезагрузкой компьютера служба аудио может заработать снова.
- Убедитесь, что служба аудио не отключена. Для этого откройте "Управление компьютером" (нажмите правой кнопкой мыши по значку "Мой компьютер" на рабочем столе и выберите "Управление"), затем найдите раздел "Службы и приложения" и выберите "Службы". Найдите "Службу аудио" в списке и проверьте, что она включена и работает.
- Проверьте уровень громкости и настройки звука. Возможно, проблема заключается в неправильных настройках звука. Нажмите правой кнопкой мыши на значок динамика в системном лотке и выберите "Настройки звука". Убедитесь, что уровень громкости не установлен на минимум и что правильные устройства вывода и ввода выбраны.
- Обновите драйверы звука. Иногда проблемы со звуком могут возникать из-за устаревших драйверов. Перейдите на веб-сайт производителя вашей звуковой карты и загрузите последние драйверы для своей модели.
- Проверьте наличие ошибок в системе. Может быть, проблема с службой аудио связана с другими проблемами в операционной системе. Запустите Средство проверки системы Windows, чтобы проверить наличие ошибок и исправить их.
Если ни один из этих методов не помог восстановить службу аудио, возможно, проблема связана с аппаратными неполадками или другими сложными проблемами, требующими специалиста.
Проверьте наличие вирусов и неисправностей системы

Причиной неполадок со службой аудио в Windows может быть наличие вирусов или других вредоносных программ на вашем компьютере. Вредоносные программы могут повредить файлы и настройки системы, что может привести к проблемам с функционированием службы аудио.
Для проверки наличия вирусов на вашем компьютере рекомендуется использовать антивирусную программу. Убедитесь, что ваша антивирусная программа обновлена до последней версии и выполните полное сканирование системы. Если вирусы будут обнаружены, следуйте инструкциям программы для их удаления.
Кроме вирусов, неисправности системы также могут привести к проблемам с аудио в Windows. Проверьте наличие ошибок и сообщений об ошибках в системном журнале, чтобы выяснить возможные причины неполадок. Выполните следующие шаги:
| 1. | Нажмите клавиши Win + R, чтобы вызвать окно "Выполнить". |
| 2. | Введите "eventvwr.msc" и нажмите Enter для открытия Журнала событий. |
| 3. | Перейдите в раздел "Журналы Windows" и выберите "Система". |
| 4. | Просмотрите список событий и найдите любые ошибки, связанные с аудио или службой аудио. |
| 5. | Если вы обнаружите ошибки, попробуйте найти решения в Интернете или обратитесь за поддержкой к производителю вашего компьютера или звуковой карты. |








