Слой-маска – это одна из мощных функций графического редактора, которая позволяет создавать эффекты, объединять изображения и редактировать их без изменений на самом изображении. Слой-маска является скрытым слоем, который влияет на видимость и прозрачность других слоев, и он используется в основном для создания сложных эффектов и ретуширования.
Как использовать слой-маску в графическом редакторе? Для начала, необходимо создать новый слой-маску, щелкнув правой кнопкой мыши на слое и выбрав "Создать слой-маску". Затем, используйте инструменты редактора, чтобы нарисовать на слое-маске. Нарисованные белым цветом области слоя-маски оставляют видимыми соответствующие части изображений, а черные цвета делают их прозрачными. Таким образом, можно управлять видимостью различных элементов на изображении, изменять эффекты и применять фильтры только к нужным частям изображения.
Использование слоя-маски – это эффективный способ ретуширования и создания сложных эффектов, таких как слияние изображений, прозрачность и текстуры. Он также позволяет сохранять исходные данные изображения, что облегчает редактирование и изменение в последующем. Все это делает слой-маску важным инструментом в графическом дизайне и обработке фотографий.
Используйте слой-маску в своем графическом редакторе, чтобы создавать впечатляющие эффекты и преобразовывать изображения без потери исходных данных. Изучите возможности ваших инструментов редактирования и начните экспериментировать с слоями-масками уже сегодня.
Определение слоя-маски
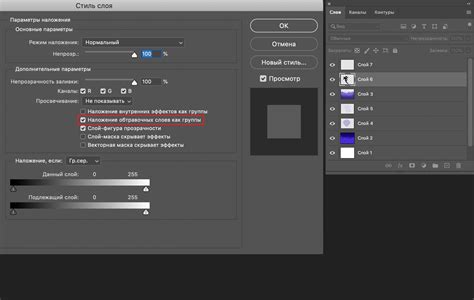
Слой-маска создается на основе другого слоя и используется для скрытия или отображения определенных элементов изображения. В отличие от обычного слоя, слой-маска содержит информацию о прозрачности пикселей: черные пиксели слоя-маски делают соответствующие пиксели обычного слоя прозрачными, а белые пиксели сохраняют их видимость. Применение серых оттенков в слое-маске позволяет создавать плавные переходы.
Преимущество использования слоя-маски заключается в его неизменности: если нужно изменить часть изображения, нет необходимости поправлять изображение само, достаточно изменить слой-маску. Это позволяет сохранить оригинал изображения без потери качества.
| Преимущества использования слоя-маски: | Примеры ситуаций |
|---|---|
| 1. Изменение или удаление определенных элементов изображения без изменения оригинала. | 1. Удаление нежелательных объектов из фотографии. |
| 2. Создание плавных переходов и эффектов. | 2. Создание мягких краев у графических элементов. |
| 3. Контроль прозрачности определенных областей изображения. | 3. Создание эффектов, таких как стекло или дым. |
В заключение, слой-маска – важный инструмент для редактирования и изменения изображений в графическом редакторе. Он позволяет создавать эффекты, сохраняя при этом оригинальное изображение без изменений.
Назначение и преимущества использования
Главное преимущество использования слоя-маски заключается в его необратимости, что позволяет сохранить оригинал изображения и отменить изменения в любой момент. Это делает процесс редактирования более безопасным и удобным.
Еще одно преимущество слоя-маски заключается в возможности работать с отдельными элементами изображения. Создавая слой-маску, можно легко скорректировать только определенные части изображения, не влияя на остальные элементы. Это позволяет добиться более точных и профессиональных результатов.
С помощью слоя-маски можно создавать различные эффекты и переходы, такие как прозрачность, градиенты, умножение цвета и другие. Данный инструмент открывает широкие возможности для креативного редактирования и улучшения изображений.
Также слоями-масками можно легко управлять и изменять их параметры, что делает процесс редактирования более гибким и удобным. Чтобы изменить эффект или устранить ошибку, достаточно открыть слой-маску и внести необходимые изменения.
В целом, использование слоя-маски в графическом редакторе позволяет работать с изображениями более эффективно, безопасно и качественно. Это мощный инструмент для редактирования и улучшения фотографий, искусства и дизайна.
Создание слоя-маски в графическом редакторе
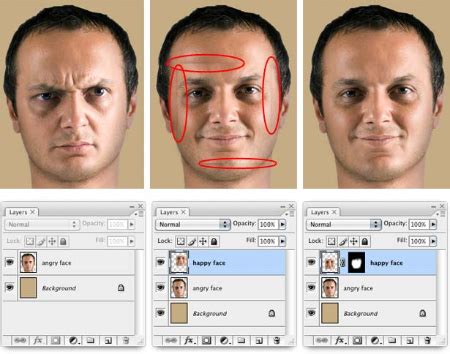
Для создания слоя-маски в графическом редакторе необходимо выполнить следующие шаги:
1. Откройте изображение или создайте новый проект в графическом редакторе.
2. Создайте новый слой, на котором будет располагаться маска. Для этого выберите пункт "Создать новый слой" или воспользуйтесь комбинацией клавиш (например, Ctrl+Shift+N).
3. Выберите инструмент "Кисть" или "Перо" и установите необходимый цвет маски. Размер и форму кисти можно настроить в соответствии с требованиями проекта.
4. При необходимости, работайте с другими слоями – скрывайте или отображайте их с помощью маски. Для этого выберите соответствующий слой в панели слоев и действуйте со слоем-маской, как с обычным слоем.
5. Чтобы отобразить часть слоя, рисуйте на слое-маске белым цветом. Черным цветом можно скрыть часть слоя. Для удаления маски используйте инструмент "Ластик".
6. После создания слоя-маски сохраните проект в формате, поддерживающем слои, например, PSD или TIFF, чтобы сохранить всю информацию о слое-маске.
Слой-маска – это мощный инструмент, который может существенно облегчить процесс обработки и редактирования изображений. Он позволяет создавать разнообразные эффекты, объединять слои, управлять прозрачностью и многое другое. По мере изучения графического редактора, вы будете открывать для себя все больше возможностей и творческих идей, которые можно реализовать с помощью слоев-масок.
Инструменты для работы с слоем-маской
- Кисть: Используется для рисования на слое-маске. С помощью кисти можно добавлять или удалять части слоя-маски, чтобы контролировать видимость соответствующих частей изображения.
- Ластик: Позволяет удалить части слоя-маски, чтобы скрыть соответствующие части изображения. Ластик работает аналогично кисти, но добавляет прозрачные пиксели на слое-маске, вместо закрашивания их цветом.
- Градиент: Позволяет создать плавный переход между видимыми и скрытыми частями слоя-маски. Градиентный инструмент позволяет выбрать тип градиента (линейный, радиальный, угловой) и настроить его параметры (направление, цвета).
- Заполнение: Используется для заполнения выбранной области слоя-маски цветом или узором. Заполнение может быть равномерным или градиентным.
- Маски фильтров и эффектов: Некоторые фильтры и эффекты в графическом редакторе могут быть применены только к определенным частям изображения с использованием слоя-маски. Это позволяет создавать интересные и креативные эффекты, смешивая видимые и скрытые части изображения.
Использование этих инструментов позволяет легко управлять слоем-маской и создавать разнообразные эффекты и композиции в графическом редакторе.
Применение слоя-маски для ретуширования изображений
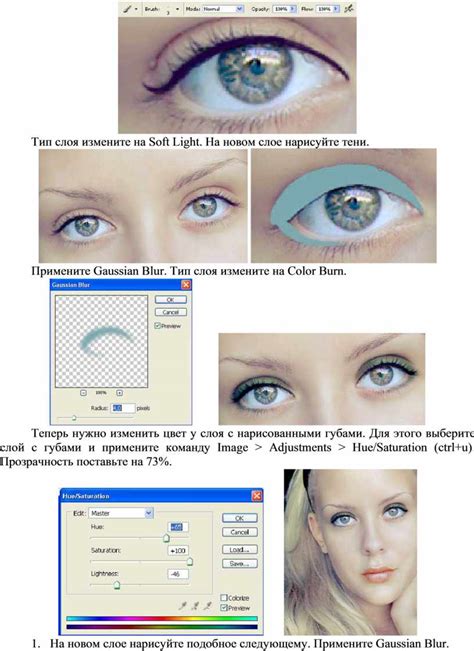
Для использования слоя-маски в графическом редакторе необходимо сначала создать новый слой и применить к нему маску. Маска представляет собой дополнительный слой, который определяет прозрачность или непрозрачность областей изображения. Белые области маски полностью отображают выбранный слой, черные области полностью скрывают его, а серые области создают полупрозрачность.
Когда слой-маска создан, можно использовать различные инструменты для ретуширования изображения. Например, с помощью кисти и карандаша можно добавлять или удалять пиксели на слое-маске, чтобы скрыть или выделить определенные части изображения. Также можно использовать другие инструменты, такие как штамп и паттерн, для более точной ретуши.
Преимущество использования слоя-маски при ретушировании заключается в том, что она позволяет сохранять исходное изображение и производить изменения в любой момент без потери качества. Если необходимо отменить или изменить ретушь, достаточно просто удалить или изменить слой-маску. Также слой-маска позволяет создавать эффекты перехода и смешения двух слоев, что обогащает возможности редактирования.
| Преимущества использования слоя-маски: |
|---|
| 1. Легко редактировать изображение без непосредственного вмешательства в исходный слой. |
| 2. Возможность отменить или изменить ретушь в любой момент. |
| 3. Создание эффектов перехода и смешения слоев. |
Как использовать слой-маску для создания эффектов
Вот как использовать слой-маску для создания эффектов:
- Создайте два слоя: основной слой и слой-маску.
- На основном слое добавьте изображение или графический элемент.
- На слое-маске создайте фигуру или форму, которую хотите использовать для эффекта. Например, вы можете создать круглую маску, прямоугольную маску или даже текстовую маску.
- Заполните слой-маску черным цветом или установите нужную вам прозрачность в зависимости от желаемого эффекта.
- Настройте наложение слоя-маски на основной слой. Вы можете использовать различные режимы смешивания, чтобы создать интересные эффекты. Например, режим "Умножить" создаст эффект прозрачности внутри маски.
- Изменяйте параметры слоя-маски и основного слоя для достижения желаемого эффекта. Вы можете изменять цвета, настройки яркости и контрастности и многое другое.
- Сохраните и экспортируйте свою работу в нужном формате, чтобы использовать созданный эффект в других проектах или публикациях.
Использование слоя-маски может быть сложным для новичков, но с практикой вы сможете создавать удивительные эффекты и улучшать свои навыки в графическом дизайне. Так что не стесняйтесь экспериментировать и находить свой уникальный стиль с использованием слоя-маски!
Сохранение и экспорт изображения с использованием слоя-маски

После того, как вы создали слой-маску и применили ее к изображению, вы можете сохранить и экспортировать результат вашей работы. В большинстве графических редакторов есть несколько способов сделать это.
Первый способ - сохранение изображения в формате или расширении файла, поддерживающем прозрачность, таком как PNG или GIF. При сохранении изображения в таком формате, вам нужно убедиться, что опция "прозрачность" или "альфа-канал" включена. Это позволит сохранить прозрачное изображение с использованием слоя-маски.
Второй способ - экспорт изображения в другие программы или на другие устройства. Например, вы можете экспортировать изображение и использовать его в проекте, созданном в программе для веб-дизайна. Для этого вам нужно выбрать опцию экспорта в нужном формате и сохранить файл на вашем компьютере.
Также вы можете сохранить изображение в формате PSD (Photoshop) или XCF (GIMP), если хотите сохранить все слои, включая слой-маску. Это позволит вам в дальнейшем редактировать изображение без потери качества или информации, содержащейся в исходном файле.
Не забудьте выбрать оптимальное качество сохранения, установив нужные настройки в диалоговом окне сохранения. Вы можете выбрать такие параметры, как разрешение, цветовое пространство, сжатие и другие, в зависимости от ваших потребностей и требований.
По завершении всех настроек нажмите кнопку "Сохранить" или "Экспортировать", и ваше изображение с использованием слоя-маски будет сохранено или экспортировано в нужном формате. Теперь вы можете использовать его дальше в своем проекте или делиться им с другими пользователями.








