iTunes – это многофункциональное приложение от Apple, предназначенное для организации и воспроизведения мультимедийного контента. Чтобы получить доступ к огромной коллекции музыки, фильмов, игр и других развлечений, необходимо правильно подключиться к iTunes. В этом шаг за шагом руководстве мы расскажем, как это сделать.
Шаг 1: В первую очередь, убедитесь, что у вас установлено приложение iTunes на вашем компьютере или мобильном устройстве. Если приложение еще не установлено, перейдите на официальный сайт Apple и следуйте инструкциям для загрузки и установки iTunes.
Совет: Для компьютеров на основе Windows вы можете скачать iTunes с официального сайта Apple или воспользоваться установщиком приложений Microsoft Store. Если у вас устройство с iOS, iTunes обычно по умолчанию уже установлено.
Шаг 2: После успешной установки iTunes, откройте приложение. В верхнем левом углу экрана на компьютере или в нижнем левом углу экрана на мобильном устройстве вы увидите кнопку "Войти". Нажмите на нее.
Совет: У вас должен быть учетная запись Apple ID для входа в iTunes. Если у вас нет учетной записи Apple ID, создайте одну на официальном сайте Apple, следуя инструкциям.
Зачем нужно подключиться к iTunes?
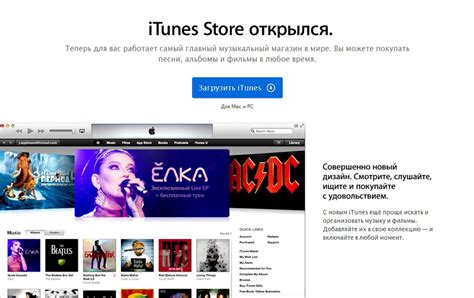
Подключение к iTunes позволяет пользователям получить доступ к широкому выбору цифровых контентов, включая музыку, фильмы, телешоу, подкасты и аудиокниги. Это популярное приложение от Apple предлагает удобное и простое в использовании средство для поиска и загрузки различных видов развлекательного контента.
Основные преимущества подключения к iTunes включают:
- Возможность приобретать и скачивать музыку, фильмы и другие мультимедийные файлы непосредственно на компьютер или смартфон.
- Широкий ассортимент контента, включая новинки и классические произведения.
- Многофункциональность приложения iTunes, позволяющая сортировать, создавать плейлисты и настраивать собственную медиатеку.
- Возможность прослушивать и просматривать контент в автономном режиме, без доступа к сети интернет.
- Автоматическая синхронизация медиафайлов с устройствами Apple, такими как iPhone, iPad или iPod.
Подключение к iTunes предлагает пользователям огромные возможности для наслаждения любимыми произведениями и открытия новых творческих работ. Вместе с широким выбором контента и удобством пользования, iTunes является одним из самых популярных медиа-приложений на рынке.
Шаг 1: Загрузите и установите iTunes
- Откройте веб-браузер и перейдите на официальный сайт iTunes.
- На главной странице сайта вы найдете ссылку для загрузки iTunes. Нажмите на эту ссылку, чтобы начать загрузку.
- Когда загрузка завершится, откройте установочный файл iTunes.
- Следуйте инструкциям установщика iTunes. Вам может быть предложено согласиться с лицензионным соглашением и выбрать папку для установки.
- По завершении установки iTunes будет готово к использованию.
Теперь у вас есть установленное приложение iTunes на вашем компьютере, и вы готовы приступить к подключению.
Шаг 2: Запустите iTunes и создайте учетную запись
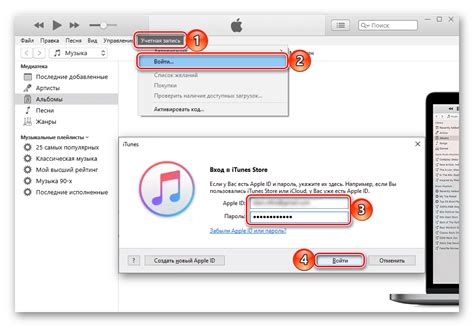
После установки iTunes на вашем компьютере, найдите ярлык программы и дважды щелкните по нему, чтобы запустить приложение.
После запуска iTunes вас приветствует экран приветствия. В этом окне вы можете выбрать язык, в котором будет использоваться iTunes, а также принять условия использования программы.
В следующем окне вам будет предложено создать новую учетную запись iTunes. Щелкните на кнопке "Создать учетную запись", чтобы продолжить.
Затем вам нужно будет заполнить форму регистрации, указав свою электронную почту, пароль, вопросы безопасности и дату рождения. Убедитесь, что ваши данные указаны правильно и надежно сохраните пароль для последующего доступа к вашей учетной записи.
После заполнения формы нажмите на кнопку "Продолжить" и дождитесь завершения процесса регистрации.
Поздравляю! Теперь у вас есть учетная запись iTunes, которую вы можете использовать для скачивания и покупки музыки, фильмов, книг и других контентов через iTunes Store.
Шаг 3: Подключение устройства к iTunes
После установки iTunes на ваш компьютер и создания учетной записи Apple ID, вы можете приступить к подключению устройства к программе.
Вот как это сделать:
- С помощью USB-кабеля подключите ваше устройство (iPhone, iPad или iPod) к компьютеру.
- Откройте программу iTunes на вашем компьютере. Если iTunes не открывается автоматически, вы можете найти его в списке установленных программ или выполнить поиск в меню "Пуск" (для пользователей Windows) или в папке "Приложения" (для пользователей macOS).
- После открытия iTunes появится всплывающее окно с предложением "Доверить этому компьютеру?" на вашем устройстве. Нажмите кнопку "Доверить", чтобы разрешить доступ к данным вашего устройства.
- В левой верхней части окна iTunes вы увидите значок устройства. Нажмите на него, чтобы открыть страницу управления устройством.
- Теперь вы можете управлять вашим устройством через iTunes. Вы можете синхронизировать музыку, фотографии, видео, создать резервную копию, обновить программное обеспечение и многое другое.
Поздравляю! Теперь ваше устройство успешно подключено к iTunes, и вы готовы к использованию всех его функций и возможностей.
Шаг 4: Авторизация компьютера в iTunes
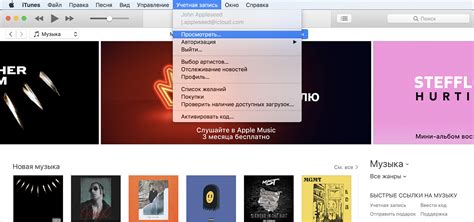
После успешной установки iTunes на вашем компьютере, необходимо авторизовать его, чтобы иметь возможность совершать покупки, скачивать и обновлять приложения, музыку и другой контент.
Вот как это сделать:
- Откройте iTunes на вашем компьютере.
- В верхней панели меню выберите "Аккаунт" и затем "Авторизовать этот компьютер".
- Введите свою учетную запись Apple ID и пароль, затем нажмите "Авторизовать".
- Если у вас еще нет учетной записи Apple ID, вы можете создать ее, следуя инструкциям на экране.
После успешной авторизации ваш компьютер будет полностью доступен для использования в iTunes. Необходимо авторизовать только один раз, если вы не удалите или не переустановите iTunes.
Вы также можете авторизовать другие компьютеры, используя свою учетную запись Apple ID. Просто повторите вышеперечисленные шаги на другом компьютере.
Теперь, когда вы успешно авторизовали компьютер в iTunes, вы можете получить доступ ко всем функциям и приложениям, предоставляемым iTunes Store.
Шаг 5: Загрузка и синхронизация файлов с устройством
После подключения устройства к iTunes, вы можете начать загружать и синхронизировать файлы между компьютером и устройством.
1. В левой части окна iTunes вы найдете раздел "Устройства". Найдите свое устройство в списке и щелкните на него.
2. После этого вы перейдете в основной раздел устройства.
3. В разделе "Основные" вы можете изменить название устройства и включить функцию автоматической синхронизации.
4. Для загрузки музыки, фильмов, книг и других файлов, перейдите в соответствующие разделы iTunes (например, "Музыка", "Фильмы" и т. д.) и выберите нужные файлы для загрузки.
5. Чтобы добавить файлы на устройство, вы можете просто перетащить их из библиотеки iTunes в раздел "Устройство".
6. Если включена функция автоматической синхронизации, то все выбранные файлы автоматически загрузятся на устройство при его подключении к компьютеру. Если функция автоматической синхронизации отключена, вы должны будете щелкнуть на кнопке "Применить", чтобы начать синхронизацию.
7. Подождите, пока процесс синхронизации завершится. Это может занять некоторое время, в зависимости от количества файлов, которые вы загружаете и синхронизируете.
8. После завершения синхронизации вы можете отключить устройство от компьютера и наслаждаться загруженными файлами на нем.
Примечание: Возможности загрузки и синхронизации файлов могут отличаться в зависимости от типа устройства и версии iTunes.
Шаг 6: Покупка и скачивание музыки, фильмов и приложений

После того, как вы успешно подключились к iTunes, вы можете начать покупать и скачивать музыку, фильмы и приложения. iTunes предлагает широкий выбор развлекательного контента, который можно скачать сразу на ваше устройство.
Чтобы найти и купить нужное вам развлечение, следуйте этим простым шагам:
| 1. | Откройте приложение iTunes на своем устройстве. |
| 2. | Выберите вкладку "Музыка", "Фильмы" или "Приложения". |
| 3. | Используйте поиск, чтобы найти то, что вы хотите купить. Введите название песни, фильма или название приложения в поле поиска. |
| 4. | Просмотрите результаты поиска и выберите нужный альбом, фильм или приложение. |
| 5. | Нажмите на кнопку "Купить", чтобы приобрести выбранный контент. Вам может потребоваться ввести пароль от вашей учетной записи iTunes. |
| 6. | После покупки ваш контент будет автоматически скачан и добавлен в вашу медиатеку в iTunes. |
Теперь вы можете наслаждаться своей покупкой! Если вам понадобится помощь при скачивании или использовании контента, вы всегда можете обратиться к справке iTunes или связаться со службой поддержки.
Шаг 7: Установка и обновление приложений через iTunes
После успешного подключения к iTunes, вы можете начать устанавливать и обновлять приложения на вашем устройстве. Следуйте этому шагу, чтобы узнать, как это сделать.
Шаг 1: Откройте iTunes на вашем компьютере и перейдите на вкладку "Приложения".
Шаг 2: В верхней части экрана вы увидите поле поиска, где вы можете найти нужное вам приложение. Введите название приложения или некоторые ключевые слова, чтобы упростить поиск.
Шаг 3: Когда вы найдете нужное вам приложение, нажмите на него, чтобы открыть его страницу с подробной информацией. Здесь вы найдете описание, рейтинг, отзывы пользователей и другую полезную информацию.
Шаг 4: Если вы решили установить приложение, нажмите на кнопку "Получить" или "Установить". Приложение начнет загружаться на ваш компьютер.
Шаг 5: Чтобы установить приложение на ваше устройство, подсоедините его к компьютеру при помощи USB-кабеля. iTunes автоматически определит ваше устройство и начнет синхронизацию.
Шаг 6: Когда синхронизация завершится, выберите ваше устройство в левой панели iTunes и перейдите на вкладку "Приложения". Здесь вы увидите список приложений, которые были установлены на вашем устройстве. Если установка нового приложения не началась автоматически, перетащите его из списка на ваше устройство.
Шаг 7: Если вы хотите обновить уже установленное приложение, просто перейдите на вкладку "Обновления" в iTunes и нажмите на кнопку "Обновить". iTunes автоматически загрузит и установит последнюю версию приложения на ваше устройство.
Шаг 8: По завершении загрузки и установки приложения, вы можете отключить свое устройство от компьютера и наслаждаться новыми возможностями.
Теперь вы знаете, как устанавливать и обновлять приложения через iTunes. Не забывайте проверять наличие новых версий приложений, чтобы использовать последние функции и исправления ошибок.








