В наше время компьютеры и принтеры стали неотъемлемой частью нашей повседневной жизни. Иногда возникают ситуации, когда принтер не функционирует должным образом: печать прерывается, страницы печатаются с ошибками или вообще ничего не происходит. В таких случаях рекомендуется перезапустить подсистему печати, для того чтобы устранить проблемы и восстановить нормальную работу устройства. В этой статье мы рассмотрим, что значит перезапустить подсистему печати и как это сделать.
Перезапуск подсистемы печати означает перезагрузку всех связанных с ней компонентов, драйверов и служб, чтобы устранить возможные проблемы, связанные с их работой. Это может помочь решить такие проблемы, как плохое качество печати, длительное время ожидания или сбои при печати.
Для перезапуска подсистемы печати можно воспользоваться несколькими способами. Во-первых, можно попробовать перезагрузить сам принтер, выключив его и снова включив через некоторое время. Во-вторых, можно перезапустить службы печати на компьютере. Для этого нужно открыть "Сервисы" в меню "Пуск", найти "Печать спулера" и выбрать "Перезапустить". Также можно воспользоваться командной строкой, запустив ее от имени администратора и введя команду "net stop spooler" для остановки службы печати, а затем "net start spooler" для ее запуска снова.
Важно помнить, что перезапуск подсистемы печати может помочь решить некоторые проблемы, однако не всегда является панацеей. Если проблема сохраняется, возможно, потребуется обратиться к специалисту или использовать другие методы устранения неисправности.
В заключение, перезапуск подсистемы печати является одним из способов устранения проблем, связанных с печатью. Это простая и доступная процедура, которая может помочь вернуть принтеру его работоспособность. Если вы столкнулись с проблемами при печати, рекомендуется попробовать перезапустить подсистему печати, прежде чем обращаться за помощью к специалистам.
Перезапуск подсистемы печати: полезные советы
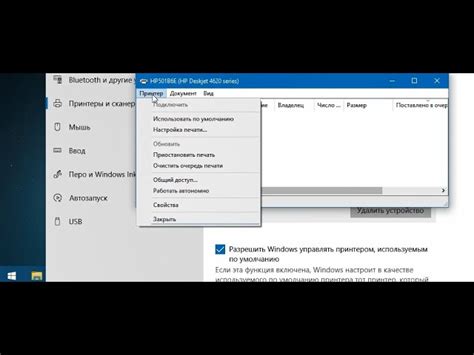
Перезапуск подсистемы печати может быть полезным решением в случае возникновения проблем с печатью на вашем компьютере. В этом разделе мы расскажем вам о нескольких полезных советах, которые помогут вам перезапустить подсистему печати и восстановить нормальное функционирование.
1. Проверьте подключение к принтеру:
Убедитесь, что ваш принтер правильно подключен к компьютеру и включен. Проверьте, что все провода и кабели надежно подключены. Если принтер подключен по беспроводной сети, убедитесь, что соединение стабильное.
2. Перезагрузите принтер и компьютер:
Часто перезагрузка принтера и компьютера помогает решить множество проблем с подсистемой печати. Выключите принтер и компьютер, подождите несколько секунд, а затем включите их снова. После этого проверьте, работает ли печать нормально.
3. Проверьте статус принтера:
Откройте панель управления вашего компьютера и найдите раздел "Устройства и принтеры". В этом разделе вы должны увидеть свой принтер. Убедитесь, что он отображается как "готов к печати" или "онлайн". Если видите сообщения об ошибках или проблемах с подключением, попробуйте найти решение в справочной документации к принтеру или обратитесь в службу технической поддержки.
4. Перезапустите службы печати:
Если перезагрузка принтера и компьютера не помогла, попробуйте перезапустить службы печати на компьютере. Для этого выполните следующие действия:
- Нажмите комбинацию клавиш Win + R, чтобы открыть окно "Выполнить".
- Введите команду "services.msc" и нажмите Enter.
- В открывшемся окне "Услуги" найдите службы печати (например, "Служба спула печати" или "Принтеры и факсы") и щелкните правой кнопкой мыши по ним.
- Выберите пункт "Перезапустить" или "Запустить заново".
После перезапуска служб печати проверьте, работает ли печать нормально.
5. Обновите драйверы принтера:
Если проблема с подсистемой печати продолжает существовать, попробуйте обновить драйверы принтера. Посетите веб-сайт производителя принтера и найдите последние версии драйверов для вашей модели. Скачайте и установите их на свой компьютер. Это может помочь решить проблемы совместимости и улучшить работу подсистемы печати.
6. Обратитесь в службу технической поддержки:
Если ни один из вышеуказанных советов не помог, обратитесь в службу технической поддержки принтера или компьютера. Они смогут предоставить вам дополнительную помощь и решить проблему с подсистемой печати.
Надеемся, что эти полезные советы помогут вам перезапустить подсистему печати и вернуться к нормальной печати на вашем компьютере.
Подсистема печати: основные понятия
Принтеры – это устройства, которые физически осуществляют печать документов. В зависимости от их типа, принтеры могут использовать различные технологии печати, такие как лазерная, струйная или матричная.
Драйвер принтера – это программное обеспечение, которое позволяет операционной системе и приложениям взаимодействовать с принтером. Драйвер преобразует данные в специальный формат, понятный конкретному принтеру.
Очередь печати – это список всех заданий на печать, ожидающих своей очереди. В очереди печати можно управлять, отменять или приостанавливать задания. Кроме того, в очереди можно просмотреть статус выполнения каждого задания.
Перезапуск подсистемы печати – это процесс, при котором все компоненты подсистемы печати перезапускаются с целью устранения возможных ошибок или нарушений в работе. Перезапуск может помочь исправить проблемы с печатью, такие как задания, застрявшие в очереди или неправильное взаимодействие с драйвером принтера.
Для перезапуска подсистемы печати необходимо выполнить несколько шагов. Во-первых, нужно отменить все текущие задания в очереди печати. Затем, следует выключить принтер, подождать несколько секунд и включить его снова. В случае, если принтер подключен к компьютеру через сеть, также рекомендуется перезагрузить компьютер.
После перезапуска подсистемы печати следует проверить, что все компоненты работают корректно. Для этого можно распечатать тестовую страницу или выполнить другие задания на печать. Если проблемы с печатью не были устранены, можно попробовать повторить перезапуск или обратиться к специалисту для дальнейшей диагностики проблемы.
Почему может потребоваться перезапуск подсистемы печати?
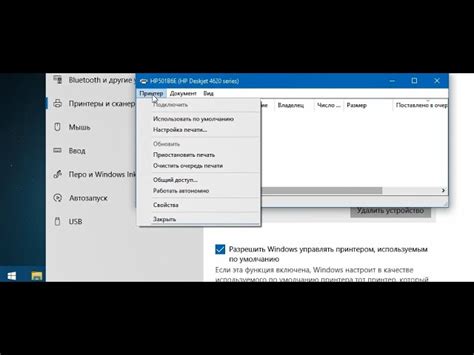
Вот некоторые из основных причин, по которым может потребоваться перезапуск подсистемы печати:
1. Ошибки в очереди печати: Если в очереди печати возникают ошибки или задания не удается распечатать, перезапуск подсистемы печати может помочь восстановить работу печати.
2. Конфликты программного обеспечения: Иногда, когда запускаются различные программы для печати, могут возникать конфликты между ними. Перезапуск подсистемы печати может помочь устранить такие конфликты.
3. Ошибки настройки подсистемы печати: Если по какой-то причине настройки подсистемы печати не работают должным образом, перезапуск может помочь восстановить нормальное функционирование.
4. Проблемы с драйверами принтера: Если установленные драйверы принтера не работают правильно, перезапуск подсистемы печати может помочь восстановить связь с принтером и решить проблемы печати.
Перезапуск подсистемы печати может быть действенным способом решения проблем с печатью. Он позволяет обновить настройки и очистить временные файлы, которые могут вызывать проблемы. Однако, если перезапуск не решает проблему, необходимо обратиться к специалисту или посетить официальный сайт производителя принтера для получения более подробных инструкций.
Частые проблемы и их решение
При использовании подсистемы печати часто возникают проблемы, которые могут мешать нормальной работе принтера. Ниже перечислены некоторые из наиболее частых проблем и способы их решения:
| Проблема | Решение |
|---|---|
| Принтер не печатает | Проверьте, подключен ли принтер к компьютеру и включен ли он. Убедитесь, что настройки принтера совпадают с требованиями печати. Попробуйте перезапустить подсистему печати. |
| Низкое качество печати | Убедитесь, что у вас установены правильные настройки печати, такие как разрешение, тип бумаги и качество печати. Если проблема не исчезает, возможно, требуется замена тонера или картриджа. |
| Бумага застряла в принтере | Перезапустите подсистему печати и попробуйте удалить застрявшую бумагу аккуратно. Убедитесь, что бумага правильно загружена в лоток и нет никаких помех на пути бумаги через принтер. |
| Неправильные цвета печати | Проверьте настройки цвета печати в своем приложении и убедитесь, что они совпадают с требованиями печати. Если цвета все равно неправильные, установите новые картриджи или произведите калибровку принтера. |
| Ошибка подключения к сети | Проверьте подключение принтера к сети и убедитесь, что желтый или зеленый индикатор связи горит. Попробуйте перезапустить маршрутизатор и принтер, а также проверьте настройки сети в принтере. |
Если проблема не удается решить самостоятельно, не стесняйтесь обратиться за помощью к специалистам или к производителю принтера.
Как перезапустить подсистему печати на Windows
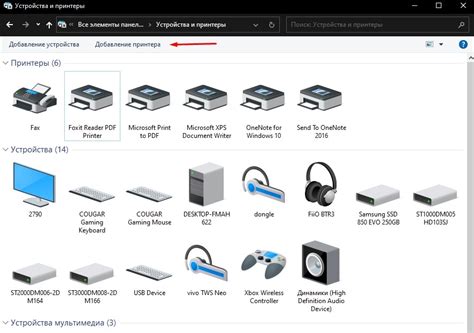
Перезапуск подсистемы печати на операционной системе Windows может помочь решить проблемы с печатью и восстановить нормальное функционирование принтера. Вот несколько простых шагов, которые можно выполнить для перезапуска подсистемы печати:
Остановите службы печати: Щелкните правой кнопкой мыши по кнопке "Пуск" в левом нижнем углу экрана и выберите "Выполнить" из контекстного меню. В открывшемся окне введите services.msc, а затем нажмите клавишу Enter. В списке служб найдите и щелкните правой кнопкой мыши на службе "Печать сполна", выберите "Остановить" из контекстного меню. Затем повторите это действие для служб "Служба очереди печати" и "Диспетчер подсистемы печати".
Очистите очередь печати: Откройте окно "Пуск" и выберите "Настройки" -> "Устройства" -> "Принтеры и сканеры". Найдите свой принтер, щелкните на него правой кнопкой мыши и выберите "Показать очередь печати" в контекстном меню. В появившемся окне выберите "Прекратить все задания печати", а затем закройте окно.
Удалите и снова добавьте принтер: Откройте окно "Пуск" и выберите "Настройки" -> "Устройства" -> "Принтеры и сканеры". Найдите свой принтер, щелкните на него правой кнопкой мыши и выберите "Удалить устройство" в контекстном меню. Затем следуйте инструкциям для добавления принтера заново.
Запустите службы печати: Откройте окно "Выполнить", введите services.msc и нажмите Enter. В списке служб найдите службы "Печать сполна", "Служба очереди печати" и "Диспетчер подсистемы печати", щелкните на них правой кнопкой мыши и выберите "Запустить" из контекстного меню.
После выполнения этих шагов подсистема печати должна быть перезапущена, а принтер должен восстановить свою работоспособность. Если проблемы с печатью остаются, рекомендуется обратиться за помощью к производителю принтера или специалистам технической поддержки Windows.
Как перезапустить подсистему печати на MacOS
Если у вас возникли проблемы с печатью на компьютере Mac, перезапуск подсистемы печати может помочь восстановить работу принтера. Перезапуск подсистемы печати позволяет очистить буфер печати и устранить возможные технические сбои.
Для того чтобы перезапустить подсистему печати на MacOS, следуйте следующим шагам:
- Откройте "Системные настройки". Нажмите на значок "Яблоко" в левом верхнем углу экрана и выберите пункт "Системные настройки" в выпадающем меню.
- Выберите "Принтеры и сканеры". В окне "Системные настройки" найдите и нажмите на иконку "Принтеры и сканеры".
- Щелкните правой кнопкой мыши на списке установленных принтеров. В открывшемся контекстном меню выберите пункт "Сбросить систему печати".
- Подтвердите перезапуск подсистемы печати. В появившемся диалоговом окне нажмите кнопку "Сбросить систему печати".
После выполнения этих действий подсистема печати будет перезапущена, и проблемы с печатью, связанные с техническими сбоями, скорее всего, будут решены. Если проблемы с печатью сохраняются, рекомендуется обратиться за технической поддержкой к производителю принтера или посетить специализированный сервисный центр.
Командная строка: дополнительные возможности перезапуска
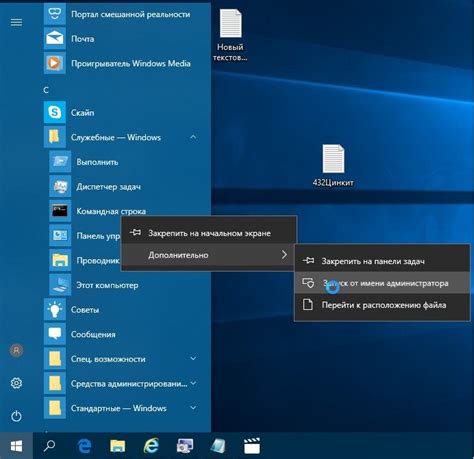
В дополнение к перезапуску подсистемы печати через меню "Пуск" или панель управления, у вас также есть возможность использовать командную строку для выполнения этой операции.
1. Для начала откройте командную строку, нажав сочетание клавиш Win + R и введя "cmd" в открывшемся окне диалога.
2. В командной строке введите команду "net stop spooler" и нажмите клавишу Enter. Это приведет к остановке службы печати.
3. Затем введите команду "net start spooler" и снова нажмите клавишу Enter. Это запустит службу печати снова.
4. После выполнения этих команд можно закрыть командную строку и проверить, работает ли подсистема печати правильно.
С помощью командной строки у вас есть более гибкий и быстрый способ перезапустить подсистему печати. Это может быть особенно полезно, если у вас возникли проблемы с печатью и требуется быстрое восстановление работы.








