Перенос данных с одного устройства на другое может быть непростой задачей, особенно если ваши устройства работают на разных платформах. В случае с iPhone и другими устройствами, существует несколько способов передать данные без необходимости использовать облачные сервисы или компьютер.
Один из самых простых способов - использовать функцию "Перенос на новое устройство" в настройках iPhone. Для этого необходимо оба устройства подключить к одной Wi-Fi сети и следовать инструкциям на экране. Все ваши данные, включая контакты, фотографии, заметки и другие файлы, будут перенесены на новое устройство автоматически.
Если у вас есть доступ к обоим устройствам, вы можете воспользоваться опцией "AirDrop". Найдите нужный файл на своем iPhone, затем нажмите на кнопку "Поделиться". В открывшемся меню выберите опцию "AirDrop" и выберите устройство, на которое хотите передать файл. После этого файл будет немедленно отправлен на другое устройство.
Если ваши устройства не поддерживают функцию "AirDrop" или вы предпочитаете использовать кабельное подключение, вы можете воспользоваться специальными устройствами, такими как Lightning to USB Camera Adapter. Этот адаптер позволяет подключить iPhone к другим устройствам с помощью USB-кабеля и передавать данные напрямую.
Независимо от выбранного способа, у вас есть множество вариантов для переноса данных с iPhone на другое устройство без необходимости использования облачных сервисов или компьютера. Это поможет вам сохранить важные данные в безопасности и перейти на новое устройство без лишних проблем.
Подготовка к переносу данных

Перенос данных с iPhone на другое устройство может быть довольно простым процессом, если вы следуете нескольким важным шагам подготовки. Ниже приведены основные шаги, которые следует выполнить, чтобы гарантировать успешный перенос данных.
1. Сделайте резервную копию данных в iCloud: перед тем как начать процесс переноса данных, рекомендуется создать резервную копию данных iPhone в iCloud. Это позволит вам сохранить важные файлы, контакты, сообщения и другие данные безопасно и обеспечить их доступность на других устройствах.
2. Обновите программное обеспечение на iPhone и другом устройстве: перед началом переноса данных убедитесь, что у вас установлена последняя версия iOS на iPhone и актуальное программное обеспечение на другом устройстве. Это поможет избежать проблем совместимости и обеспечить плавный перенос данных.
3. Проверьте доступное пространство на другом устройстве: убедитесь, что на другом устройстве достаточно свободного пространства для принятия переносимых данных. Иначе вам может потребоваться освободить дополнительное место, удалив ненужные файлы или приложения.
4. Подготовьте Lightning-кабель или безпроводную сеть: если вы планируете осуществить перенос данных через кабель, убедитесь, что у вас есть оригинальный Lightning-кабель. Если вы предпочитаете беспроводной перенос данных, проверьте связь Wi-Fi на обоих устройствах и убедитесь, что они подключены к одной и той же сети.
5. Отключите функцию "Найти iPhone": перед началом переноса данных, если у вас включена функция "Найти iPhone" на iPhone, отключите ее, чтобы избежать проблем с доступностью данных на другом устройстве.
Следуя этим рекомендациям, вы будете готовы к процессу переноса данных и сможете сэкономить время и усилия при перемещении данных с iPhone на другое устройство.
Установка приложения на оба устройства
Перед тем, как начать процесс переноса данных с iPhone на другое устройство, необходимо установить приложение, которое обеспечивает данную функциональность, на оба устройства.
Шаги по установке приложения следующие:
Шаг 1:
Откройте App Store на обоих устройствах.
Шаг 2:
Воспользуйтесь поиском, чтобы найти приложение для переноса данных с iPhone на другое устройство.
Шаг 3:
Выберите нужное приложение из результатов поиска и нажмите на него, чтобы открыть страницу с подробной информацией о приложении.
Шаг 4:
На странице с информацией о приложении, нажмите кнопку "Установить".
Шаг 5:
Подтвердите свой выбор, введя пароль Apple ID или используя Touch ID/Face ID для аутентификации.
Шаг 6:
Дождитесь завершения процесса установки приложения на оба устройства.
После завершения установки приложения на оба устройства, вы можете переходить к следующему шагу - настройке и запуску приложения для начала переноса данных.
Создание резервной копии на iPhone
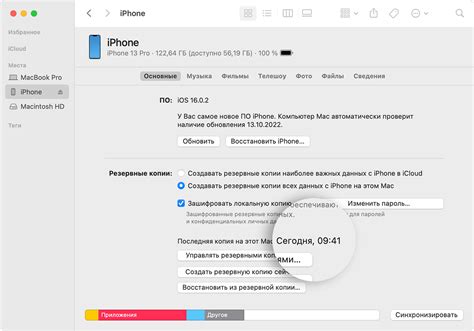
Для создания резервной копии на iPhone вы можете использовать различные методы, такие как:
- Резервное копирование через iCloud: данный метод позволяет хранить резервные копии в облачном хранилище Apple iCloud. Для активации данного сервиса необходимо подключиться к Wi-Fi и включить функцию "Резервное копирование в iCloud" в настройках устройства.
- Резервное копирование через ПК с помощью iTunes: данный метод требует подключения iPhone к компьютеру с установленным iTunes. После подключения устройства, вы можете создать резервную копию, выбрав опцию "Создать резервную копию" в программе iTunes.
- Резервное копирование на внешний носитель: с помощью специальных программ или устройств, вы можете создать резервную копию данных на внешний носитель, такой как жесткий диск или флеш-накопитель. Данный метод наиболее полезен, когда у вас есть большой объем данных или вы хотите иметь полный контроль над своей резервной копией.
Необходимо отметить, что создание резервной копии является важным шагом для сохранения ваших данных. Регулярное создание резервной копии поможет вам избежать потери информации и облегчить процесс восстановления данных на новом устройстве. Поэтому рекомендуется создавать резервные копии своих данных на iPhone не реже одного раза в неделю или при значительных изменениях в данных.
Перенос данных через Wi-Fi
Существует несколько популярных приложений, которые позволяют осуществлять Wi-Fi-перенос данных с iPhone на другое устройство. Среди них можно выделить приложения like SHAREit, Xender, AnyTrans и др. Рассмотрим процесс переноса данных через Wi-Fi на примере приложения Xender.
Шаг 1: Установите приложение Xender как на ваш iPhone, так и на устройстве, на которое должны быть переданы данные.
Шаг 2: Запустите приложение Xender на обоих устройствах и нажмите кнопку "Send" (Отправить) на iPhone.
Шаг 3: Выберите файлы или данные, которые вы хотите перенести, и нажмите кнопку "Next" (Далее).
Шаг 4: На устройстве, на которое нужно передать данные, нажмите кнопку "Receive" (Получить) в приложении Xender.
Шаг 5: На iPhone появится список доступных устройств, среди которых нужно выбрать целевое устройство.
Шаг 6: Нажмите кнопку "Connect" (Подключить) и подтвердите запрос на передачу данных на целевое устройство.
Передача данных начнется и может занять некоторое время в зависимости от объема данных. На обоих устройствах отобразится информация о процессе передачи. По завершении передачи данных можно будет найти их на целевом устройстве в соответствующей папке или приложении.
Таким образом, Wi-Fi-перенос данных с iPhone на другое устройство является простым и удобным способом передачи информации без привязки к проводному соединению. Использование специальных приложений, таких как Xender, может значительно упростить процесс переноса данных и сэкономить время пользователя.
Перенос данных через кабель USB
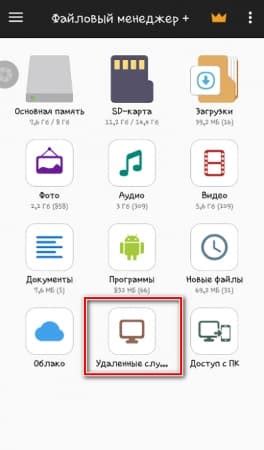
- Кабель USB Lightning - используется для подключения iPhone к компьютеру или другому устройству;
- Компьютер или другое устройство - на которое вы хотите перенести данные с iPhone.
Для начала, убедитесь, что на компьютере установлены последние версии программного обеспечения iTunes или Finder (в зависимости от операционной системы). Если у вас устройство на iOS 13 или новее, используется Finder для переноса данных.
Шаги для переноса данных следующие:
- Подключите iPhone к компьютеру с помощью кабеля USB.
- Если на экране iPhone появится запрос разрешения доступа к устройству, разрешите это.
- На компьютере откройте программу iTunes или Finder.
- В программе iTunes или Finder выберите ваш iPhone.
- Выберите категории данных, которые вы хотите перенести на другое устройство и нажмите кнопку "Синхронизировать" или "Синхронизировать с [имя вашего устройства]".
В процессе синхронизации данные с iPhone будут копироваться на другое устройство. По завершении синхронизации вы сможете найти перенесенные данные на своем компьютере или другом устройстве.
Перенос контактов и календаря
Когда речь идет о переносе контактов и календаря с iPhone на другое устройство, есть несколько способов, с которыми можно ознакомиться.
1. Использование iCloud: если у вас включена функция iCloud на iPhone и другом устройстве, то все ваши контакты и календари будут автоматически синхронизироваться между ними. Для этого достаточно войти в настройки iCloud на обоих устройствах и включить синхронизацию для соответствующих приложений Контакты и Календарь.
2. Использование iTunes: другой способ - это использование программы iTunes на компьютере. Подключите iPhone к компьютеру и откройте iTunes. В разделе с устройствами выберите свой iPhone. Затем перейдите на вкладку "Информация" и установите галочки рядом с "Синхронизировать контакты" и "Синхронизировать календарь". Нажмите кнопку "Применить", чтобы начать процесс синхронизации. Когда синхронизация завершится, подключите другое устройство и связанное с ним приложение iTunes, чтобы перенести контакты и календарь.
3. Использование сторонних приложений: на маркете приложений существует множество инструментов, которые позволяют передавать контакты и календарь между различными устройствами. Некоторые из них предоставляют возможность синхронизировать данные через облачные хранилища, а другие позволяют экспортировать и импортировать файлы с контактами и календарем.
В любом случае, перед тем, как начать процесс переноса данных, важно создать резервную копию контактов и календаря, чтобы в случае возникновения проблем можно было восстановить информацию.
Перенос фотографий и видео

Перенос фотографий и видео с iPhone на другое устройство можно осуществить несколькими способами.
1. Перенос через USB-кабель.
Подключите ваш iPhone к компьютеру с помощью USB-кабеля. Затем откройте проводник (на Windows) или Finder (на macOS) и найдите ваш iPhone в списке устройств. Откройте его и перейдите в раздел, где хранятся фотографии и видео. Выделите нужные файлы, скопируйте их и вставьте на компьютере или другом устройстве.
2. Перенос через iCloud.
Если вы используете iCloud для хранения фотографий и видео на вашем iPhone, то вы можете получить к ним доступ с других устройств. Для этого вам потребуется авторизоваться в своей учетной записи iCloud на другом устройстве, настроить синхронизацию фотографий и видео и подождать, пока все файлы с iPhone загрузятся в iCloud. Затем вы сможете открыть iCloud на другом устройстве и скачать нужные фотографии и видео на него.
3. Перенос через сторонние приложения.
На App Store есть множество приложений, которые облегчают перенос фотографий и видео между устройствами. Некоторые из них работают через Wi-Fi, позволяя передавать файлы без использования кабеля. Просто установите выбранное приложение на оба устройства, подключите их к одной сети Wi-Fi и следуйте инструкциям приложения, чтобы осуществить перенос файлов.
4. Перенос через iTunes.
Если вы синхронизируете свой iPhone с iTunes на компьютере, то вы сможете перенести фотографии и видео на другое устройство через программу iTunes. Подключите свой iPhone к компьютеру, откройте iTunes и выберите ваше устройство в верхней части окна. Затем выберите "Фотографии" и укажите, какие фотографии и видео вы хотите перенести. Нажмите "Синхронизировать" и дождитесь окончания процесса передачи файлов.
Теперь вы знаете несколько способов перенести фотографии и видео с iPhone на другое устройство. Выберите подходящий способ в зависимости от ваших потребностей и возможностей.
Перенос приложений и игр
1. Используйте функцию автоматического скачивания приложений на новом устройстве. Если вы включили эту функцию в настройках iCloud на старом устройстве, все ваши приложения и игры автоматически загрузятся на новое устройство при входе в свою учетную запись iCloud.
2. Сделайте резервную копию старого устройства с помощью iTunes или iCloud, а затем восстановите эту резервную копию на новом устройстве. В этом случае все приложения и игры, которые были на старом устройстве, будут автоматически установлены на новом устройстве.
3. Перенесите приложения и игры вручную с помощью функции "Установить с App Store" на новом устройстве. Откройте App Store, найдите нужное вам приложение или игру и нажмите кнопку "Установить".
4. Если у вас есть доступ к iTunes на компьютере, вы можете синхронизировать приложения и игры с iPhone на компьютер, а затем синхронизировать их с новым устройством. Подключите старое устройство к компьютеру, откройте iTunes, выберите устройство и перейдите на вкладку "Приложения". Отметьте нужные вам приложения и игры, затем синхронизируйте новое устройство.
Важно помнить, что не все приложения и игры могут быть перенесены на новое устройство, особенно если они более не совместимы с последней версией iOS или не доступны в App Store. Поэтому перед переносом убедитесь, что все ваши приложения и игры поддерживаются на новом устройстве.
Проверка перенесенных данных
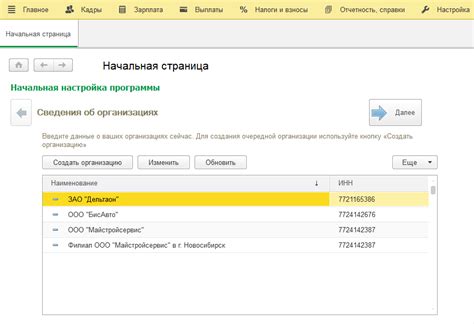
После успешного переноса данных с iPhone на другое устройство, рекомендуется проверить, что все данные были перенесены корректно. Для этого можно выполнить следующие шаги:
- Проверьте фотографии и видео, чтобы убедиться, что все изображения и записи сохранены без потерь. Откройте фотоальбомы и видеогалереи, чтобы просмотреть эти файлы и убедиться, что они отображаются корректно.
- Проверьте контакты. Откройте приложение "Контакты" на новом устройстве и убедитесь, что все ваши контакты были успешно перенесены. Просмотрите список контактов и убедитесь, что все данные, такие как имена, номера телефонов и адреса электронной почты, отображаются правильно.
- Проверьте календарь. Откройте приложение календаря и убедитесь, что все события и встречи были перенесены. Просмотрите календарь на новом устройстве и убедитесь, что все события отображаются правильно и сохранены в соответствии с исходным расписанием.
- Проверьте сообщения. Откройте приложение "Сообщения" на новом устройстве и просмотрите сохраненные текстовые сообщения. Удостоверьтесь, что все сообщения отображаются корректно и сохранены в хронологическом порядке.
- Проверьте заметки. Откройте приложение "Заметки" и убедитесь, что все ваши заметки были успешно перенесены. Просмотрите список заметок и убедитесь, что все содержимое сохранено без потерь.
Если в процессе проверки вы обнаружите какие-либо потерянные или некорректно отображающиеся данные, рекомендуется повторить процесс переноса данных или обратиться в службу поддержки производителя устройства для получения дополнительной помощи.








