Интернет-браузеры часто сохраняют информацию о пользователях в виде файлов cookie. Эти файлы содержат данные, такие как логин, пароль, предпочтения пользователя и другую личную информацию. Куки могут быть полезны для улучшения работы сайтов и предоставления персонализированных услуг. Однако, с течением времени, куки могут накапливаться и занимать большое количество места на жестком диске, а также представлять потенциальную угрозу для конфиденциальности данных.
Очистка куки – процесс удаления этих файлов с компьютера. Очистка куки рекомендуется выполнять время от времени, чтобы освободить пространство на жестком диске и обеспечить безопасность своих данных. Кроме того, частая очистка куки может помочь улучшить скорость работы браузера и снизить риск вирусных атак.
Чтобы очистить куки, нужно проделать несколько шагов. В каждом браузере процесс может немного отличаться. В данной статье мы подробно расскажем, как очистить куки в различных популярных браузерах, таких как Google Chrome, Mozilla Firefox, Microsoft Edge и Safari.
Не забудьте очистить куки регулярно, чтобы сократить объем занимаемого пространства на жестком диске и обеспечить безопасность своих данных. Помните, что очистка куки может повлиять на вашу автоматическую аутентификацию на некоторых сайтах и удалить сохраненные пароли и настройки. Поэтому перед удалением куки, убедитесь, что у вас есть резервные копии важной информации.
Зачем очищать куки?

Однако, по мере использования веб-браузеров и посещения различных сайтов, куки накапливаются и могут стать причиной проблем. Эти проблемы могут включать:
| 1. | Утекание личной информации: Куки могут содержать личные данные, такие как адрес электронной почты или идентификатор пользователя. Кража или утечка этой информации может привести к серьезным последствиям для конфиденциальности и безопасности пользователей. |
| 2. | Возможность отслеживания: Куки используются для отслеживания действий пользователей на веб-сайтах. Некоторые сайты могут использовать эту информацию для таргетированной рекламы или передачи данных третьим лицам без согласия пользователя. |
| 3. | Проблемы с использованием ресурсов: Более большие и сложные куки могут занимать больше места на жестком диске пользователя и использовать больше ресурсов веб-браузера, что может замедлить работу компьютера. |
| 4. | Конфликты и ошибки: Иногда куки могут вызывать конфликты и ошибки при работе с веб-сайтами. Некоторые проблемы могут быть связаны с приложениями или расширениями, которые не работают правильно с определенными куками. |
Очистка куков регулярно позволяет решить эти проблемы и поддерживать свежесть и безопасность веб-браузера. Это позволяет избежать утечки личной информации, улучшить скорость работы компьютера и предотвратить возможные ошибки.
Очистка куки является стандартной функцией большинства веб-браузеров и может быть выполнена в несколько простых шагов. Пользователям рекомендуется проводить очистку куки регулярно, особенно после посещения ненадежных или сомнительных веб-сайтов.
Улучшение безопасности
Очистка куки позволяет удалить все эти данные с вашего устройства, что защищает вас от потенциальных угроз безопасности. В то же время, регулярная очистка куки помогает избежать накопления большого количества ненужных данных, что может повлиять на быстродействие вашего устройства и браузера.
Очистка куки может быть осуществлена в несколько простых шагов, в зависимости от использованного вами браузера. Наиболее распространенные способы очистки куки включают использование меню настроек браузера или специальных расширений. Подробную информацию о процессе очистки куки в вашем браузере вы можете найти в документации или на сайте разработчика.
Повышение производительности

Очищение куки может значительно повысить производительность веб-приложений. Куки представляют собой файлы хранения данных на компьютере пользователя, и с течением времени они могут накапливаться и занимать драгоценное дисковое пространство.
Когда веб-приложение отправляет запросы на сервер, оно обычно включает куки в заголовке запроса. Если у пользователя есть множество куки, эти данные должны быть переданы через сеть, что в конечном итоге может замедлить скорость работы приложения.
Очищение куки помогает уменьшить объем данных, которые передаются между клиентом и сервером, что приводит к более быстрой загрузке страницы и более отзывчивому пользовательскому интерфейсу.
Кроме того, очищение куки может быть полезно, если веб-приложение содержит устаревшие или ненужные данные, которые могут влиять на его работу. Удаление этих данных позволяет приложению работать более эффективно и избежать возможных проблем совместимости.
Для очистки куки можно использовать различные методы, включая использование API браузера или удаление файлов куки вручную. В большинстве случаев настройка удаления куки осуществляется с помощью JavaScript или настройками браузера.
Как очистить куки?
Очистка куки может быть полезной, если вы хотите удалить сохраненные данные, которые используются для отслеживания ваших действий на веб-сайтах. Чтобы очистить куки, выполните следующие шаги:
- Откройте свой веб-браузер.
- Перейдите в настройки или предпочтения вашего браузера.
- Найдите раздел, связанный с конфиденциальностью или безопасностью.
- В этом разделе вы должны найти опцию "Удалить куки" или "Очистить данные сайтов".
- Выберите эту опцию.
В зависимости от вашего браузера может быть предоставлен дополнительный выбор, какие данные вы хотите удалить. Вы можете выбрать удаление только кук или удаление других данных, таких как история посещений или сохраненные пароли.
После выбора опции "Удалить куки" или аналогичной, может потребоваться подтверждение. Щелкните на кнопку "ОК" или "Подтвердить" для подтверждения удаления куки.
После выполнения этих шагов все куки будут удалены и затем обновите страницу, чтобы браузер создал новые куки на вашем устройстве при посещении веб-сайтов.
Использование браузерных настроек

Если вам необходимо очистить куки, вы можете воспользоваться браузерными настройками. Каждый браузер имеет свою уникальную последовательность действий, но основные шаги остаются примерно одинаковыми.
1. Откройте настройки вашего браузера. Обычно это делается через меню в верхнем правом углу окна браузера.
2. Найдите раздел, относящийся к приватности и безопасности. В нем вы должны увидеть опцию для управления куками.
3. Щелкните на этой опции, чтобы открыть настройки кук. Вы можете увидеть список всех сохраненных кук и управлять ими.
4. Чтобы удалить определенную куку, найдите ее в списке и выберите опцию удаления рядом с ней. Как правило, она обозначена значком мусорного бака.
5. Если вам нужно полностью очистить все куки, обычно есть опция "Очистить данные браузера" или что-то подобное. Выберите эту опцию и подтвердите действие.
Следуя этим простым шагам, вы сможете легко управлять куками в своем браузере. Очищение кук может быть полезным, если у вас возникают проблемы с входом на веб-сайты или если вы хотите повысить уровень конфиденциальности.
Примечание: Очистка кук может привести к тому, что некоторые веб-сайты будут терять информацию о вас, например, автоматический вход или настройки предпочтений. Поэтому будьте внимательны и обдумайте, какие куки вы действительно хотите удалить.
Важно: Управление куками может отличаться в разных версиях браузеров и на разных устройствах. Если вы не можете найти определенную опцию, обратитесь к официальной документации вашего браузера для получения подробных инструкций.
Использование специальных программ
При очистке кукисов вы можете воспользоваться специальными программами, которые позволяют более удобно и эффективно управлять файлами cookie на вашем компьютере. Эти программы обычно предлагают расширенные функции и настройки для удаления, блокировки или управления cookie-файлами в вашем браузере.
CCleaner – одна из самых известных программ для очистки и оптимизации компьютера, включая удаление cookie-файлов. Она предлагает простой и интуитивно понятный пользовательский интерфейс, а также возможность очистки временных файлов и реестра, ускорения запуска программ и многое другое.
Cookie AutoDelete – это браузерное расширение, которое доступно для популярных браузеров, таких как Chrome и Firefox. Оно автоматически удаляет cookie-файлы после закрытия вкладки или браузера, исключая разрешенные сайты, которые вы добавили в белый список.
Ghostery – еще одно расширение для браузера, предназначенное для блокировки нежелательных трекеров и отслеживания в интернете. Оно также предлагает возможность управлять cookie-файлами и удалять их по вашему выбору.
Перед использованием любой программы для очистки кукисов, рекомендуется ознакомиться с инструкцией и обязательно сделать резервную копию важных файлов, чтобы избежать потери данных.
Использование специальных программ может помочь вам более эффективно очищать куки и сохранять конфиденциальность в онлайн-среде.
Как удалить куки в Google Chrome?

Чтобы удалить куки в Google Chrome, следуйте этим простым шагам:
- Откройте браузер Google Chrome на своем компьютере.
- Щелкните на значке трех точек в верхнем правом углу окна браузера.
- Выберите пункт "Настройки" в выпадающем меню.
- Прокрутите вниз и нажмите на ссылку "Дополнительные" в разделе "Настройки".
- В разделе "Конфиденциальность и безопасность" выберите "Очистить данные просмотра".
- Появится диалоговое окно с настройками очистки. Включите флажок напротив пункта "Куки и другие сайтовые данные" и убедитесь, что остальные опции не выбраны (или выберите в соответствии с вашими потребностями).
- Нажмите кнопку "Очистить данные".
После выполнения этих действий браузер Google Chrome удалит все куки и другие данные, связанные с посещенными вами веб-сайтами. Это может помочь улучшить скорость и производительность браузера, а также повысить конфиденциальность и безопасность вашего онлайн-пребывания.
Теперь вы знаете, как удалить куки в Google Chrome и можете регулярно проводить эту процедуру для поддержания оптимальной работы вашего браузера.
Открыть настройки браузера
Для того чтобы очистить куки в вашем браузере, вам необходимо открыть настройки браузера. В каждом браузере процесс открытия настроек может немного отличаться, поэтому в данном разделе мы рассмотрим общие шаги.
1. Откройте браузер на вашем компьютере.
2. В правом верхнем углу экрана найдите и нажмите на иконку меню. Обычно это иконка в виде трех точек или горизонтальных полосок.
3. В выпадающем меню найдите и нажмите на "Настройки" или аналогичный пункт меню.
4. В открывшемся окне настроек браузера найдите раздел "Приватность" или "Безопасность". Он может называться иначе в зависимости от браузера.
5. Внутри раздела "Приватность" найдите пункт "Очистить данные браузера" или "Удалить историю" и нажмите на него.
6. В открывшемся окне выберите опцию "Удалить куки" или аналогичный пункт меню.
7. Нажмите кнопку "Очистить" или "Удалить", чтобы подтвердить действие.
После выполнения этих шагов куки в вашем браузере будут очищены, что позволит вам начать с чистого листа и обеспечит более безопасное и надежное использование интернета.
Перейти в настройки конфиденциальности
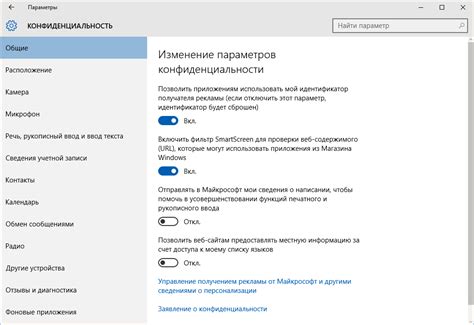
Для очистки кук необходимо перейти в настройки конфиденциальности вашего браузера. Каждый браузер имеет свои собственные способы доступа к этим настройкам, однако, в целом, процедура примерно одинакова.
Вот общий алгоритм, как перейти в настройки конфиденциальности в различных браузерах:
| Браузер | Процедура |
|---|---|
| Google Chrome |
|
| Mozilla Firefox |
|
| Microsoft Edge |
|
| Apple Safari |
|
После того, как вы перейдете в настройки конфиденциальности и найдете раздел для управления куками, вы сможете удалить конкретные куки или очистить их все, в зависимости от ваших потребностей. Удалять куки рекомендуется периодически для защиты вашей конфиденциальности и поддержания оптимальной производительности вашего браузера.
Нажать "Очистить данные браузера"
Если вам необходимо полностью очистить куки в браузере, следуйте простым шагам:
1. Откройте настройки вашего браузера.
2. В навигационной панели найдите раздел "Приватность" или "Безопасность".
3. В этом разделе вам следует найти опцию "Очистить данные браузера" или что-то похожее.
4. Нажмите на эту опцию.
5. В появившемся окне обычно предоставляются различные параметры, которые вы можете выбрать для очистки. Вам необходимо выбрать "Куки" или "Cookies".
6. Убедитесь, что другие данные, которые вы не хотите очищать, не отмечены.
7. Нажмите на кнопку "Очистить" или "Удалить".
8. Подождите, пока браузер завершит процесс очистки куки.
9. После завершения вы увидите сообщение о том, что куки были успешно очищены.
Как удалить куки в Mozilla Firefox?

Если вам необходимо удалить куки в браузере Mozilla Firefox, следуйте этим простым шагам:
- Откройте браузер Mozilla Firefox.
- Нажмите на значок меню в правом верхнем углу экрана. Затем выберите пункт "Настройки".
- В разделе "Конфиденциальность и защита данных" прокрутите страницу вниз и найдите раздел "История".
- В разделе "История" нажмите на кнопку "Очистить историю".
- В открывшемся окне выберите "Конкретные куки" и убедитесь, что другие снятые галочки не влияют на ваш выбор.
- Нажмите на кнопку "Очистить сейчас".
После выполнения этих шагов все куки будут удалены из браузера Mozilla Firefox.








