NVIDIA контрольная панель - это мощный инструмент, который позволяет пользователям настраивать и управлять графическими настройками своих видеокарт NVIDIA. С помощью этой программы пользователь может влиять на такие параметры, как частота обновления экрана, разрешение экрана, настройки цвета, анти-алиасинг и многое другое. NVIDIA контрольная панель обеспечивает гибкость и индивидуальность настройки видеокарты в соответствии с потребностями каждого пользователя.
Контрольная панель NVIDIA предоставляет пользователям широкий спектр функций и возможностей. Например, она предлагает различные предустановленные профили, которые помогут достичь оптимального соотношения производительности и визуального качества для различных игр или приложений. Также, она позволяет пользователю настраивать параметры синхронизации вертикальной развертки, управлять настройками экрана для нескольких мониторов и настраивать 3D-настройки для игр и приложений, поддерживающих технологию NVIDIA 3D Vision.
Использование NVIDIA контрольной панели довольно просто. После установки драйверов NVIDIA и выполнения нескольких простых шагов, пользователь сможет получить доступ к всем функциям и инструментам, предлагаемым этой программой. Для этого нужно найти и открыть контрольную панель NVIDIA через системный лоток или с помощью сочетания клавиш, затем выбрать нужные настройки и сохранить изменения. Это превосходное средство настройки графики позволяет пользователям насладиться высоким качеством визуализации и оптимизировать работу с графическими приложениями на компьютере.
Что такое NVIDIA контрольная панель?
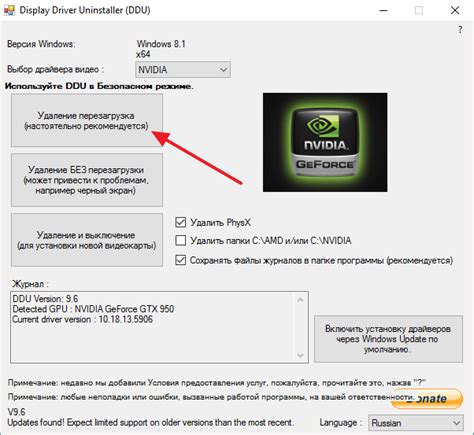
С помощью интерфейса контрольной панели NVIDIA пользователи могут изменять такие параметры, как разрешение экрана, частоту обновления, цветовую гамму и многое другое. Кроме того, они могут настраивать функции графики, такие как антиалиасинг, вертикальную синхронизацию и технологию трассировки лучей.
Контрольная панель NVIDIA также предлагает пользователю информацию о их графическом ускорителе, включая модель, серийный номер, версию драйвера и дополнительную диагностическую информацию. Она также позволяет пользователям обновлять и устанавливать новые версии драйверов NVIDIA для оптимальной производительности и поддержки последних функций и технологий.
Кроме того, контрольная панель NVIDIA предоставляет доступ к дополнительным инструментам и функциям, таким как управление многопроцессорной графикой (SLI), настройка параметров питания и мониторинг производительности.
В целом, контрольная панель NVIDIA является важным инструментом для пользователей графических ускорителей NVIDIA, позволяющим им настраивать и оптимизировать их графический опыт. Это полезное приложение, которое позволяет пользователю получить максимум от своего графического ускорителя NVIDIA.
Основная информация о программе и ее функциональность
Функциональность контрольной панели NVIDIA включает в себя ряд основных возможностей:
- Настройка разрешения и обновления экрана. Пользователи могут изменять разрешение и частоту обновления экрана для оптимального отображения изображения на мониторе.
- Управление цветом и насыщенностью. Программа позволяет пользователю настраивать параметры цветового воспроизведения, такие как яркость, контрастность, гамма и насыщенность цвета.
- Настройка параметров 3D-графики. С помощью контрольной панели NVIDIA можно настраивать параметры отображения трехмерной графики, такие как антиалиасинг (сглаживание краев), вертикальная синхронизация (VSync), трехмерная производительность и другие.
- Управление локальными настройками видео. Пользователи могут настраивать параметры видеозаписи, такие как яркость, контрастность и насыщенность для оптимального воспроизведения видеофайлов.
- Мониторинг и диагностика видеокарты. NVIDIA контрольная панель предоставляет информацию о текущем состоянии видеокарты, включая ее температуру, загрузку и частоту работы.
Это лишь некоторые из основных функций и возможностей, предоставляемых контрольной панелью NVIDIA. Программа позволяет пользователям максимально настроить работу и отображение видеокарты в соответствии с их потребностями и предпочтениями.
Как использовать NVIDIA контрольную панель?
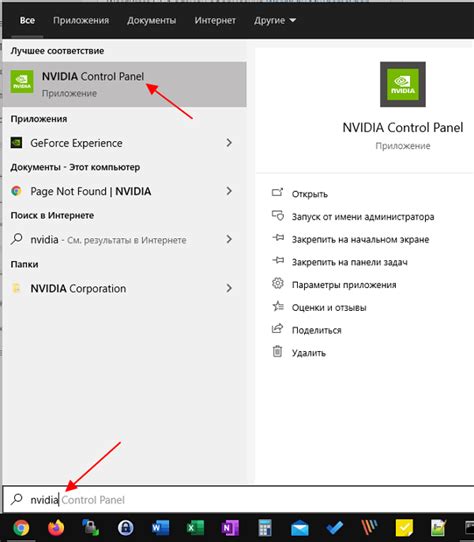
NVIDIA контрольная панель предоставляет пользователю множество возможностей для настройки графических параметров видеокарты NVIDIA. В этом разделе мы рассмотрим основные функции и способы использования контрольной панели.
- Откройте NVIDIA контрольную панель: для этого щелкните правой кнопкой мыши по свободной области на рабочем столе и выберите "Панель управления NVIDIA" из выпадающего меню.
- Основные разделы контрольной панели расположены слева. Нажмите на интересующий вас раздел, чтобы открыть его подразделы и настройки.
- В разделе "3D-настройки" вы можете изменять параметры 3D-приложений. Например, вы можете настроить сглаживание краев, вертикальную синхронизацию или максимальное количество кадров в секунду.
- В разделе "Настройка экрана" можно регулировать цветовые настройки и разрешение экрана. Вы также можете настроить несколько мониторов, если они подключены к видеокарте.
- В разделе "Физика" доступны настройки для использования видеокарты NVIDIA в расчетах физических эффектов. Это может быть полезно для игр или профессиональных приложений, которые требуют большей вычислительной мощности.
- Помимо основных разделов, контрольная панель содержит и другие настройки, такие как управление энергопотреблением, обновление драйверов и многое другое. Исследуйте все разделы, чтобы настроить видеокарту под свои потребности.
После настройки нужных параметров не забудьте сохранить изменения, нажав на кнопку "Применить" внизу окна контрольной панели.
Использование NVIDIA контрольной панели позволяет улучшить графику в играх и приложениях, настроить мультимедийные функции, повысить производительность системы и многое другое. Это мощный инструмент, который поможет максимально использовать возможности вашей видеокарты NVIDIA.
Настройки и возможности программы: подробная инструкция
НVIDIA контрольная панель предоставляет широкий спектр настроек и возможностей для пользователей. В этом разделе мы рассмотрим основные функции программы и дадим подробную инструкцию по их использованию.
- Управление 3D-настройками: Позволяет изменять параметры графики для оптимизации производительности и качества отображения в 3D-приложениях. Вы можете настроить параметры гаммы, текстурной фильтрации, антиалиасинга и другие важные настройки.
- Управление цветом: Позволяет настроить цветовую гамму экрана. Вы можете корректировать яркость, контрастность, гамму, цветовой баланс и другие параметры, чтобы достичь оптимального отображения цветов на вашем мониторе.
- Управление многопроцессорной обработкой: Позволяет настроить использование многопроцессорной обработки графики. Вы можете управлять распределением нагрузки между доступными процессорами и настроить оптимальные настройки для различных приложений.
- Управление энергопотреблением: Позволяет управлять энергопотреблением видеокарты. Вы можете настроить режим работы видеокарты для экономии энергии или повышения производительности в зависимости от ваших потребностей.
Нужно отметить, что настройки и возможности программы могут незначительно отличаться в зависимости от версии и модели видеокарты NVIDIA.
Чтобы получить доступ к настройкам и возможностям программы, просто откройте NVIDIA контрольную панель и выберите нужный раздел из бокового меню. Затем вы сможете настроить параметры в соответствии с вашими предпочтениями и требованиями.
Учитывая широкий спектр настроек и возможностей программы, рекомендуется провести эксперименты и тестирование для определения оптимальных настроек для вашей конкретной системы и потребностей.
Плюсы и минусы NVIDIA контрольной панели

НАЗВАНИЕ ПЛЮС: Комфортное управление графическими настройками
ОПИСАНИЕ ПЛЮС: NVIDIA контрольная панель предоставляет широкие возможности для настройки графики на компьютере. Пользователи могут легко изменять разрешение монитора, настраивать цветовую гамму и яркость, подключать и настраивать дополнительные мониторы и многое другое. Это позволяет адаптировать работу графики под свои предпочтения и особенности работы. Благодаря интуитивно понятному интерфейсу, контрольная панель легко и просто в использовании.
НАЗВАНИЕ МИНУС: Возможность перегрузки системы
ОПИСАНИЕ МИНУС: Одним из недостатков NVIDIA контрольной панели является возможность перегрузки системы. Некорректные настройки или слишком высокие значения параметров графики могут привести к снижению производительности компьютера или даже зависанию системы. Поэтому важно быть аккуратным при изменении настроек и следить за их влиянием на работу компьютера.
| Плюсы | Минусы |
|---|---|
| Комфортное управление графическими настройками | Возможность перегрузки системы |
| Интуитивно понятный интерфейс | |
| Широкие возможности настройки графики |








