Если вы заинтересованы в игре Minecraft, но не знаете, как начать играть, то TLauncher - это то, что вам нужно. TLauncher является одним из самых популярных и удобных лаунчеров для запуска игры Minecraft. В отличие от официального лаунчера, TLauncher предоставляет возможность установить и запустить в своей игре различные модификации и текстуры, что делает игровой процесс еще более захватывающим и интересным.
Однако перед началом игры необходимо правильно установить TLauncher на свой компьютер. В этой подробной инструкции мы покажем, как выполнить чистую установку TLauncher - это означает, что мы установим лаунчер без дополнительных модификаций. Приступим!
Шаг 1: Загрузка TLauncher
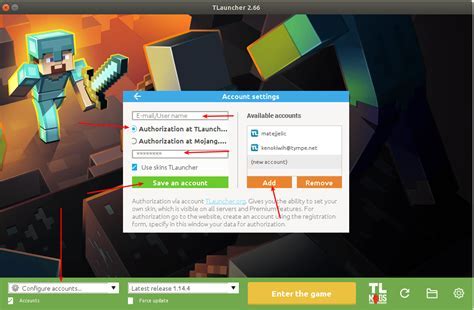
Первым шагом в установке TLauncher является загрузка самого лаунчера. Для этого перейдите на официальный веб-сайт TLauncher (https://tlauncher.org) и нажмите на кнопку "Скачать" или "Download". Подождите несколько секунд, пока загрузка не будет завершена.
Шаг 2: Установка TLauncher
После завершения загрузки найдите установочный файл TLauncher.exe в папке загрузок вашего компьютера и запустите его. Вам может потребоваться разрешение системы на выполнение программы, поэтому подтвердите это.
Шаг 3: Запуск и настройка TLauncher
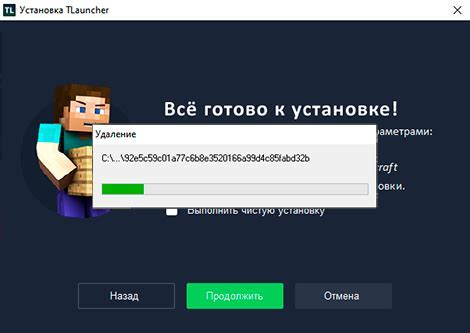
После успешной установки TLauncher вы можете запустить лаунчер и начать настройку вашего профиля. Введите свои учетные данные Minecraft (логин и пароль) в соответствующие поля и нажмите кнопку "Войти". Если у вас еще нет учетной записи Minecraft, создайте ее на официальном сайте игры.
Поздравляем, вы успешно прошли через процесс чистой установки TLauncher! Теперь у вас есть доступ к множеству возможностей, предоставляемых лаунчером TLauncher, и вы готовы начать играть в Minecraft со всеми преимуществами, которые предлагает этот лаунчер.
Чистая установка TLauncher
Шаг 1: Загрузите установщик TLauncher с официального сайта. Перейдите по ссылке, указанной на официальном сайте TLauncher, и скачайте установщик программы.
Шаг 2: Запустите установщик TLauncher. Найдите загруженный файл установщика TLauncher на вашем компьютере и запустите его. Следуйте инструкциям установщика, чтобы завершить установку программы.
Шаг 3: Зарегистрируйте новый аккаунт. После завершения установки TLauncher откроется окно авторизации. Нажмите на кнопку «Регистрация» и заполните необходимые поля, чтобы создать новый аккаунт TLauncher.
Шаг 4: Введите данные для входа в учетную запись Minecraft. После регистрации аккаунта в TLauncher вам потребуется ввести данные для входа в вашу учетную запись Minecraft. Укажите свой логин и пароль, используемые для входа на официальные серверы Minecraft. Вы также можете выбрать версию игры, которую хотите использовать.
Шаг 5: Завершите настройку. После ввода данных для входа в учетную запись Minecraft TLauncher выполнит автоматическую настройку и загрузку необходимых файлов. После завершения этого процесса вы будете готовы играть в Minecraft через TLauncher.
| Преимущества использования TLauncher | Недостатки использования TLauncher |
|---|---|
| Бесплатное использование | Потенциальная уязвимость безопасности |
| Доступ к официальным серверам Minecraft | Отсутствие поддержки официальной версии Minecraft |
| Возможность установки модов и текстур | Ограниченный доступ к функциям официального клиента |
В итоге, чистая установка TLauncher позволяет получить доступ к официальным серверам Minecraft и насладиться игрой с установленными модами и текстурами. Однако, важно помнить о возможной уязвимости безопасности и отсутствии поддержки официальной версии Minecraft при использовании данного лаунчера.
Подготовка к установке

Перед установкой TLauncher вам потребуется выполнить несколько предварительных шагов:
- Убедитесь, что ваш компьютер соответствует минимальным системным требованиям программы. TLauncher требует наличия операционной системы Windows 7 и выше, а также установленной Java 8.
- Ознакомьтесь с лицензионным соглашением TLauncher. Прочитайте условия использования программы и убедитесь, что они вам подходят.
- Проверьте наличие свободного места на жестком диске. Убедитесь, что на вашем компьютере достаточно места для установки TLauncher и скачивания игр.
- Подключитесь к интернету. Установка TLauncher и скачивание игр требует соединения с сетью.
После того как вы выполнили все необходимые предварительные шаги, вы можете приступить к установке TLauncher на свой компьютер.
Скачивание установочного файла
Для начала использования TLauncher необходимо скачать установочный файл программы. Чтобы совершить эту операцию, перейдите на официальный сайт TLauncher. Для этого воспользуйтесь любым интернет-браузером и введите в адресной строке сайт tlauncher.org. После этого нажмите клавишу Enter или кнопку "Ввод".
На главной странице сайта TLauncher найдите раздел "Скачивания" или аналогичное название. Прокрутите страницу вниз, если необходимо, чтобы найти данный раздел. Внимательно ознакомьтесь с различными вариантами TLauncher, представленными на странице. В зависимости от вашего предпочтения, выберите одну из версий программы: с установщиком, .exe-файлом или .jar-файлом. Затем нажмите на соответствующую кнопку "Скачать" рядом с выбранной версией.
После нажатия кнопки "Скачать" начнется загрузка установочного файла TLauncher на ваш компьютер. Данная процедура может занять некоторое время в зависимости от скорости вашего интернет-соединения. Пожалуйста, будьте терпеливы и не прерывайте процесс загрузки.
По завершении загрузки установочного файла, вы сможете найти его в папке "Загрузки" на вашем компьютере. Чтобы запустить установку TLauncher, дважды кликните на скачанный файл и следуйте инструкциям установщика. После завершения процесса установки, TLauncher будет готов к использованию.
Запуск установочного файла

После того как вы скачали установочный файл TLauncher, перейдите в папку, в которую он был сохранен. Обычно файл сохраняется в папке "Загрузки" на вашем компьютере, но вы также можете выбрать другое место для сохранения.
Найдите файл TLauncher.exe среди загруженных файлов и дважды щелкните по нему, чтобы запустить установку. Если вы видите сообщение от вашей операционной системы о необходимости разрешить запуск файла, нажмите "Разрешить" или "ОК".
После запуска установочного файла откроется окно установщика TLauncher. В этом окне вам потребуется принять соглашение о лицензии и указать путь для установки программы.
| Шаг 1: | Принять соглашение о лицензии |
| Шаг 2: | Выбрать путь для установки |
| Шаг 3: | Нажать "Установить" |
После того как вы приняли соглашение о лицензии и указали путь для установки, нажмите кнопку "Установить". Установочный файл выполнит необходимые операции и установит TLauncher на ваш компьютер. Процесс установки может занять несколько минут, в зависимости от производительности вашего компьютера.
По завершении установки появится сообщение о том, что TLauncher успешно установлен. Вы можете нажать кнопку "Завершить" и начать пользоваться программой.
Выбор настроек установки
Перед началом установки TLauncher вам предоставляется возможность выбрать настройки установки. Это позволяет вам настроить установку согласно вашим предпочтениям и требованиям. Вот некоторые настройки, которые вы можете выбрать:
Язык установщика:
Вы можете выбрать язык установщика TLauncher из предлагаемых вариантов. Это очень удобно, особенно если вы не владеете английским языком.
Установка шейдеров:
TLauncher также предлагает возможность установки шейдеров. Шейдеры позволяют значительно улучшить визуальные эффекты в игре, делая ее более реалистичной и привлекательной. Вы можете установить шейдеры во время установки или пропустить этот шаг.
Установка дополнений:
Если у вас есть желание установить дополнительные моды, текстуры или карты, вы можете выбрать эту опцию. Дополнения делают игровой процесс еще более интересным и разнообразным. TLauncher предлагает огромное множество дополнительных материалов, которые вы можете установить с помощью установщика.
После выбора настроек установки, просто нажмите "Далее", и установка TLauncher начнется с выбранными вами параметрами. Если вам потребуется изменить настройки позже, вы всегда сможете сделать это в настройках самого лаунчера.
Освоив эти простые настройки, вы сможете установить TLauncher согласно вашим потребностям и наслаждаться игрой в Minecraft на новом уровне!
Установка TLauncher

- Перейдите на официальный сайт TLauncher по адресу https://tlauncher.org/.
- Нажмите на кнопку "Скачать TLauncher".
- После того как загрузка завершится, откройте скачанный файл. Возможно, вам придется разрешить выполнение файла в системе безопасности.
- Следуйте инструкциям установщика, выбирая предпочтительные опции для установки TLauncher.
- После завершения установки, запустите TLauncher с помощью ярлыка на рабочем столе или в меню "Пуск".
Поздравляем, TLauncher успешно установлен на ваш компьютер! Теперь вы можете запускать Minecraft через TLauncher и наслаждаться игрой с различными модами и дополнениями. Удачной игры!
Первый запуск TLauncher
После успешной установки TLauncher на ваш компьютер, вы можете смело запускать его и начинать наслаждаться играми Minecraft. Вот пошаговая инструкция о том, что вам нужно сделать при первом запуске TLauncher:
Запустите приложение, найдя его в списке установленных программ на вашем компьютере или на рабочем столе.
На экране появится окно TLauncher. Перед вами открывается возможность выбрать русский или английский язык интерфейса. Чтобы выбрать русский язык, щелкните по флажку "Русский".
После выбора языка вы увидите окно загрузки, где TLauncher будет загружать необходимые файлы для своей работы.
Когда загрузка завершится, появится основное окно TLauncher. Здесь вы можете увидеть списки доступных версий Minecraft, а также управлять профилями и настройками.
Если у вас есть лицензионная версия Minecraft, вы можете войти в свою учетную запись Mojang, чтобы иметь доступ к покупным версиям игры и синхронизировать скины и настройки.
Если у вас нет лицензионной версии Minecraft, вы можете играть в пиратские версии игры, нажав на кнопку "Игра без регистрации" и выбрав нужную версию.
Выберите версию Minecraft, на которой хотите играть, и нажмите кнопку "Играть". Minecraft запустится, и вы сможете начать играть в своем любимом мире блоков.
Теперь вы знакомы с процессом первого запуска TLauncher и готовы к приключениям в Minecraft. Удачной игры!
Настройка TLauncher
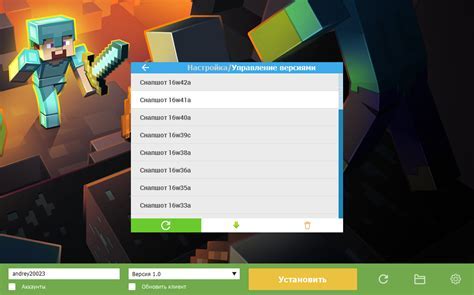
После установки TLauncher необходимо произвести небольшие настройки перед использованием. Эти шаги помогут вам настроить лаунчер по вашему вкусу и обеспечат более удобное использование.
- Запустите TLauncher и введите свои учетные данные Minecraft (логин и пароль) в соответствующие поля. Если у вас нет учетной записи Minecraft, вы можете создать ее на официальном сайте Minecraft.
- Выберите версию Minecraft, которую хотите запустить. TLauncher предлагает широкий выбор версий, включая последние обновления.
- Настройте параметры запуска Minecraft. Нажмите на кнопку "Настройки" в верхней части окна TLauncher. Здесь вы можете указать количество выделяемой оперативной памяти, разрешение экрана, настройки графики и многое другое.
- Настройте параметры профиля пользователя. В верхней части окна TLauncher выберите вкладку "Профиль". Здесь вы можете указать свой никнейм, аватар и другие настройки вашего профиля.
- Настройте скины и плащи для своего персонажа. В верхней части окна TLauncher выберите вкладку "Скины и плащи". Здесь вы можете загрузить собственные скины и плащи или выбрать из предложенных вариантов.
- Настройте параметры соединения. В верхней части окна TLauncher выберите вкладку "Настройки". Здесь вы можете установить параметры прокси, настроить автоматическую авторизацию и другие параметры соединения.
- Настройте параметры обновлений. В верхней части окна TLauncher выберите вкладку "Настройки". Здесь вы можете указать, какие версии Minecraft будут автоматически обновляться, а также выбрать источник загрузки обновлений.
После выполнения всех необходимых настроек вы можете начинать играть в Minecraft с помощью TLauncher. Удачной игры!








