Excel - одно из самых популярных программных приложений для работы с таблицами и расчетов. Одна из основных возможностей Excel - выбор и манипуляции с колонками данных. Колонка в Excel представляет собой вертикальный столбец, содержащий значения одного типа данных. Правильное использование выбора колонки в Excel может значительно упростить работу с данными и повысить эффективность работы.
Выбирая колонку в Excel, пользователь может выполнять различные операции над данными, такие как сортировка, фильтрация, вычисления, форматирование и многое другое. Каждая колонка имеет заголовок, который обычно содержит название данного атрибута или переменной. Выбор колонки осуществляется с помощью указания номера колонки или с помощью выделения полного столбца.
Выбор колонки в Excel также позволяет управлять настройками форматирования данных, таких как шрифт, выравнивание, цветовая схема и другие атрибуты. Это особенно полезно при работе с большим объемом данных или при необходимости создания отчетов и диаграмм. Отмечаемые колонки могут быть использованы для копирования, перемещения или удаления данных, а также для расчетов и анализа информации.
Правильное использование выбора колонок в Excel требует внимательности и аккуратности. Неправильная манипуляция с данными может привести к потере информации или искажению результатов. Рекомендуется сохранять резервные копии и проверять полученные результаты перед использованием.
В целом, выбор колонки в Excel - это мощное средство обработки данных, которое может значительно упростить процесс работы с таблицами. Понимание этой функции и ее правильное использование может сделать работу с данными в Excel намного проще и эффективнее.
Что влияет на выбор колонки в Excel и как ее использовать
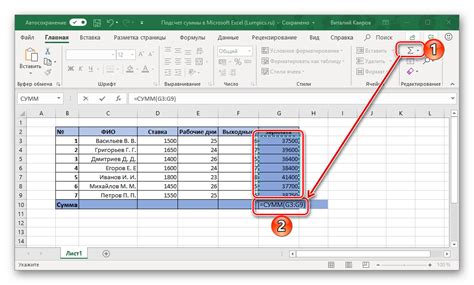
При выборе колонки важно учитывать несколько факторов:
1. Тип данных: Колонки в Excel могут содержать различные типы данных, такие как числа, текст, даты и формулы. При выборе колонки важно понимать, какие данные хранятся в ней, чтобы оптимально использовать эти данные в расчетах и анализе.
2. Длина колонки: Колонки в Excel могут иметь разную длину, и это важно учитывать при выборе колонки. Если колонка содержит большое количество данных, то можно использовать различные функции и формулы для обработки этих данных.
3. Сортировка и фильтрация: Колонки в Excel могут использоваться для сортировки и фильтрации данных. Выбор правильной колонки позволяет легко организовать и анализировать данные.
Как использовать выбранную колонку в Excel?
После выбора нужной колонки можно использовать различные операции и функции для работы с данными. Например, можно применить формулы для выполнения расчетов и анализа данных, такие как сумма, среднее значение, максимум и минимум.
Также можно применить сортировку и фильтрацию данных, чтобы выделить определенные значения или упорядочить данные по возрастанию или убыванию.
Выбор колонки в Excel влияет на организацию и обработку данных. Правильное использование выбранной колонки позволяет эффективно работать с данными и получить нужную информацию.
Работа с данными: для чего нужно выбирать колонки
Одним из основных преимуществ выбора колонок является возможность отображения лишь необходимой информации и исключения ненужных данных. Это особенно полезно в случае работы с большими объемами информации, когда просматривать или анализировать все данные сразу неэффективно. Выделение только нужных колонок позволяет сосредоточиться на конкретных аспектах и упростить работу с таблицей.
Выбор колонок также упрощает выполнение различных операций над данными. Например, при сортировке таблицы можно выбрать только нужные колонки, чтобы сортировка была выполнена только по этим данным. Также при выполнении математических операций или произведении фильтрации данных удобно выбрать только нужные колонки, чтобы избежать лишних вычислений и ускорить процесс обработки информации.
Для выбора колонок в Excel можно использовать различные методы. Например, можно кликнуть на букву колонки (заголовок) или дважды кликнуть на букву колонки, чтобы выбрать всю колонку целиком. Также можно кликнуть на заголовок одной колонки и зажать клавишу Shift, чтобы выделить несколько смежных колонок.
Важно отметить, что выбор колонок можно комбинировать с другими операциями и функциями в Excel, что позволяет более гибко работать с данными и выполнять различные задачи по их обработке и анализу.
| Метод | Описание |
|---|---|
| Клик на букву колонки | Выбор всей колонки |
| Двойной клик на букву колонки | Выбор всей колонки |
| Клик на заголовок колонки + зажатие клавиши Shift | Выбор нескольких смежных колонок |
Правильный выбор формата для колонок в Excel
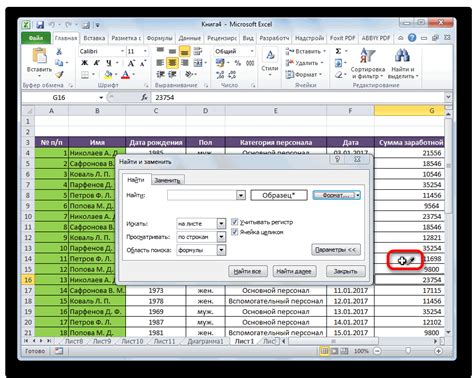
Один из самых популярных форматов – числовой формат. Он позволяет отображать числа с дополнительными символами, такими как десятичные разделители, символы валюты и процентные значения. Например, можно выбрать формат для колонки и задать количество знаков после запятой для точного отображения десятичных чисел.
Еще один важный формат – текстовый формат. Он особенно полезен для колонок, содержащих текстовую информацию, такую как названия товаров, имена клиентов и прочее. При использовании текстового формата, Excel не будет преобразовывать данные и сохранит их в исходном виде. Также текстовый формат позволяет использовать различные функции и формулы, например, поиск и сортировку текстовых значений.
Кроме того, в Excel можно выбрать формат для колонки, который соответствует датам и времени. Такой формат позволяет правильно отображать даты и временные значения, а также выполнять операции с ними, такие как сортировка и вычисления. Ключевые параметры формата даты и времени включают формат отображения даты и времени, например, день/месяц/год или месяц/день/год, а также 24-часовой или 12-часовой формат отображения времени.
Наконец, есть и другие форматы, такие как формат для процентов, формат для научной нотации и формат для кастомных числовых значений. Каждый из них имеет свои особенности и удобен в определенных ситуациях.
Выбор правильного формата для колонок в Excel зависит от типа данных, которые содержатся в колонках, и требований к их отображению и обработке. Использование соответствующих форматов позволяет упростить работу с данными, сделать таблицы более читаемыми и использовать дополнительные функциональные возможности Excel.
Как использовать ширины колонок для удобства работы
Во-первых, для изменения ширины колонок в Excel необходимо выделить колонки, которые вы хотите изменить. Для этого можно просто кликнуть на заголовок колонки и она выделится.
Затем можно изменить ширину колонки двумя способами:
1. Ручной способ. У вас есть возможность изменить ширину колонки путем перетаскивания правого края заголовка колонки вправо или влево. Просто наведите курсор на правую границу заголовка колонки, он должен превратиться в двунаправленную стрелку, и затем перетащите границу вправо или влево, чтобы изменить ширину.
2. Автоматический способ. Excel также предлагает функционал автоматического изменения ширины колонки. Для этого необходимо дважды кликнуть на правой границе заголовка колонки. Excel автоматически подстроит ширину колонки под содержимое ячеек.
Однако, не стоит злоупотреблять автоматическим способом, поскольку в некоторых случаях он может привести к нежелательным результатам. Например, если содержимое ячеек слишком длинное, то объем данных может не поместиться в одну колонку и часть информации будет скрыта.
Зная эти простые способы изменения ширины колонок, вы сможете значительно повысить удобство работы с таблицами в Excel.
Выделение колонок и их отображение: инструкция по настройке
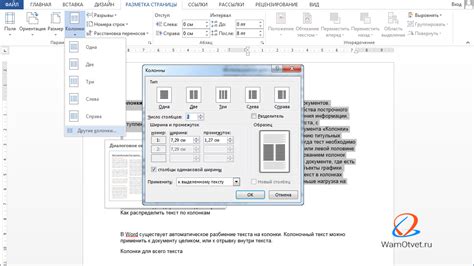
Чтобы выделить колонку в Excel, необходимо щелкнуть на заголовочной ячейке нужной колонки. Заголовочная ячейка - это ячейка на верхнем ряду, которая обозначает название колонки (например, A, B, C и т.д.). После щелчка на ячейке, вся колонка будет выделена синим цветом, и вы сможете работать с ней отдельно от других колонок.
Кроме того, можно выделить несколько колонок одновременно. Для этого нужно зажать клавишу Ctrl на клавиатуре и щелкнуть на заголовочных ячейках нужных колонок. Выделенные колонки будут выделены синим цветом, и вы можете проводить с ними различные операции, такие как копирование, вставка, удаление и т.д.
Чтобы настроить отображение колонок, можно воспользоваться функцией "Скрыть" или "Показать". Если вы хотите временно скрыть некоторые колонки, чтобы сосредоточиться на других, щелкните правой кнопкой мыши на заголовочной ячейке одной из скрываемых колонок и выберите "Скрыть". Скрытые колонки станут невидимыми, и вы сможете сконцентрироваться на важных данных. Чтобы снова отобразить скрытые колонки, щелкните правой кнопкой мыши на заголовочной ячейке соседней видимой колонки и выберите "Показать". Скрытые колонки вернутся на свои места.
Также можно настроить ширину колонок для оптимального отображения данных. Чтобы это сделать, наведите указатель мыши на линии между заголовками колонок. Когда указатель превратится в символ двойной стрелки, нажмите и перетащите линию, чтобы изменить ширину колонки. Отпустите кнопку мыши, когда достигнуто желаемое значение ширины колонки.
Выделение колонок и настройка их отображения являются неотъемлемой частью работы в программе Excel. Используя эти функции правильно, вы сможете комфортно управлять данными, создавать отчеты, диаграммы, таблицы и многое другое.
Фильтрация и сортировка данных в выбранной колонке
При работе с таблицами в программе Excel часто возникает необходимость фильтрации и сортировки данных в выбранной колонке. Это может быть полезно, когда необходимо отсортировать данные по возрастанию или убыванию, а также отфильтровать только определенные значения.
Для того чтобы отсортировать данные в выбранной колонке, необходимо выделить эту колонку целиком или ее заголовок. Затем, вкладка "Данные" на панели инструментов Excel, выбрать опцию "Сортировка". После этого можно выбрать, в каком порядке должны быть отсортированы данные - по возрастанию или убыванию.
Если необходимо отфильтровать данные в выбранной колонке, можно воспользоваться опцией "Фильтр" на вкладке "Данные". После этого появятся фильтры на каждом заголовке столбца таблицы. Нажав на фильтр в выбранной колонке, можно выбрать нужные значения для фильтрации. В результате будут отображены только строки, удовлетворяющие критериям фильтрации.
Фильтрация и сортировка данных в выбранной колонке позволяют упорядочить информацию и быстро найти нужные значения. Это очень полезные функции при работе с большими таблицами данным или при анализе информации. Правильное использование этих функций помогает сэкономить время и повышает эффективность работы с данными в Excel.
Преобразование колонок в Excel: функции и формулы
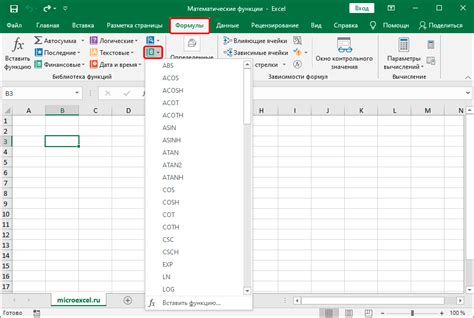
В Excel существует множество способов преобразования данных в колонках для удобной работы с таблицами. Это можно сделать с помощью функций и формул, которые позволяют выполнять различные операции над данными.
Одной из самых распространенных функций для преобразования колонок является Функция КОНКАТЕНИРОВАТЬ, которая позволяет объединять значения из разных ячеек в одну строку. Например, с помощью этой функции можно объединить данные из нескольких столбцов, чтобы получить полное имя человека или полный адрес.
Если в колонке есть числовые значения, то полезной может оказаться функция СУММА, которая позволяет складывать значения из разных ячеек для получения суммы. Это может быть полезно, например, при подсчете общей суммы продаж или расходов.
Для того чтобы преобразовать значения в колонке в верхний или нижний регистр, можно использовать функции ВЕРХН и НИЖН. Например, если нужно привести все имена капиталу, можно использовать функцию ВЕРХН, а если нужно все имена привести к нижнему регистру, можно использовать функцию НИЖН.
Кроме функций, существуют и специальные формулы, которые позволяют преобразовывать данные в колонках. Например, формула LEN позволяет определить длину текстового значения в ячейке, а формула LEFT позволяет получить определенное количество символов из начала текста. Эти формулы могут быть полезны, если нужно обработать данные или создать новую колонку на основе существующих данных.
В Excel также можно использовать различные условия, чтобы преобразовать данные в колонках в зависимости от определенных критериев. Например, с помощью функций ЕСЛИ и И можно создать формулы, которые позволяют фильтровать данные и выполнить определенные действия только для тех строк, которые удовлетворяют заданному условию.
Использование функций и формул в Excel позволяет более эффективно работать с данными в колонках. Зная различные функции и формулы, можно быстро и удобно преобразовывать данные, анализировать их и получать нужную информацию для принятия решений.
Группировка и агрегирование данных в колонках
В Excel выбор колонки позволяет удобно работать с данными, группируя и агрегируя их для получения нужной информации. Группировка данных в колонках позволяет объединить значения по определенному признаку, например, по дате, категории или другому полю. Агрегирование данных позволяет получить сумму, среднее значение, минимальное или максимальное значение для группированных данных.
Для начала работы с данными в колонке необходимо выделить ее, щелкнув по заголовку колонки. Затем можно использовать функции и инструменты Excel для группировки и агрегирования данных.
Группировка данных в колонках:
1. Выделите нужную колонку, щелкнув по ее заголовку.
2. На вкладке "Данные" найдите группу инструментов "Группировка" и выберите нужную функцию: "Группировать по выбранной колонке" или "Группировать и свернуть".
3. Укажите параметры группировки, например, уровень детализации или промежуток дат.
4. Нажмите "OK" или "Применить" для применения группировки.
Агрегирование данных в колонках:
1. Выделите нужную колонку, щелкнув по ее заголовку.
2. На вкладке "Данные" найдите группу инструментов "Сводные таблицы" и выберите нужную функцию агрегирования, например, "Сумма", "Среднее", "Максимум" или "Минимум".
3. Укажите параметры агрегирования, например, поля, по которым необходимо сгруппировать данные.
4. Нажмите "OK" или "Применить" для применения агрегирования.
Таким образом, выбор колонки в Excel является важным шагом при работе с данными. Группировка и агрегирование данных в колонках позволяет более удобно анализировать и суммировать информацию, делая работу с большим объемом данных более эффективной и продуктивной.
Что делать, если выбранная колонка не соответствует ожиданиям

Когда вы работаете с таблицей в Excel, иногда может возникнуть ситуация, когда выбранная колонка не содержит нужных данных или не соответствует вашим ожиданиям. В таком случае, вам придется принять некоторые меры, чтобы исправить эту проблему. Вот несколько шагов, которые помогут вам в этом:
- Проверьте правильность выбора колонки. Первым делом, убедитесь, что вы выбрали правильную колонку. Иногда можно по ошибке выбрать неправильный столбец, что приводит к неправильным результатам. Проверьте, что вы выбрали нужную колонку, либо выберите ее заново.
- Проверьте формат данных. Возможно, выбранная колонка содержит данные в неправильном формате, который не соответствует вашим ожиданиям. Убедитесь, что формат данных в выбранной колонке является правильным. Например, если вы ожидаете числа, убедитесь, что в колонке действительно содержатся числа, а не текстовые значения.
- Используйте функции для обработки данных. Если выбранная колонка содержит данные, которые требуется преобразовать или обработать, вы можете использовать функции Excel для этого. Например, если в выбранной колонке есть даты в неправильном формате, вы можете использовать функцию "Преобразовать в дату", чтобы привести их к нужному формату.
- Исправьте ошибки в данных. Если выбранная колонка содержит ошибки или неправильные данные, вам придется их исправить. Например, если в колонке есть опечатки или неправильные значения, вы можете отредактировать эти ячейки, чтобы исправить ошибки.
- Обратитесь к специалисту. Если вы не можете самостоятельно исправить проблему с выбранной колонкой, вы можете обратиться за помощью к специалисту или коллеге, который имеет опыт работы с Excel. Они могут помочь вам разобраться в проблеме и найти решение.
Выбор колонки в Excel может быть очень полезным инструментом, но иногда может возникнуть ситуация, когда выбранная колонка не соответствует вашим ожиданиям. В таких случаях важно принять правильные меры, чтобы исправить проблему и получить требуемые результаты.








