Ретранслировано Outlook - это функция электронной почты, разработанная Outlook, которая позволяет перенаправлять все полученные сообщения на другой адрес электронной почты. Это особенно полезно в случаях, когда пользователи хотят получать свою электронную почту на других устройствах или в других почтовых клиентах.
Когда пользователь активирует функцию ретрансляции Outlook, все электронные письма, полученные на его почтовый ящик, автоматически перенаправляются на указанный им адрес электронной почты. Пользователь также может настроить дополнительные параметры ретрансляции, такие как предоставление копии оригинального сообщения вместе с перенаправленным письмом.
Использование функции ретрансляции Outlook может быть очень удобным для пользователей, которые хотят получать свою электронную почту на нескольких устройствах или в различных почтовых клиентах. Например, если вы хотите получить свою почту на своем смартфоне и на компьютере в офисе, вы можете просто настроить ретрансляцию на оба устройства и быть уверенными, что все сообщения будут автоматически перенаправляться на оба адреса.
Для того чтобы использовать функцию ретрансляции Outlook, вам необходимо открыть свой почтовый ящик в Outlook и перейти в раздел "Настройки". Затем выберите вкладку "Пересылка и POP/IMAP" и введите адрес электронной почты, на который вы хотите перенаправлять сообщения. Вы также можете настроить дополнительные параметры ретрансляции по своему усмотрению.
Важно отметить, что функция ретрансляции Outlook может быть ограничена в некоторых организациях и предприятиях из соображений безопасности. В таком случае вам следует связаться с системным администратором или отделом поддержки, чтобы узнать больше о возможностях ретрансляции в вашей организации.
Как работает ретранслировано Outlook?

Для использования функции "Ретранслировано Outlook" необходимо настроить правила пересылки, указав адресатов, условия фильтрации и настройки пересылки. Правила могут быть настроены для определенной папки в почтовом ящике или для всего почтового аккаунта.
Когда входящее сообщение или встреча соответствует заданным условиям, Outlook автоматически пересылает это сообщение или встречу на указанный адрес электронной почты. При этом в теле пересланного сообщения или встречи будет добавлено информационное сообщение, указывающее, что это письмо или встреча являются "Ретранслировано Outlook".
Ретранслировано позволяет быть в курсе всех актуальных сообщений и действий, даже если вы не находитесь в своем рабочем месте или используете другой почтовый аккаунт. Кроме того, это удобный способ делиться информацией с коллегами, членами команды или другими участниками проекта, необходимых для их информированности и совместной работы.
Преимущества ретранслировано Outlook:
1. Удобство использования: ретранслировано Outlook предоставляет простой и интуитивно понятный интерфейс, что облегчает работу с почтовыми сообщениями и позволяет легко настраивать параметры пересылки.
2. Гибкость настроек: с помощью ретранслировано Outlook вы можете настроить пересылку электронной почты с разных устройств и аккаунтов на центральный почтовый ящик. Это упрощает работу с несколькими почтовыми аккаунтами и позволяет собрать все сообщения в одном месте.
3. Организация сообщений: с ретранслировано Outlook вы можете легко организовать электронные сообщения в папках и подпапках, устанавливать фильтры для пересылки определенных типов сообщений или отдельных отправителей.
4. Автоматизация: перенаправление почты с помощью ретранслировано Outlook можно настроить на автоматический режим, что позволяет экономить время и силы. Вы можете настроить автоответчик для уведомления отправителей о вашей недоступности или автоматическое удаление определенных сообщений.
5. Безопасность: ретранслировано Outlook обеспечивает высокий уровень защиты вашей электронной почты. Все пересылаемые сообщения шифруются и передаются по защищенным каналам связи, что обеспечивает конфиденциальность и надежность вашей переписки.
Используя ретранслировано Outlook, вы можете значительно упростить и ускорить свою работу с электронной почтой, а также повысить ее организованность и безопасность.
Как использовать ретранслировано Outlook
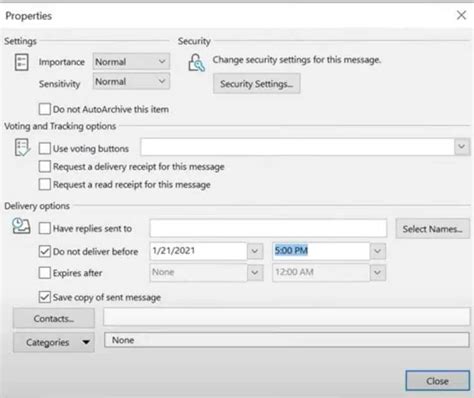
Чтобы использовать ретранслировано Outlook, следуйте этим простым шагам:
Шаг 1: Откройте Outlook и перейдите в настройки вашего почтового ящика.
Шаг 2: Найдите вкладку "Пересылка" или "Forwarding" и выберите ее.
Шаг 3: Введите адрес электронной почты, на который вы хотите пересылать входящие сообщения.
Шаг 4: Настройте параметры ретрансляции, если это необходимо. Например, вы можете выбрать пересылку только некоторых типов сообщений или настроить фильтры для пересылаемого контента.
Шаг 5: Сохраните изменения и закройте настройки почтового ящика.
Примечание: При использовании ретранслировано Outlook обратите внимание на некоторые моменты. Во-первых, убедитесь, что вы имеете соответствующие права для пересылки писем с одного ящика на другой. Во-вторых, если у вас есть спам-фильтр, он может блокировать пересылаемые сообщения, поэтому убедитесь, что настройки фильтра позволяют пересылку.
Теперь, когда вы знаете, как использовать ретранслировано Outlook, вы можете легко организовать свою почту и получать все сообщения в одном месте.
Шаг 1: Открыть Outlook
Для начала работы с Outlook необходимо открыть приложение. Вот несколько способов сделать это:
- Найдите ярлык Outlook на рабочем столе или в меню "Пуск" и дважды щелкните по нему.
- Если у вас установлен пакет Microsoft Office, найдите его папку в меню "Пуск" и откройте папку "Microsoft Office". Затем откройте приложение Outlook.
- Используйте функцию поиска на компьютере. Нажмите клавиши "Windows" + "F" и введите "Outlook" в поле поиска. Когда приложение будет найдено, дважды щелкните по нему, чтобы открыть.
После открытия Outlook вы увидите главный экран приложения, готовый к использованию. Теперь вы можете начать настраивать почту и работать с вашими электронными сообщениями.
Примечание: Убедитесь, что у вас установлено и настроено приложение Outlook на вашем компьютере или устройстве, прежде чем приступать к этим шагам.
Шаг 2: Настроить ретрансляцию
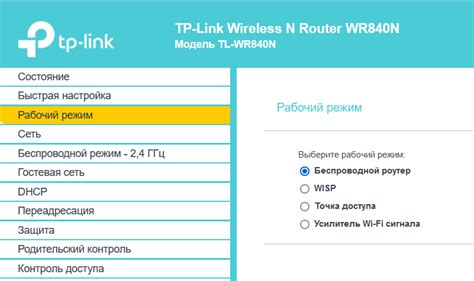
После того, как вы завершили шаг 1 и добавили аккаунт Outlook в свой почтовый клиент, вы готовы приступить к настройке ретрансляции. Вот как это сделать:
- Зайдите в настройки вашего почтового клиента и найдите раздел "Правила" или "Настройка фильтров" (названия могут варьироваться в зависимости от используемого клиента).
- Создайте новое правило или фильтр для входящих сообщений.
- Установите условие для фильтрации сообщений, которые вы хотите ретранслировать. Например, вы можете выбрать отправителя или тему сообщения.
- Укажите действие, которое нужно выполнить с отфильтрованными сообщениями. Выберите вариант "Переслать" или "Ретранслировать".
- Укажите адрес электронной почты, на который вы хотите ретранслировать сообщения.
- Сохраните настройки и активируйте новое правило.
Теперь все сообщения, которые соответствуют вашим условиям фильтрации, будут автоматически ретранслированы на указанный вами адрес электронной почты. Вы можете изменить или удалить правило в любое время, если вам потребуется изменить опции ретрансляции.
Шаг 3: Получить ретранслированные сообщения
После того, как вы настроили ретрансляцию в Outlook, вам потребуется получить ретранслированные сообщения, чтобы просмотреть их и выполнять необходимые действия.
Чтобы получить ретранслированные сообщения, выполните следующие действия:
- Откройте папку «Входящие». Вам нужно перейти в папку, в которую вы настроили ретрансляцию сообщений. Если вы настроили переадресацию только для определенного адресата, проверьте папку, относящуюся к этому адресату.
- Просмотрите ретранслированные сообщения. В папке «Входящие» вы увидите все ретранслированные сообщения. Щелкните на сообщении, чтобы открыть его и просмотреть его содержимое.
- Выполните необходимые действия. После просмотра ретранслированного сообщения вы можете выполнить различные действия, в зависимости от ваших потребностей. Например, вы можете ответить на сообщение, переместить его в другую папку или удалить его.
Примечание: Обратите внимание, что ретранслированные сообщения сохраняют все свои оригинальные свойства, включая информацию об отправителе и получателе, а также исходное содержимое сообщения.








