Хранение и совместное использование файлов становится все более важным аспектом нашей цифровой жизни. Однако, иногда возникает необходимость дать доступ другим пользователям к нашим файлам или папкам. В этом случае, расшаривание папки может быть полезным инструментом.
Когда мы расшариваем папку, мы разрешаем другим пользователям получить доступ к этой папке и ее содержимому. Это значит, что они смогут просматривать, изменять или копировать файлы в этой папке в зависимости от уровня доступа, установленного нами. Расшаривание папки может быть полезным в таких ситуациях, как совместная работа над проектом или предоставление доступа к файлам для внешних лиц, например, при сотрудничестве с клиентами или партнерами.
При расшаривании папки важно учесть, что безопасность данных должна быть на первом месте. Необходимо выбрать подходящий уровень доступа и ограничить доступ только тем пользователям, которым это необходимо. Также стоит учесть, что после расшаривания папки, другие пользователи смогут видеть ее содержимое и файлы, поэтому необходимо быть внимательными при размещении конфиденциальной информации в расшаренной папке.
Расшаривание папки – это полезный инструмент для совместного использования файлов, но необходимо соблюдать меры безопасности и быть внимательными к содержимому, размещаемому в расшаренных папках.
Расшарить папку: полное объяснение и шаги к действию
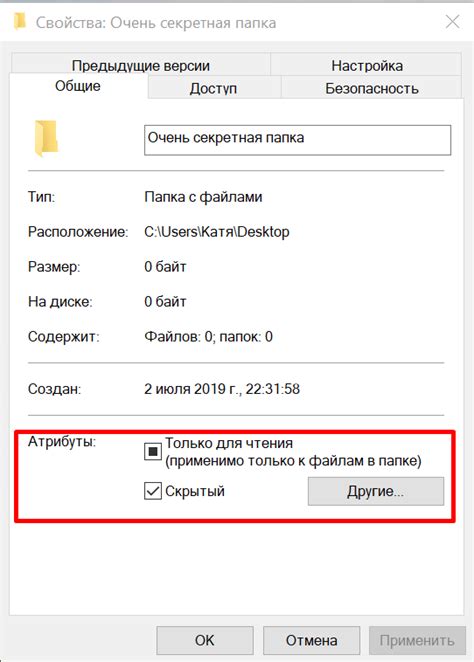
Расшаривание папки на компьютере позволяет делиться файлами и папками с другими пользователями в сети. Это удобно, если у вас есть необходимость предоставить доступ к определенным данным.
Процесс расшаривания папки включает несколько шагов:
- Шаг 1: Выбор папки
- Шаг 2: Настройка разрешений
- Шаг 3: Установка параметров
- Шаг 4: Проверка доступа
Вам необходимо выбрать папку, которую вы хотите расшарить. Для этого откройте проводник и найдите нужную папку. Запомните ее полный путь, так как вам понадобится в дальнейшем.
Правой кнопкой мыши щелкните на выбранной папке и выберите в контекстном меню пункт "Свойства". Перейдите на вкладку "Общий доступ" и нажмите на кнопку "Дополнительные параметры". Затем отметьте галочку "Разрешить использование общего доступа к этому папке".
Нажмите на кнопку "Параметры общего доступа". В появившемся окне установите параметры доступа к папке. Вы можете выбрать уровень доступа для других пользователей, например, "Только чтение" или "Полный доступ". Также вы можете указать пользователям сети пароль для доступа к папке. После настройки параметров нажмите "ОК".
Для проверки доступа к расшаренной папке откройте проводник на другом компьютере, подключенном к сети, и откройте раздел "Сеть". В разделе "Сетевые ресурсы" вы должны увидеть компьютер и расшаренную папку. Для доступа к папке вам может потребоваться ввести пароль, если вы указали его на предыдущем шаге.
Теперь вы знаете, как расшарить папку и предоставить доступ к файлам на своем компьютере. Будьте внимательны при настройке разрешений доступа и выборе уровня доступа для других пользователей.
Что такое расшаривание папки и зачем это нужно?
Расшаривание папки может быть полезным во многих ситуациях. Например, при работе над проектом в команде, расшаривание папки позволяет участникам быстро обмениваться файлами и редактировать их совместно. Также, расшаривание папки может быть полезным в домашней сети, чтобы разрешить доступ к общим файлам на разных устройствах.
Другие преимущества расшаривания папки включают удобство передачи больших файлов, возможность удаленного доступа к файлам и повышение безопасности с помощью определения уровней доступа для пользователей.
Однако, важно иметь в виду, что расшаривание папки также может иметь риски. Слишком широкий доступ или неправильное управление правами доступа может привести к нежелательному доступу к конфиденциальным данным или неправомерным изменениям в файлах. Поэтому необходимо тщательно настроить права доступа и следить за безопасностью при расшаривании папки.
Способы расшаривания папки: как выбрать наиболее удобный
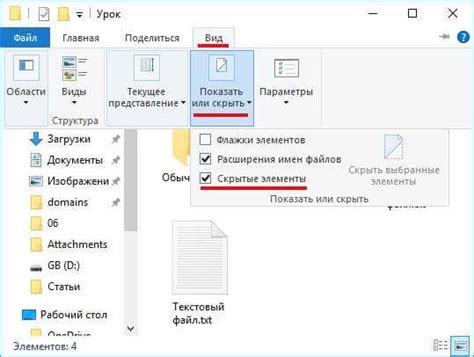
1. Локальное расшаривание папки:
Этот способ позволяет расшарить папку только на локальной сети, что означает, что только компьютеры в одной сети имеют доступ к этой папке. Для локального расшаривания нужно выполнить следующие шаги:
- Щелкните правой кнопкой мыши на папке.
- Выберите опцию "Свойства".
- Перейдите на вкладку "Общий доступ".
- Установите флажок "Разрешить совместный доступ к этому элементу".
- Настройте параметры доступа и разрешите доступ другим пользователям.
2. Создание общей папки:
Этот способ позволяет создать общую папку, доступную для удаленного подключения к компьютеру. Чтобы создать общую папку, выполните следующие действия:
- Щелкните правой кнопкой мыши на папке.
- Выберите опцию "Свойства".
- Перейдите на вкладку "Общий доступ".
- Нажмите на кнопку "Дополнительные параметры общего доступа".
- Установите флажок "Разрешить другим пользователям сети изменять файлы в этой папке" и "Разрешить другим пользователям сети управлять этой папкой".
- Настройте параметры доступа и разрешите доступ другим пользователям.
3. Использование облачного хранилища:
Этот способ позволяет расшаривать папку через облачное хранилище, такое как Dropbox, Google Диск или OneDrive. Для использования облачного хранилища выполните следующие действия:
- Скачайте и установите программу облачного хранилища на свой компьютер.
- Зарегистрируйтесь в облачном хранилище и выполните все необходимые шаги для настройки.
- Выберите папку, которую хотите расшарить, и добавьте ее в облачное хранилище.
- Пригласите других пользователей в облачное хранилище и разрешите им доступ к расшаренной папке.
4. Использование специализированного программного обеспечения:
Некоторые программы специально разработаны для расшаривания папок на компьютере. Эти программы обеспечивают более расширенные функции и удобный интерфейс для управления общим доступом. Чтобы использовать специализированное программное обеспечение, следуйте инструкциям, предоставленным для конкретной программы.
Выберите наиболее удобный способ расшаривания папки, который подходит вам и вашим потребностям.








