Примапить диск — это процесс подключения удаленного хранилища данных к компьютеру или локальному серверу. Когда вы примапливаете диск, он становится доступным в системе, как если бы он был подключен непосредственно к вашему компьютеру.
Примапленный диск может быть локальным или удаленным. Локальный диск обычно представляет собой физический жесткий диск, который подключается к компьютеру через кабель или интерфейс. Удаленный диск находится на другом компьютере или сервере и доступен через сетевое подключение.
Преимущества примапления диска:
- Удобство использования: примапленный диск появляется в системе, как обычный диск, и вы можете работать с ним так же, как с любым другим диском на компьютере.
- Удаленный доступ: если диск находится на другом компьютере или сервере, вы можете получить к нему доступ из любой точки сети, не имея физического доступа к нему.
- Широкие возможности: примапленные диски позволяют использовать дополнительное пространство для хранения данных, создавая резервные копии, обмениваясь файлами и т. д.
Инструкция по примаплению диска:
1. Откройте проводник Windows и щелкните правой кнопкой мыши на "Мой компьютер".
2. Выберите "Управление" и найдите "Диспетчер дисков" в списке инструментов.
3. В разделе "Дисковые устройства" найдите нужный диск и щелкните на нем правой кнопкой мыши.
4. В контекстном меню выберите "Примапить диск".
5. Определите букву диска и выберите нужные параметры подключения.
6. Нажмите "OK", и примапленный диск появится в списке дисков в проводнике Windows.
Теперь вы можете использовать примапленный диск, как обычный диск на вашем компьютере.
Что такое примапить диск

Примапить диск означает подключить удаленное хранилище данных к персональному компьютеру или серверу, чтобы иметь доступ к файлам и папкам, расположенным на этом диске. Это позволяет пользователям работать с удаленными данными так же, как с локальными, необходимо лишь иметь соединение с интернетом.
Примапить диск можно с использованием встроенных в операционные системы средств или с помощью специальных программ, которые предоставляют более широкий функционал.
Преимущества примапления диска:
- Удобство доступа к файлам и папкам на удаленном диске без физического присутствия на месте хранения данных.
- Возможность совместной работы с файлами и папками на удаленном диске с другими пользователями.
- Резервное копирование данных с локального диска на удаленный, обеспечивая их безопасность.
- Возможность доступа к файлам на удаленном диске с разных устройств, таких как компьютеры, ноутбуки, смартфоны и планшеты.
Для примапления диска необходимо знать его адрес и иметь необходимые учетные данные. После успешного подключения, удаленный диск становится доступным для работы с файлами и папками на локальном компьютере или сервере.
Примечание: перед примаплением диска рекомендуется обеспечить безопасность данных, используя пароль или другие способы аутентификации, чтобы предотвратить несанкционированный доступ.
Определение, смысл, значение
Примапить диск включает в себя создание логического подключения между компьютером пользователя и удаленным сетевым ресурсом. Это делается с помощью назначения буквы диска и указания пути к сетевому ресурсу. После успешного примапления диск становится доступным в файловом менеджере и других приложениях, где можно просматривать, изменять и сохранять файлы на этом удаленном диске.
Примапить диск имеет ряд преимуществ:
- Удобство работы с удаленными файлами и папками, не нужно каждый раз вводить полные пути к ним
- Быстрый доступ к удаленным файлам и папкам, как к локальным
- Возможность проводить операции с удаленными файлами, например, копирование, перемещение или удаление
- Доступ к общим ресурсам сети, таким как сетевые принтеры или сервера
Для примапления диска на компьютере с ОС Windows необходимо выполнить следующую инструкцию:
- Откройте "Проводник" и выберите "Этот компьютер".
- В верхнем меню выберите "Связь" и затем "Подключить сетевой диск".
- В открывшемся окне выберите букву диска, которую хотите назначить для подключения.
- Введите путь к сетевому ресурсу или используйте кнопку "Обзор" для поиска его на сети.
- Выберите опцию "Подключать при входе в систему", если вы хотите, чтобы диск подключался автоматически при каждой загрузке компьютера.
- Нажмите "Готово" и дождитесь завершения подключения.
Преимущества примапивания диска

- Расширение хранилища: позволяет добавить дополнительное место для хранения файлов, что особенно полезно, когда основное хранилище заканчивается.
- Упрощение доступа: примапивание диска позволяет непосредственно обращаться к файлам, находящимся на виртуальном диске, как к обычным файлам на компьютере.
- Улучшение безопасности: при использовании примапивания диска можно легко настроить доступ к файлам, определив права доступа для разных пользователей.
- Удобство использования: виртуальный диск, примапленный к файловой системе, работает так же, как и обычный диск, что делает его простым в использовании и интуитивно понятным для всех пользователей.
- Мобильность: примапивание диска позволяет иметь доступ к файлам с любого компьютера или устройства, подключенного к сети.
- Совместная работа: использование примапивания диска позволяет нескольким пользователям одновременно работать с файлами на виртуальном диске, совместно редактировать и обмениваться ими.
Плюсы, выгоды, полезность
- Удобство: Примапленный диск обеспечивает простой и удобный доступ к важным файлам и документам. Вам больше не нужно искать файлы в разных папках и на различных устройствах - они всегда будут находиться в одном месте.
- Синхронизация: При примапливании диска, все изменения и обновления файлов автоматически синхронизируются на всех устройствах, к которым он подключен. Вы можете работать с файлами на своем компьютере, телефоне или планшете, и все изменения будут автоматически сохраняться и доступны на других устройствах.
- Безопасность: При использовании примапленного диска, ваши файлы и данные будут сохранены и защищены от потери, кражи или повреждения. Вы можете быть уверены, что ваши важные документы всегда будут доступны и надежно храниться.
- Работа в команде: Если вы работаете в команде или сотрудничаете с другими людьми, примапленный диск обеспечивает легкую и эффективную работу вместе. Вы можете легко совместно редактировать и обмениваться файлами, а также отслеживать изменения и комментарии от других участников команды.
- Экономия времени и ресурсов: Примапленный диск позволяет сэкономить время и ресурсы, которые обычно тратятся на поиск, копирование и передачу файлов. Вы можете быстро найти нужный файл, поделиться им или скачать его на устройство, не тратя время на дополнительные манипуляции.
В целом, примапить диск - это удобный и эффективный способ управления и работа с вашими файлами и данными. Эта процедура предоставляет ряд преимуществ и выгод, которые делают вашу работу более организованной, безопасной и продуктивной.
Как примапить диск

Преимущества примапивания диска:
- Удобство работы с удаленными файлами и папками, необходимыми для выполнения задач;
- Возможность обмениваться данными с удаленными устройствами или другими пользователями;
- Избавление от необходимости копировать файлы на локальный диск перед их использованием;
- Снижение риска потери данных из-за отказа локального устройства.
Инструкция примапивания диска:
- Откройте "Проводник" на компьютере.
- Нажмите на кнопку "Сеть" в левой части окна.
- Выберите удаленное устройство или сетевой диск, который хотите примапить.
- Щелкните правой кнопкой мыши на выбранном устройстве и выберите "Подключить сетевой диск" или "Добавить сетевой диск".
- Выберите букву диска, которую хотите назначить удаленному устройству.
- Если требуется, введите логин и пароль для доступа к удаленному устройству.
- Нажмите кнопку "Готово" или "Подключить".
После выполнения этих шагов выбранный сетевой диск будет примаплен и станет доступен для использования на вашем компьютере.
Инструкция, шаги, подробности
Процесс примапивания диска может быть выполнен следующим образом:
- Подключите внешний жесткий диск к компьютеру с помощью USB-кабеля.
- Дождитесь, пока операционная система распознает подключенное устройство и установит драйверы.
- Откройте "Мой компьютер" или проводник файловой системы.
- Справа в верхнем углу экрана найдите кнопку "Добавить новое устройство" или "Обнаружить новое устройство". Нажмите на нее.
- Следуйте инструкциям мастера настройки или автоматической установки устройства. Обычно это включает выбор диска для примапивания и указание желаемого буквенного обозначения диска.
- Подтвердите действие и дождитесь завершения процесса мапинга диска.
- После успешного завершения процесса вы сможете видеть диск в проводнике файловой системы и использовать его для хранения и доступа к данным.
Не забудьте правильно и безопасно извлечь внешний жесткий диск из компьютера после завершения работы.
Шаг 1: Выберите диск для примапивания
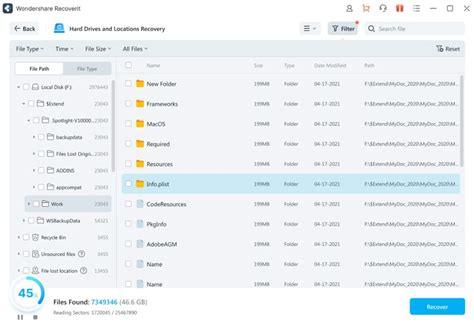
Примапивание диска означает, что вы создаете виртуальное подключение к определенному диску или папке на вашем компьютере. Это позволяет вам доступаться к содержимому этого диска или папки, как если бы они находились на вашем компьютере, даже если они фактически находятся на удаленном сервере.
Первым шагом в примапивании диска является выбор самого диска, который вы хотите примапить. Вам следует рассмотреть следующие факторы при выборе диска:
- Тип диска: Ваш выбор может зависеть от того, как будут использоваться диск и его содержимое. Например, если вы планируете использовать диск для хранения файлов, которые должны быть доступными всегда и везде, то может быть лучше выбрать облачный диск, такой как Google Диск или Dropbox. Если же вы хотите создать виртуальное подключение к локальному диску на вашем компьютере, то может быть предпочтительнее выбрать этот локальный диск.
- Размер диска: При выборе диска также следует учесть его размер. Если вы планируете хранить большое количество файлов или файлы большого размера, вам потребуется диск с достаточным объемом памяти.
- Безопасность: Важным фактором при выборе диска также является безопасность. Если ваши файлы содержат конфиденциальную информацию, вам следует обратить внимание на безопасность предлагаемого диска. Некоторые диски предлагают возможность шифрования файлов или двухфакторной аутентификации, что может быть важным для защиты ваших данных.
После того, как вы рассмотрели все факторы и выбрали подходящий диск, вы готовы перейти к следующему шагу в процессе примапивания диска.
Выбор, определение, необходимость
При выборе диска для примапивания необходимо учитывать несколько факторов. Во-первых, тип диска может быть разным, например, виртуальный или сетевой. Виртуальные диски обычно создаются с использованием специального программного обеспечения, а сетевые диски можно подключить к компьютеру через локальную или удаленную сеть.
Во-вторых, необходимо определить, какие данные будут храниться на диске и как они будут использоваться. Если требуется дополнительное пространство хранения для файлов или программ, то подходит любой вариант диска. Однако, если важен быстрый доступ к данным или их обработка, то стоит выбрать диск с более высокой скоростью чтения и записи.
Наконец, необходимость примапивания диска определяется потребностями и задачами пользователя. Если требуется работа с большим объемом данных или надежное хранение информации, то примапить диск будет полезно и необходимо. Также, примапивание диска может упростить доступ к файлам и программам, особенно если они расположены на сетевом диске.
Шаг 2: Подготовка диска к примапиванию
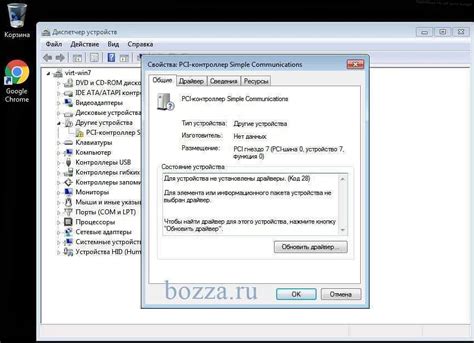
Прежде чем мы сможем примапить диск, необходимо выполнить некоторые предварительные действия для подготовки диска. В данном шаге рассмотрим основные этапы подготовки.
1. Проверка состояния диска
Перед тем как примапить диск, важно убедиться, что он находится в хорошем состоянии и готов к использованию. Проверьте, нет ли видимых повреждений на поверхности диска и убедитесь, что никакие файлы или программы не используют его в данный момент.
2. Форматирование диска
Для того чтобы примапить диск, его необходимо отформатировать в подходящую файловую систему. Рекомендуется выбирать файловую систему, которая наиболее подходит для вашей операционной системы и типа задач, которые вы собираетесь выполнять.
3. Создание разделов на диске
Если вы планируете разделить диск на несколько разделов, выполните данное действие перед примапиванием диска. Разделение диска на разделы позволяет лучше организовать хранение данных и повышает безопасность. Определите размеры и количество разделов в зависимости от ваших потребностей и выполните разделение с помощью специальных инструментов.
4. Подготовка диска к примапиванию
После выполнения предыдущих действий, диск готов к примапиванию. Убедитесь, что все необходимые файлы и программы для примапивания диска находятся в вашем распоряжении. Также убедитесь, что вы имеете все необходимые данные и настройки для примапивания.
Ознакомившись с этим руководством, вы готовы перейти к следующему шагу - примапиванию диска.
Подготовка, подготовительные меры, настройка
Прежде чем начать процесс примапивания диска, необходимо выполнить несколько подготовительных мер и настроек.
1. Проверьте, имеете ли достаточно свободного места на компьютере или сервере, чтобы примапить диск. Убедитесь, что объем доступного дискового пространства соответствует требованиям системы.
2. Убедитесь, что ваш компьютер или сервер соответствуют требованиям к аппаратному обеспечению для примапивания диска. Проверьте минимальные требования по процессору, оперативной памяти и другим компонентам.
3. Примените обновления операционной системы и установите все необходимые драйверы. Обновления и драйверы помогут вам избежать возможных проблем и ошибок в процессе примапивания диска.
4. Замедлите загрузку операционной системы и закройте все запущенные программы и приложения. Это поможет ускорить процесс примапивания и избежать возможных конфликтов.
5. Заранее подготовьте все необходимые данные и файлы, которые вы хотите примапить на диск. Если у вас есть настроенные шаблоны или другие файлы, необходимые для работы с диском, убедитесь, что они доступны в нужном формате и месте.
6. Ознакомьтесь с документацией и инструкциями по примапиванию диска для вашей операционной системы. Убедитесь, что вы полностью понимаете процесс и все требования, чтобы успешно примапить диск.
Подготовка и настройка перед примапиванием диска помогут вам избежать возможных проблем и сделать процесс более эффективным. Будьте тщательны и последовательны в выполнении всех подготовительных мер и настроек, чтобы достичь успешного результату.
Шаг 3: Примапивание диска к компьютеру

Чтобы примапить диск к компьютеру, выполните следующие инструкции:
- Подключите внешний диск к свободному порту USB компьютера.
- Дождитесь, пока операционная система обнаружит подключенный диск. В большинстве случаев появится уведомление о подключении нового устройства или диск будет отображаться в проводнике.
- Откройте проводник и найдите раздел "Этот компьютер" или "Мой компьютер" в боковой панели.
- Дважды кликните на соответствующем диске, чтобы открыть его в проводнике.
- Теперь вы можете свободно работать с файлами и папками на диске, копировать, перемещать, удалять и создавать новые.
Преимущества примапивания диска к компьютеру включают:
- Быстрый и удобный доступ ко всем файлам и папкам на диске.
- Возможность использования специализированных программ для работы с данными на диске (например, фото-редакторов, видео-плееров и т. д.).
- Возможность создания резервных копий данных на внешний диск для обеспечения их безопасности.
- Возможность перемещения данных с компьютера на диск и наоборот.
Примапивание диска к компьютеру - важный шаг, который позволяет в полной мере воспользоваться возможностями внешнего диска. Следуя приведенным инструкциям, вы сможете удобно и эффективно работать с вашим внешним диском.








