Начальный экран – это главный рабочий стол операционной системы Windows 10. Это первое, что видит пользователь после запуска компьютера или входа в систему. На начальном экране отображаются ярлыки приложений, информационные виджеты и другие полезные элементы интерфейса.
Начальный экран предлагает удобный доступ к различным функциям и ресурсам операционной системы. Он позволяет быстро запускать приложения, искать файлы и настраивать настройки компьютера. Все это делает работу с компьютером более удобной и эффективной для пользователей разного уровня опыта.
Начальный экран предоставляет пользователю возможность быстрого доступа к любимым приложениям и файлам. Вы можете персонализировать эту область, добавляя или удаляя ярлыки, перемещая их в нужное место и создавая группы для более удобной навигации. Возможности настройки начального экрана позволяют сделать его максимально удобным и индивидуальным.
Кроме того, на начальном экране Windows 10 отображаются информационные виджеты, которые предоставляют пользователю актуальные новости, погоду, котировки акций и другую полезную информацию. Эти виджеты можно настроить по своему усмотрению, добавляя или удаляя нужные блоки информации.
Что такое начальный экран Windows 10?
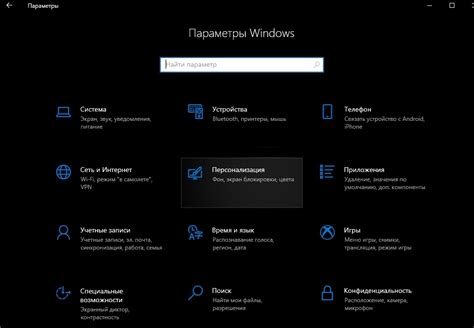
На начальном экране Windows 10 расположены квадратные плитки, каждая из которых представляет собой ярлык для определенного приложения или функции. Пользователь может персонализировать начальный экран, добавлять и удалять плитки, изменять их размер и расположение.
Помимо плиток, на начальном экране есть поисковая строка, где пользователь может найти необходимую информацию, приложение или файл, введя соответствующий запрос. Приложения и файлы могут быть установлены на плитки для быстрого доступа.
Кроме того, начальный экран Windows 10 также отображает уведомления и информацию о состоянии системы, такие как погода, календарь и новости. Это позволяет пользователю быть в курсе последних событий и легко получать необходимые сведения прямо на экране.
Начальный экран Windows 10 предлагает удобный и интуитивно понятный интерфейс для управления операционной системой. Он помогает пользователям легко находить необходимые приложения и функции, а также быстро получать доступ к информации, делая работу с компьютером более эффективной и комфортной.
Определение и особенности
Начальный экран Windows 10 представляет собой графический интерфейс, который отображается после включения компьютера или ноутбука. Этот экран предоставляет пользователю удобный доступ к различным приложениям, программам и функциям операционной системы.
Основной особенностью начального экрана Windows 10 является его интуитивно понятный дизайн. Пользователи могут легко настраивать и персонализировать этот экран, добавлять и удалять плитки приложений, изменять размер ярлыков и т. д.
Начальный экран Windows 10 также поддерживает функцию Live Tiles (Живые плитки), которая позволяет приложениям отображать актуальные данные без необходимости запуска приложения полностью. Это позволяет пользователям получать достоверную информацию без дополнительных усилий.
Кроме того, начальный экран Windows 10 предоставляет быстрый и удобный доступ к различным системным функциям, таким как Параметры, Загрузка, Экран Блокировки и др. Это упрощает работу с операционной системой и помогает пользователям находить нужные функции и настройки.
Все эти особенности делают начальный экран Windows 10 одним из ключевых компонентов этой операционной системы, обеспечивая удобство использования и эффективность работы пользователя.
Как использовать начальный экран Windows 10?
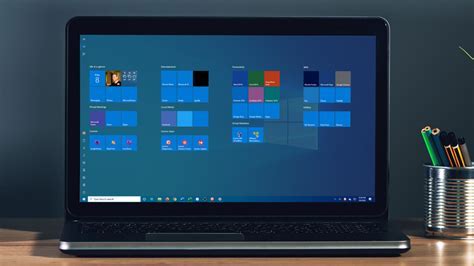
Для использования начального экрана Windows 10 следуйте этим простым шагам:
1. Разблокируйте экран.
Если у вас настроена учетная запись с паролем, введите его, чтобы разблокировать экран. В противном случае, нажмите на экране и смахните его вверх, чтобы разблокировать устройство.
2. Изучите плитки приложений.
На начальном экране отображаются плитки приложений, которые представляют собой ярлыки для запуска различных программ и функций. Изучите эти плитки и найдите приложения, которые вам нужны.
3. Запустите приложение.
Чтобы запустить приложение, просто коснитесь его плитки на экране. После этого, выбранное приложение откроется в полноэкранном режиме, и вы сможете начать его использовать.
4. Персонализируйте начальный экран.
Вы можете настроить начальный экран Windows 10 по своему вкусу, добавляя или удаляя плитки, изменяя их размер или перемещая их. Для этого просто щелкните правой кнопкой мыши на пустом месте экрана и выберите опции настройки.
Это основные шаги для использования начального экрана Windows 10. Не бойтесь экспериментировать и настраивать его под свои нужды!.
Основные функции и возможности
- Поиск: Начальный экран Windows 10 обеспечивает быстрый и удобный поиск необходимых приложений, файлов и настроек. Обратите внимание, что поиск также может быть использован для поиска в Интернете.
- Приложения: На начальном экране можно красиво организовывать приложения и программы, создавая собственные плитки или группы плиток для быстрого доступа.
- Персонализация: Начальный экран Windows 10 позволяет настроить собственные фоны и темы, чтобы сделать его максимально удобным и уникальным.
- Динамические плитки: На начальном экране могут отображаться динамические плитки, которые предоставляют информацию и обновления прямо с рабочего стола.
- Учетная запись: С помощью начального экрана можно легко и быстро переключаться между учетными записями пользователей на компьютере.
- Уведомления: На начальном экране отображаются важные уведомления от приложений и системы, чтобы вы всегда были в курсе актуальной информации.
- Создание рабочего стола: Начальный экран позволяет добавлять ярлыки к приложениям и файлам прямо на рабочий стол для максимального удобства.
- Закрепление папок: Вы можете закрепить папки на панели задач, чтобы быстро получать доступ к важным файлам и документам.
Полезные советы по использованию начального экрана Windows 10

1. Пользовательская плитка. Начальный экран Windows 10 состоит из плиток, которые представляют различные приложения и программы. Вы можете добавить свои собственные плитки, перемещать их и удалять, чтобы настроить начальный экран под свои нужды.
2. Поиск приложений. Чтобы быстро найти нужное приложение на начальном экране, вы можете воспользоваться функцией поиска. Просто начните печатать название приложения в поле поиска в правом верхнем углу экрана.
3. Группировка плиток. Вы можете группировать плитки на начальном экране для более удобного доступа. Просто перетащите их рядом друг с другом и они автоматически объединятся в группу.
4. Изменение размера плиток. Если вы хотите увеличить или уменьшить размер плиток на начальном экране, просто нажмите на плитку правой кнопкой мыши и выберите опцию "Изменить размер".
5. Персонализация фона. Вы можете изменить фон на начальном экране, чтобы сделать его более уникальным. Щелкните правой кнопкой мыши на свободной области экрана, выберите опцию "Настройки" и затем перейдите в раздел "Персонализация".
6. Использование живых плиток. Некоторые плитки на начальном экране могут отображать живую информацию, такую как прогноз погоды или новости. Проверьте, есть ли у вас такие плитки и настройте их параметры отображения в соответствии с вашими предпочтениями.
7. Быстрый доступ к настройкам. Правый щелчок мыши на плитке "Параметры" на начальном экране откроет список наиболее используемых параметров, таких как Сеть, Звук и Диспетчер задач. Вы можете использовать этот быстрый доступ для быстрого изменения настроек вашего устройства.
8. Использование списка всех приложений. Чтобы увидеть полный список всех установленных приложений в Windows 10, перейдите на начальный экран, щелкните на кнопке "Все приложения" внизу истории плиток и вы увидите полный список сгруппированных приложений.
9. Уведомления. Плитки на начальном экране могут показывать вам уведомления о новых сообщениях, электронных письмах и других событиях. Щелчок на такой плитке откроет соответствующее приложение и позволит вам просмотреть уведомление.
10. Использование панели задач. Панель задач находится в нижней части экрана и содержит кнопку "Пуск", список открытых приложений и другие полезные элементы. Вы можете использовать панель задач для быстрого доступа к приложениям и функциям Windows 10.
Улучшение производительности и настройки экрана
Windows 10 предлагает несколько способов улучшения производительности и настройки экрана, чтобы сделать вашу работу более эффективной и удобной.
Один из способов улучшения производительности - это использование функции "Виртуальные рабочие столы". Эта функция позволяет вам создавать несколько рабочих столов на одном мониторе, чтобы вы могли организовать свои приложения и окна по разным задачам или проектам. Для переключения между рабочими столами можно использовать сочетание клавиш Windows + Ctrl + стрелка влево/вправо.
Еще одним полезным инструментом для улучшения производительности является функция "Виртуальная клавиатура". Она позволяет использовать экранную клавиатуру для набора текста, если у вас нет физической клавиатуры или вам удобнее использовать экранную версию. Вы можете найти Виртуальную клавиатуру в разделе Настройки -> Экран -> Виртуальная клавиатура.
Кроме того, Windows 10 предлагает широкий спектр настроек экрана, которые можно настроить под свои предпочтения. Вы можете изменить разрешение экрана, масштабирование текста, цвета и другие параметры в разделе Настройки -> Экран -> Дополнительные параметры отображения. Это позволяет вам настроить экран таким образом, чтобы он отображался и работал наиболее оптимально для ваших потребностей.
| Разрешение экрана: | Разрешение экрана определяет, сколько пикселей отображается на вашем мониторе. Вы можете изменить разрешение экрана, чтобы увеличить или уменьшить размер отображаемого контента. Вы можете выбрать различные параметры разрешения экрана в разделе Настройки -> Экран -> Разрешение экрана. |
| Масштабирование текста: | Масштабирование текста позволяет вам увеличить или уменьшить размер шрифтов и других элементов интерфейса. Вы можете изменить масштабирование текста в разделе Настройки -> Экран -> Масштабирование и макет. |
| Цвета: | Вы также можете настроить цвета отображаемого контента в разделе Настройки -> Экран -> Цвета. Вы можете выбрать различные цветовые схемы и регулировать яркость, контрастность и насыщенность цветов. |
Настраивая экран в соответствии с вашими предпочтениями и потребностями, вы сможете сделать работу на компьютере более комфортной и продуктивной.
Набор полезных приложений на начальном экране Windows 10
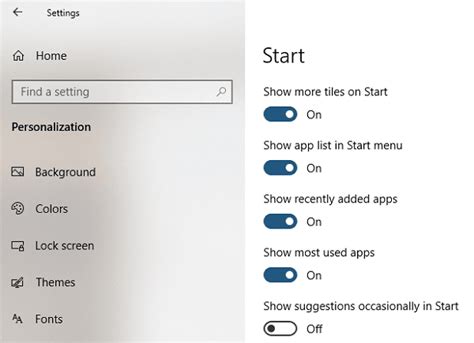
На начальном экране Windows 10 вы найдете набор полезных приложений, которые могут упростить вашу работу и улучшить ваше пользовательское взаимодействие с компьютером. В этом разделе мы рассмотрим некоторые из этих приложений и их основные функции.
- Почта и Календарь: Это приложение позволяет вам управлять вашей электронной почтой и расписанием. Вы можете просматривать, отправлять и получать письма, а также управлять своими встречами и событиями. Это отличный способ оставаться в курсе дел и организовывать свое время.
- Microsoft Edge: Это веб-браузер, который предлагает быстрый и безопасный способ просмотра веб-сайтов. Он имеет удобные функции, такие как быстрый доступ к закладкам, инструментам для аннотаций веб-страниц и интеграцию с Cortana, вашим персональным помощником.
- Фотографии: Это приложение предназначено для организации и просмотра ваших фотографий. Оно автоматически сортирует ваши фотографии по времени и дате съемки, а также обеспечивает возможность редактирования и применения фильтров к вашим снимкам.
- Калькулятор: Это удобный инструмент для выполнения различных математических операций. Он предоставляет базовые функции, такие как сложение, вычитание, умножение и деление, а также дополнительные функции, такие как расчет процентов и преобразование валюты.
- Настройки: В этом приложении вы можете настроить различные параметры вашей системы, такие как сеть, звук, экран и многое другое. Оно позволяет вам персонализировать ваш компьютер и настроить его под ваши индивидуальные предпочтения.
Это только небольшая часть приложений, доступных на начальном экране Windows 10. Вы всегда можете исследовать более полный набор приложений, используя меню "Пуск" или поисковую строку.








