Экран блокировки iPhone - это первое, что вы видите при включении устройства или после его блокировки. Он выполняет несколько функций, не только предоставляет доступ к вашему iPhone, но и позволяет вам увидеть уведомления, время, дату и другую полезную информацию.
Когда у вас есть уведомление на экране блокировки, оно появляется в верхней части экрана. Вы можете нажать на уведомление, чтобы открыть соответствующее приложение, или потянуть вниз, чтобы увидеть все уведомления. Кроме того, вы можете использовать экран блокировки для выполнения различных действий с вашим iPhone, таких как открытие камеры или управление музыкой.
Чтобы разблокировать свой iPhone с экрана блокировки, вы можете использовать различные методы аутентификации, включая Face ID (распознавание лица) или Touch ID (сканер отпечатков пальцев). Когда ваш iPhone разблокирован, вы можете начать использовать его функции полностью и получить доступ ко всем приложениям и данным.
Использование экрана блокировки iPhone является важным аспектом безопасности вашего устройства. Убедитесь, что ваш пин-код или пароль надежны, чтобы защитить свою личную информацию от несанкционированного доступа. Помните также, что настройки экрана блокировки предлагают различные варианты конфиденциальности и удобства, поэтому выберите те, которые подходят именно вам.
В заключение, экран блокировки iPhone - это не только обеспечение безопасности вашего устройства, но и удобный и информативный способ получить доступ ко всей важной информации, не разблокируя свой iPhone.
Как настроить экран блокировки на iPhone?
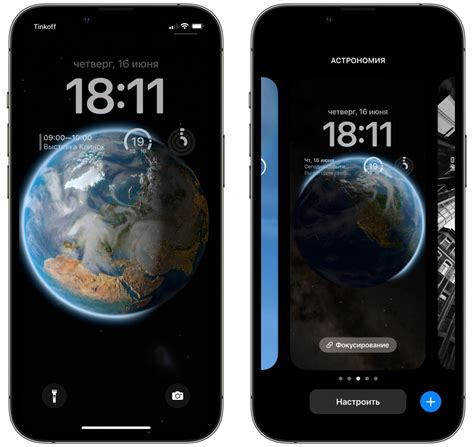
Настройка экрана блокировки на iPhone позволяет вам управлять функциями и элементами, которые будут отображены на экране блокировки вашего устройства. Следуя этим шагам, вы сможете настроить свой экран блокировки и сделать его более удобным и информативным.
- Откройте приложение "Настройки" на своем iPhone.
- Прокрутите вниз и нажмите на раздел "Экран и яркость".
- Выберите пункт "Экран блокировки".
- Теперь вы можете настроить различные функции и элементы на экране блокировки:
- Уведомления: здесь вы можете выбрать, какие уведомления будут отображаться на экране блокировки. Вы можете выбрать отображение всех уведомлений, только от некоторых приложений или совсем отключить отображение уведомлений.
- Состояние батареи: если вы хотите видеть информацию о заряде батареи на экране блокировки, включите эту опцию.
- Управление музыкой: включите эту опцию, чтобы управлять воспроизведением музыки прямо с экрана блокировки.
- Управление умным домом: если у вас есть устройства умного дома, вы можете включить эту опцию, чтобы управлять ими с экрана блокировки.
- Управление Siri: включите эту опцию, чтобы использовать голосовое управление Siri с экрана блокировки.
- Управление камерой: включите эту опцию, чтобы открывать камеру прямо с экрана блокировки.
Теперь вы знаете, как настроить экран блокировки на iPhone. Пользуйтесь этими настройками, чтобы сделать свой экран блокировки более удобным и настроенным под ваши потребности.
Обзор основных функций экрана блокировки
Вот некоторые из основных функций экрана блокировки iPhone:
- Просмотр уведомлений. Экран блокировки позволяет просмотреть новые уведомления, которые поступили на устройство. Просто смахните вниз по экрану, чтобы открыть уведомления и просмотреть их краткое содержание.
- Управление медиа. Если на экране блокировки воспроизводится музыка или другое медиа, вы можете управлять его воспроизведением: включить, выключить, перейти к следующему или предыдущему треку, регулировать громкость. Для этого используйте панель управления на экране блокировки.
- Камера. С экрана блокировки можно быстро запустить камеру и сразу начать снимать. Просто свайпните влево по экрану, чтобы открыть камеру. После съемки фото или видео, они сохраняются в вашей фотогалерее.
- Компактный режим. Если вы не хотите просматривать уведомления или контролировать медиа, экран блокировки поддерживает компактный режим, в котором только отображается текущее время и дата.
- Ответ на сообщение. Если у вас поступило сообщение или пропущенный звонок, с экрана блокировки можно сразу ответить на сообщение или перезвонить. Просто щелкните на уведомление для раскрытия опций ответа.
Экран блокировки iPhone предлагает удобный доступ к важным функциям устройства, минуя разблокировку. Вы можете быстро просмотреть уведомления, управлять медиа, запустить камеру или ответить на сообщение – все это сделает использование вашего iPhone еще удобнее и эффективнее.
Как добавить виджеты на экран блокировки?
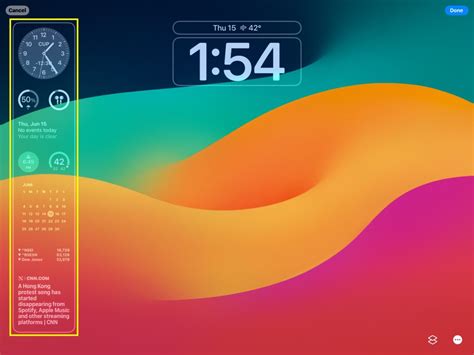
Экран блокировки на iPhone позволяет вам быстро получать доступ к информации и функциям вашего устройства без необходимости разблокировки. Виджеты на экране блокировки могут отображать полезную информацию, такую как погода, календарь, новости и другое. Чтобы добавить виджеты на экран блокировки, выполните следующие шаги:
- Откройте "Настройки" на вашем iPhone.
- Прокрутите вниз и выберите "Экран и яркость".
- Нажмите "Виджеты" в разделе "Экран блокировки".
- Нажмите кнопку "+" на виджете, который вы хотите добавить.
- Используйте кнопку "Изменить" для изменения порядка отображения виджетов.
После добавления виджета на экран блокировки вы сможете видеть его, когда устройство заблокировано. Вы можете просматривать информацию или выполнить необходимые действия, нажимая на виджет. Чтобы удалить виджет с экрана блокировки, используйте кнопку "Изменить" и нажмите на красную кнопку с минусом рядом с виджетом.
Помимо предустановленных виджетов, вы также можете добавлять виджеты от сторонних разработчиков через App Store. Просто установите приложение с виджетом и следуйте инструкциям разработчика по добавлению его на экран блокировки.
Теперь вы знаете, как добавить и настраивать виджеты на экране блокировки вашего iPhone. Попробуйте разнообразить свой опыт использования устройства, добавив полезную информацию и функции на экран блокировки!
Как изменить фото на экране блокировки?
На iPhone существует несколько способов изменить фото на экране блокировки. Вот несколько вариантов:
- Откройте приложение "Настройки" на вашем iPhone.
- Прокрутите вниз и нажмите на раздел "Экран и яркость".
- Нажмите на "Обои" и выберите "Выбрать новый фон".
- Вы можете выбрать фото из раздела "Фото" или "Альбомы", либо использовать Live Photo.
- Просмотрите фото и найдите подходящую картинку для экрана блокировки.
- Выберите фото и нажмите "Установить".
- Если хотите, вы также можете изменить настройки отображения фото, такие как "Подогнать" или "Приклеить".
После выполнения этих шагов выбранное вами фото будет отображаться на экране блокировки вашего iPhone. Вы можете изменить фото в любое время, повторив эти действия.
Как управлять уведомлениями на экране блокировки?
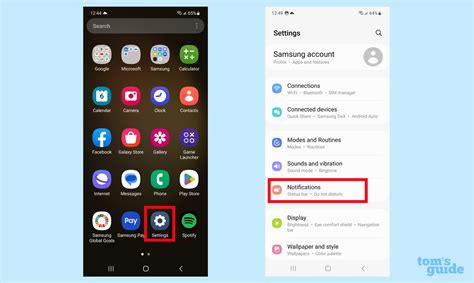
1. Персонализация уведомлений
Вы можете настроить, какие приложения будут показывать уведомления на экране блокировки, и как они будут отображаться. Для этого выполните следующие шаги:
- Откройте настройки своего iPhone и найдите в разделе "Уведомления".
- В списке приложений выберите те, уведомления которых вы хотите изменить.
- Внутри каждого приложения вы можете выбрать, какие типы уведомлений должны отображаться на экране блокировки, например, сообщения, звонки или события календаря.
2. Ограничение количества показываемых уведомлений
Если вы хотите, чтобы на экране блокировки отображались только последние уведомления от каждого приложения, вы можете ограничить их количество:
- В настройках "Уведомления" найдите раздел "Показывать в режиме ожидания".
- Выберите опцию "Последние 5" или "Последние 10" в зависимости от ваших предпочтений.
3. Управление уведомлениями на экране блокировки
При получении уведомления на экране блокировки вы можете выполнить следующие действия:
- Проведите уведомление вправо, чтобы открыть его и выполнить соответствующее действие (например, ответить на сообщение).
- Проведите уведомление влево, чтобы удалить его.
- Чтобы удалить все уведомления с экрана блокировки, просто разблокируйте iPhone.
Теперь вы знаете, как управлять уведомлениями на экране блокировки iPhone. Это поможет вам быть в курсе всех важных событий и сообщений, даже когда ваш телефон заблокирован.
Как настроить функцию "удобный доступ" на экране блокировки?
Функция "удобный доступ" на экране блокировки iPhone позволяет быстро получить доступ к некоторым элементам управления без необходимости разблокировки устройства. Это удобно, когда вам нужно быстро проверить уведомления, ответить на звонок или включить фонарик. Вот как настроить функцию "удобный доступ" на экране блокировки:
- Откройте "Настройки" на iPhone.
- Прокрутите вниз и нажмите на "Экран и яркость".
- Нажмите "Удобный доступ".
- Включите переключатель рядом с "Удобный доступ на экране блокировки".
После включения функции "удобный доступ" на экране блокировки появится специальная иконка в левом нижнем углу. Нажмите на неё и вы увидите список доступных функций, таких как камера, фото, фонарик и другие. Чтобы добавить функции или изменить порядок их отображения, нажмите "Настроить удобный доступ" внизу списка.
Кроме того, можно настроить функцию "удобный доступ" для конкретных уведомлений. Если вам нужно быстро ответить на уведомление, просто смахните его влево на экране блокировки и нажмите кнопку "Удобный доступ". Это позволит вам быстро открыть уведомление и совершить необходимые действия.
Важно помнить, что функция "удобный доступ" на экране блокировки может представлять некоторые риски безопасности, так как некоторые функции могут быть доступны без необходимости разблокировки устройства. Поэтому рекомендуется быть осторожным при настройке и использовании этой функции.
Как установить пароль на экране блокировки?
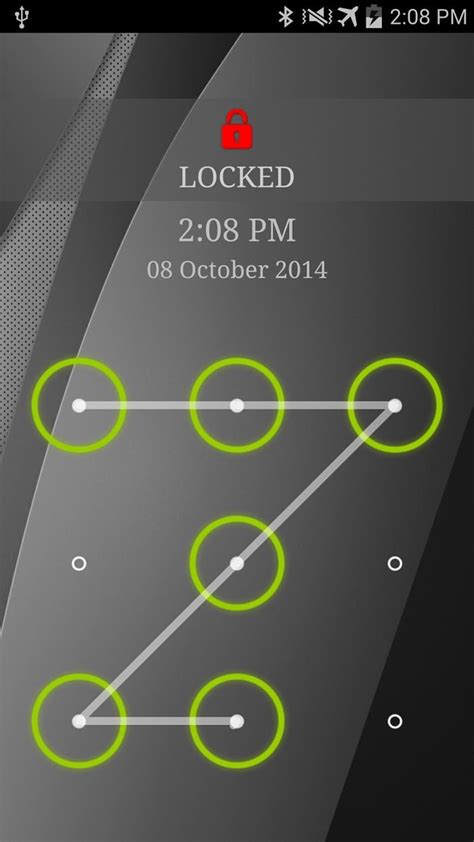
- На главном экране вашего iPhone откройте приложение "Настройки".
- Прокрутите вниз и выберите раздел "Face ID и код-пароль" или "Touch ID и код-пароль", в зависимости от модели вашего iPhone.
- Введите текущий пароль, если он уже был установлен.
- Нажмите на опцию "Включить код-пароль" и введите новый пароль. Убедитесь, что ваш пароль содержит как минимум 6 символов и что он содержит комбинацию цифр, букв или символов для обеспечения максимальной безопасности.
- Повторите новый пароль для подтверждения.
После завершения этих шагов, ваш пароль будет установлен на экране блокировки iPhone. Теперь при каждом разблокировании устройства вам потребуется ввести установленный код-пароль. Помните, что безопасность вашего устройства в значительной степени зависит от сложности и секретности вашего пароля, поэтому выбирайте надежный пароль и не делитесь им с другими людьми.








