Панель задач – один из основных элементов операционных систем Windows, macOS и Linux. Она располагается в нижней части экрана и отображает значки открытых приложений, также известных как ярлыки приложений. Кроме того, на панели задач можно найти ряд полезных функций, упрощающих работу с компьютером.
В зависимости от операционной системы и настроек пользователей, панель задач может отображать такие элементы, как кнопки запуска приложений, окна открытых приложений, системный трей и другие инструменты. Чаще всего панель задач содержит кнопку "Пуск" или "Старт", иконки для быстрого запуска приложений и кнопку "Свернуть все окна".
Ярлык приложения на панели задач позволяет пользователям быстро переключаться между открытыми окнами, а также выполнять другие действия, например, закрывать или перемещать окно. Он также может отражать состояние приложения, например, открытые документы или активные процессы.
Кроме отображения приложений, панель задач может включать различные функции и инструменты. Например, экранная клавиатура, системные оповещения и уведомления, а также средства управления громкостью, сетевыми подключениями и другими системными параметрами. Обычно эти функции доступны через системный трей, находящийся на панели задач.
Виды элементов
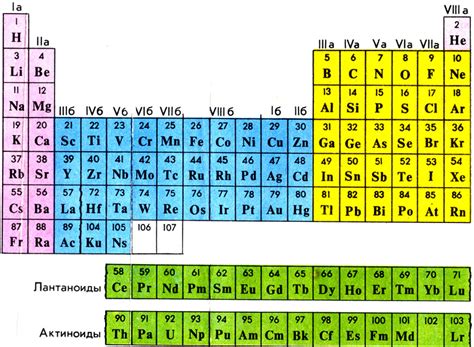
На панели задач могут быть отображены различные элементы, предназначенные для выполнения конкретных функций. Вот некоторые из них:
| Элемент | Описание |
|---|---|
| Кнопки запуска программ | Эти элементы позволяют запускать установленные программы и приложения, просто щелкнув по ним. |
| Панель задач | Это основной элемент панели задач, на котором отображаются открытые окна и иконки активных программ. |
| Уведомления | В этом разделе отображаются уведомления от программ и системы, такие как новые сообщения электронной почты или важные оповещения. |
| Поиск и Cortana | Этот элемент позволяет пользователю выполнять поиск по компьютеру и Интернету, а также взаимодействовать с виртуальным ассистентом Cortana. |
| Системные элементы | Эти элементы предоставляют быстрый доступ к определенным системным функциям, таким как управление звуком, сетевыми настройками и т. д. |
Комбинация этих и других элементов позволяет пользователям полностью управлять своими программами, окнами и выполнением задач на компьютере.
Кнопки и их функции
На панели задач в операционной системе обычно располагается несколько кнопок с разными функциями, которые позволяют взаимодействовать с окнами и программами:
- Кнопка "Пуск" (Start) – открывает главное меню, которое содержит доступ ко всем программам и настраиваемым параметрам системы;
- Кнопка "Закрыть" (Close) – позволяет закрыть активное окно или программу;
- Кнопка "Свернуть" (Minimize) – сворачивает активное окно, сохраняя его в панели задач;
- Кнопка "Развернуть" (Maximize) – разворачивает свернутое окно в полноэкранный режим или восстанавливает его предыдущий размер;
- Кнопка "Представление задач" (Task View) – показывает миниатюры открытых окон и позволяет быстро переключаться между ними;
- Кнопка "Показать рабочий стол" (Show Desktop) – временно сворачивает все окна, открывая рабочий стол;
- Кнопки "Предыдущая" и "Следующая" (Back и Forward) – позволяют перейти к предыдущему или следующему окну или странице при использовании функций навигации в браузере или файловом менеджере;
- Кнопка "Закрепить" (Pin) – закрепляет ярлык программы в панели задач для быстрого доступа;
- Кнопка "Поиск" (Search) – открывает инструменты для поиска файлов и программ на компьютере;
Иконки приложений и окон

На панели задач Windows отображаются иконки приложений и окон, которые позволяют быстро переключаться между запущенными программами.
Иконки приложений представляют собой небольшие изображения, которые визуально связаны с конкретным приложением. Обычно иконки приложений имеют уникальный дизайн и цветовую схему, что помогает пользователю быстро распознавать нужное приложение.
Когда приложение запущено, его иконка отображается на панели задач. Приложения, которые не активны на данный момент, могут быть представлены иконками в уменьшенном размере. Когда пользователь выбирает иконку приложения на панели задач, соответствующее окно этого приложения становится активным и отображается на экране.
Кроме иконок приложений, на панели задач также отображаются иконки окон. Окно – это рабочее пространство приложения, где отображаются его элементы управления, содержимое и действия пользователя. Каждое окно, открытое в рамках приложения, представлено отдельной иконкой на панели задач.
Иконки окон позволяют пользователям легко навигироваться между открытыми окнами приложений. Они также отображают статус окон – активные окна обычно выделены иконкой более яркого цвета, в то время как неактивные окна могут быть изображены в уменьшенном размере или с другой, менее насыщенной цветовой гаммой.
Благодаря наличию иконок приложений и окон на панели задач пользователи могут быстро ориентироваться между открытыми программами и легко переключаться между ними, что значительно упрощает работу с компьютером.
Краткая информация о приложениях
На панели задач обычно отображается краткая информация о запущенных приложениях. Это помогает пользователям быстро ориентироваться и переключаться между активными программами. Каждое приложение представлено отдельной кнопкой на панели задач.
Основные элементы информации о приложении включают:
- Значок приложения: небольшая иконка, которая идентифицирует приложение. Она может быть представлена в виде логотипа программы или другого символа, связанного с ее функциональностью.
- Название приложения: текстовая метка, указывающая на название программы. Она может быть сокращенной версией полного названия, чтобы сохранить место на панели задач.
- Предварительный просмотр окон: если приложение имеет открытые окна, на кнопке приложения может отображаться символ или предварительный просмотр этих окон. Это позволяет пользователям легко определить, какие окна относятся к данному приложению и выбрать нужное для активации.
- Индикатор активности: приложение, которое находится в активном состоянии или выполняет какую-либо активную операцию, может быть обозначено индикатором активности. Это может быть мигающая или зажженная подсветка, анимированная иконка и другие визуальные эффекты.
- Мини-окно или контекстное меню: при щелчке правой кнопкой мыши на кнопке приложения обычно открывается контекстное меню с различными дополнительными функциями и командами для работы с приложением. Некоторые приложения также могут отображать мини-окна с дополнительной информацией о приложении или его состоянии.
Используя данные элементы информации о приложении, пользователи могут управлять запущенными программами, переключаться между окнами, выполнять различные действия и контролировать активные процессы на панели задач.
Минимизированные окна и вкладки
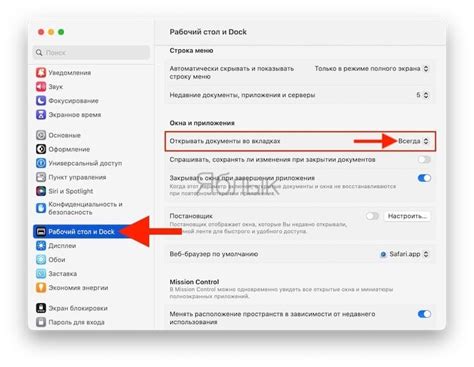
На панели задач могут отображаться минимизированные окна и вкладки программ или приложений, которые находятся в данный момент в свернутом состоянии. Это позволяет пользователям легко отслеживать и получать доступ к различным приложениям без необходимости постоянно переключаться на них.
Когда окно или вкладка программы сворачивается, она уменьшается в размере и отображается в виде значка на панели задач. При этом сохраняется иконка или название приложения, чтобы пользователь мог быстро определить, какая программа находится в данном окне или вкладке.
Пользователи могут взаимодействовать с минимизированными окнами и вкладками, щелкая на них или перетаскивая их в другие области панели задач. При этом окно или вкладка восстанавливается в их исходное состояние и открывается на экране для использования.
Операционные системы могут предоставлять различные возможности и функции для управления минимизированными окнами и вкладками. Например, пользователь может закрепить или открепить окно или вкладку на панели задач, настроить поведение приложения при сворачивании или восстановлении, а также настроить отображение иконок или названий приложений.
| Операционная система | Функции управления |
|---|---|
| Windows | Позволяет закрепить или открепить окно программы, изменить размеры панели задач, группировать окна по программам и т. д. |
| macOS | Предоставляет функцию "Dock", которая позволяет пользователю управлять минимизированными окнами и вкладками, а также отображать сворачиваемые окна в виде превью. |
| Linux | Системы Linux предлагают различные панели задач и менеджеры окон, которые могут иметь свои особенности и функции управления минимизированными окнами и вкладками. |
Минимизированные окна и вкладки являются важной частью панели задач и позволяют пользователям эффективно управлять своими открытыми приложениями и программами. Они предоставляют доступ к приложениям без необходимости открывать их окна на полный экран, сохраняя при этом упорядоченность и доступность при необходимости.
Список запущенных программ
Панель задач в Windows отображает список запущенных программ, которые активны в данный момент. Это удобная функция, позволяющая быстро переключаться между открытыми приложениями и задачами.
В списке запущенных программ на панели задач отображаются значки и названия открытых приложений. Каждый значок представляет собой открытую программу, и клик по такому значку позволяет быстро переключиться на эту программу или открыть скрытое окно, если она уже активна.
Список запущенных программ на панели задач может быть организован как горизонтально, так и вертикально в зависимости от настроек операционной системы и предпочтений пользователя. При этом в конце списка отображается кнопка «Показать скрытые иконки», позволяющая получить доступ к дополнительным программам, уведомлениям или системным настройкам.
Проведение указателя мыши над значком запущенной программы на панели задач позволяет просмотреть миниатюрное представление открытых окон данного приложения, а также быстро переключиться между ними, не открывая каждое окно по отдельности.
Возможности работы с запущенными программами на панели задач также включают такие действия, как закрытие программы, перетаскивание значков для их перегруппировки или создания ярлыков на рабочем столе, а также добавление других программ в панель задач для быстрого доступа.
| Win10 | Win7 | WinXP |
| Клик по значку программы | Клик по значку программы | Клик по значку программы |
| Миниатюрные представления окон | Миниатюрные представления окон | Миниатюрные представления окон |
| Закрытие программы по правой кнопке мыши | Закрытие программы по правой кнопке мыши | Закрытие программы по правой кнопке мыши |








