Не распознавание жесткого диска в Windows 10 может стать серьезной проблемой для пользователей, ведь это может привести к потере данных и затруднить работу с компьютером. Однако не стоит паниковать, есть несколько вещей, которые можно попробовать, чтобы решить эту проблему.
Во-первых, стоит проверить подключение жесткого диска. Убедитесь, что все кабели корректно подключены и нет видимых повреждений. Можете также попробовать подключить диск к другому порту или компьютеру, чтобы узнать, работает ли он вообще.
Если подключение не является источником проблемы, следующим шагом может быть проверка в Диспетчере устройств. Откройте Диспетчер устройств, найдите раздел "Дисковые устройства" и проверьте, есть ли жесткий диск в списке. Если устройство отображается со знаком восклицания или красным крестом, попробуйте обновить драйвер устройства или переустановить его.
Еще одним вариантом является использование утилиты проверки диска, предоставляемой операционной системой. В Windows 10 существует инструмент под названием "Проверка диска", который может помочь исправить ошибки на жестком диске. Просто запустите эту утилиту и следуйте инструкциям на экране для исправления проблем.
Проблема с распознаванием жесткого диска в Windows 10
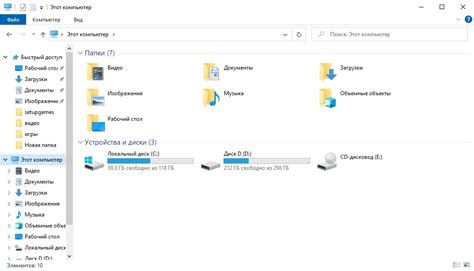
Возникают случаи, когда жесткий диск не распознается в операционной системе Windows 10. Это может быть вызвано различными факторами, включая драйверы, конфликты, неправильные настройки или проблемы с самим жестким диском.
Если ваш жесткий диск не виден в меню "Мой компьютер" или в диспетчере устройств, то вам придется принять некоторые меры для его распознавания и восстановления его полноценной работы.
Вот некоторые шаги, которые можно предпринять для решения проблемы с распознаванием жесткого диска в Windows 10:
| 1. | Проверьте подключение жесткого диска. |
| 2. | Перезагрузите компьютер и проверьте, появится ли жесткий диск. |
| 3. | Убедитесь, что драйверы жесткого диска установлены и актуальны. |
| 4. | Проверьте диспетчер устройств на наличие неполадок с жестким диском. |
| 5. | Используйте инструменты для диагностики и восстановления жесткого диска. |
| 6. | Проверьте настройки BIOS для обнаружения жесткого диска. |
| 7. | Измените букву диска для распознавания жесткого диска. |
Если ничто из перечисленного не помогло, возможно, ваш жесткий диск имеет физическую проблему, и вам потребуется обратиться к профессионалам для его ремонта или замены.
Большинство проблем с распознаванием жесткого диска в Windows 10 можно решить соблюдением вышеперечисленных шагов. Важно следовать инструкциям, чтобы избежать дополнительных проблем и сохранить целостность данных на жестком диске.
Проверка физического подключения
Если ваш жесткий диск не распознается в операционной системе Windows 10, первым шагом должно быть проверка физического подключения:
1. Убедитесь, что кабель SATA или USB, за которыми подключен жесткий диск, тщательно прикреплен к компьютеру.
2. Проверьте состояние кабеля и разъема на наличие повреждений, и если обнаруживается какая-либо проблема, замените их.
3. Если возможно, попробуйте подключить жесткий диск к другому компьютеру или используйте другой кабель для проверки, работает ли он на другой системе.
4. Если вы используете внешний жесткий диск, проверьте его питание и убедитесь, что он правильно подключен к источнику питания.
5. Перезагрузите компьютер и проверьте, распознается ли жесткий диск после перезагрузки.
Если после всех этих шагов жесткий диск все еще не распознается, возможно, проблема вызвана неисправностью самого диска или другими причинами, требующими дальнейшего исследования.
Проверка диска в диспетчере устройств
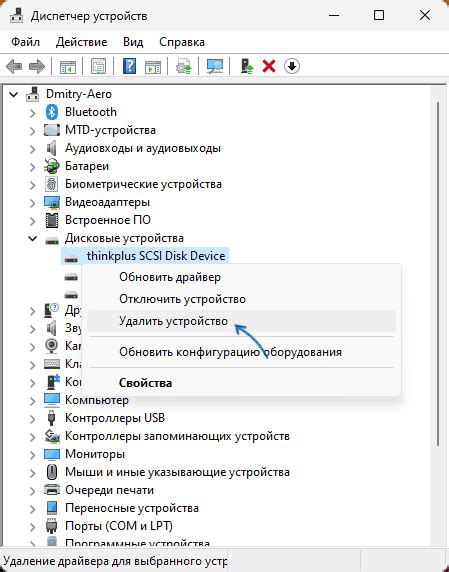
1. Нажмите правой кнопкой мыши на кнопку "Пуск" в левом нижнем углу экрана и выберите "Диспетчер устройств" из списка.
2. Разверните раздел "Диски" и найдите свой жесткий диск в списке. Если вам не удается найти диск, который не распознается, то может потребоваться обновление списка дисков. Для этого нажмите правой кнопкой мыши на свободное место в окне диспетчера устройств и выберите "Обновить".
3. Если ваш жесткий диск присутствует в списке, но имеет желтый значок с восклицательным знаком или красный значок с крестом, то это может указывать на проблемы с драйвером или подключением. Попробуйте щелкнуть правой кнопкой мыши на диске и выбрать "Обновить драйвер". Вы также можете выбрать "Отключить устройство" и затем "Включить устройство", чтобы перезапустить диск.
4. Если ни один из вышеперечисленных методов не помог распознать жесткий диск, то возможно, вам потребуется проверить его на другом компьютере или обратиться к профессионалам для дальнейшей диагностики и решения проблемы.








