Обновление операционной системы Windows 10 может быть сложным процессом, и иногда пользователи сталкиваются с ситуацией, когда система зависает или просто не может завершить обновление. Это может быть очень раздражающе, особенно если вы находитесь посереди важной работы или нуждаетесь в доступе ко всем функциям компьютера. В этой статье мы посмотрим на некоторые советы и решения проблемы, которые помогут вам справиться с проблемой зависания при обновлении Windows 10.
Первым шагом, когда Windows 10 зависает на обновлении, будет перезагрузка вашего компьютера. Многие проблемы могут быть решены простым перезапуском. Попробуйте нажать и удерживать кнопку питания на своем компьютере, чтобы выключить его, а затем снова включить. Если ваш компьютер не отзывается на кнопку питания, вы можете использовать комбинацию клавиш Ctrl+Alt+Delete, чтобы вызвать меню выбора действий, и выбрать "Перезагрузить".
Если перезагрузка не решает проблему и Windows 10 все равно зависает на обновлении, вы можете попробовать запустить систему в безопасном режиме. Для этого нажмите и удерживайте клавишу Shift на клавиатуре, а затем щелкните на кнопке "Питание" и выберите "Перезагрузить". Когда появится экран выбора действий, выберите "Отладка" и затем "Безопасный режим". Windows 10 запустится в безопасном режиме, и вы сможете попробовать выполнить обновление снова или применить другие решения проблемы.
Если вы все еще сталкиваетесь с зависанием Windows 10 при обновлении, вы можете попробовать выполнить некоторые дополнительные действия. Возможно, у вас не хватает свободного места на жестком диске, и это приводит к проблеме. Проверьте свободное пространство на диске C, а затем удалите ненужные файлы или программы, чтобы освободить место. Также вы можете попробовать отключить временно антивирусное программное обеспечение или другие программы безопасности, которые могут вызывать конфликты при обновлении системы.
Перезагрузите компьютер
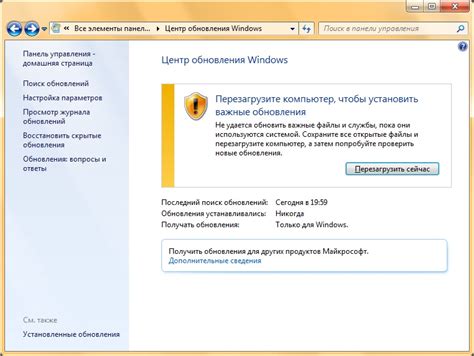
Если ваш компьютер завис во время обновления Windows 10, первым и простым решением может быть его перезагрузка. Перезагрузка может помочь восстановить нормальное функционирование системы и решить проблему зависания.
Чтобы перезагрузить компьютер, выполните следующие шаги:
- Нажмите и удерживайте кнопку включения компьютера на несколько секунд, пока он полностью не выключится. Если кнопки на вашем компьютере нет, вы можете отключить питание, отсоединив шнур питания.
- Подождите несколько секунд, а затем снова включите компьютер, нажав кнопку питания или подключив шнур питания.
После перезагрузки ваш компьютер должен запуститься и возможно продолжит обновление Windows 10. Если проблема с зависанием остается, попробуйте другие методы, описанные в статье, чтобы решить проблему с обновлением Windows 10.
Проверьте подключение к интернету
Перед попыткой обновления операционной системы Windows 10 необходимо убедиться, что ваш компьютер или устройство подключены к интернету. Нет подключения к Wi-Fi или проводному интернету может привести к проблемам при загрузке и установке обновлений.
Если у вас есть доступ к другому устройству или компьютеру, проверьте его подключение к интернету. Если все работает исправно, то проблема, вероятно, кроется в вашем компьютере.
Для исправления проблемы с подключением к интернету в Windows 10, вы можете попробовать следующие шаги:
- Перезагрузите ваш роутер и модем: Иногда простое перезапуск сетевого оборудования может помочь восстановить подключение.
- Проверьте наличие устройств Wi-Fi: Убедитесь, что ваш компьютер или устройство правильно подключены к Wi-Fi и имеют доступ к сети.
- Подключите Ethernet-кабель: Если у вас есть возможность, подключите компьютер к интернету с помощью Ethernet-кабеля, чтобы проверить, работает ли подключение через провод.
- Проверьте настройки сетевого адаптера: Проверьте настройки сетевого адаптера в Windows 10, убедитесь, что они правильно настроены и не блокируют доступ к интернету.
Если после проверки и исправления подключения к интернету проблема все еще остается, возможно, вам стоит обратиться к вашему интернет-провайдеру или специалисту по компьютеру для дополнительной помощи.








