Зависания ноутбука на операционной системе Windows 10 могут быть крайне раздражающими и мешать нормальным повседневным задачам. Однако несмотря на проблему, существуют несколько полезных советов, которые помогут вам быстро исправить зависший ноутбук и вернуть его к нормальной работе.
Первая и наиболее простая вещь, которую вы можете попробовать, это перезагрузить компьютер. Просто зажмите кнопку включения/выключения на несколько секунд, пока ноутбук не выключится. Затем включите его обратно и проверьте, появляются ли зависания.
Если перезагрузка не помогла, можно попробовать переключить ноутбук в режим безопасного запуска. Для этого нажмите и удерживайте клавишу Shift при нажатии на кнопку включения. В меню выберите "Перезагрузить", затем "Дополнительные параметры". В разделе "Параметры дополнительного запуска" выберите "В режиме безопасного запуска". Этот режим позволит вам запустить только основные компоненты системы, что может помочь устранить зависания.
Если ни один из этих методов не помог, возможно, проблема связана с программным обеспечением, которое вызывает зависания. Попробуйте открыть диспетчер задач (нажмите клавиши Ctrl + Shift + Esc) и закрыть все ненужные процессы и программы. Если вы заметили, что конкретное приложение вызывает зависания, попробуйте его удалить или обновить до последней версии.
Надеюсь, эти полезные советы помогут вам исправить зависший ноутбук на Windows 10. Если проблема не исчезла, возможно, стоит обратиться за помощью к специалисту или администратору системы.
Как починить зависший ноутбук в Windows 10: полезные советы
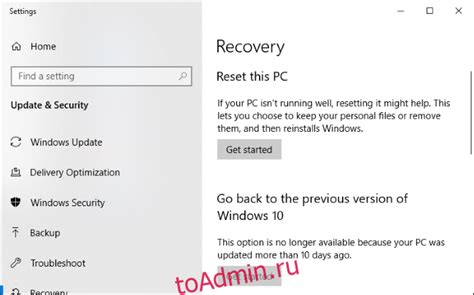
Никому не нравится, когда ноутбук зависает. Это может вызывать большое разочарование и приводить к потере важной информации. Счастливо, в Windows 10 есть несколько простых способов исправить эту проблему и вернуть ваш ноутбук к нормальной работе.
Первым шагом, который вы можете предпринять, - это перезагрузка ноутбука. Просто нажмите кнопку питания и удерживайте ее, пока устройство полностью не выключится. Затем включите ноутбук снова и увидите, что проблема может быть решена этим простым действием.
Если перезагрузка не помогла, попробуйте выполнить аварийную перезагрузку. Чтобы это сделать, удерживайте кнопку питания ноутбука в течение 5-10 секунд, чтобы он полностью выключился. Затем подождите несколько секунд и снова включите его. Это может помочь исправить зависшую ситуацию.
Если аварийная перезагрузка не сработала, есть несколько других вариантов, которые можно попробовать. Один из них - это переключение в безопасный режим. Нажмите и удерживайте клавишу F8 при загрузке ноутбука и выберите "Безопасный режим" в меню, которое появится. В этом режиме вы можете провести отладку и исправить проблему.
Если безопасный режим не работает или вам нужна более глубокая диагностика, вы можете воспользоваться инструментом "Диспетчер задач". Нажмите клавиши Ctrl + Shift + Esc, чтобы открыть диспетчер задач. Здесь вы можете увидеть все запущенные процессы и приложения и закрыть любые, которые могут вызывать зависание ноутбука.
Если ни одно из этих решений не помогло, попробуйте обновить драйверы на вашем ноутбуке. Откройте меню "Пуск" и найдите "Диспетчер устройств". Здесь вы можете найти все установленные на вашем ноутбуке устройства и обновить их драйверы.
Наконец, если ничего не сработало, попробуйте выполнить системное восстановление. Это позволит вернуть ваш ноутбук к предыдущему состоянию, когда он работал нормально. Чтобы это сделать, откройте меню "Пуск" и найдите "Система". Затем выберите "Восстановление системы" и следуйте инструкциям на экране.
Надеюсь, что эти полезные советы помогут вам исправить зависший ноутбук в Windows 10. Если проблема остается, возможно, вам стоит обратиться в службу технической поддержки для более глубокого анализа и решения проблемы.
Очистка оперативной памяти
Одной из причин зависания ноутбука может быть недостаток оперативной памяти. Когда ноутбук работает, в памяти накапливаются временные файлы, приложения и процессы, которые могут забирать большую часть оперативной памяти и приводить к замедлению работы системы.
Очистка оперативной памяти может помочь восстановить нормальную работу ноутбука. Для этого можно воспользоваться встроенным инструментом "Диспетчер задач" в системе Windows 10.
Чтобы открыть "Диспетчер задач", нажмите сочетание клавиш Ctrl + Shift + Esc или кликните правой кнопкой мыши по панели задач и выберите пункт "Диспетчер задач".
В открывшемся окне "Диспетчера задач" перейдите на вкладку "Процессы" и найдите процессы, потребляющие большую часть оперативной памяти. Выберите нужный процесс и нажмите кнопку "Завершить задачу". Оперативная память, занятая этим процессом, будет освобождена для использования другими приложениями.
Также можно очистить оперативную память с помощью специальных программ, которые автоматически освобождают неиспользуемую память. Некоторые из них могут быть бесплатные, например, CCleaner, Wise Memory Optimizer и CleanMem. Эти программы помогут оптимизировать использование оперативной памяти и улучшить производительность ноутбука.
Помните, что частая очистка оперативной памяти может быть полезна для устранения проблем с зависанием ноутбука, но она не решит все проблемы. Если зависания продолжаются, возможно, стоит обратиться к специалисту или провести более глубокую диагностику системы.
Закрытие фоновых приложений
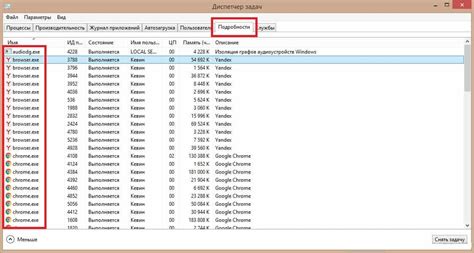
Одной из причин зависания ноутбука на Windows 10 может быть работа фоновых приложений, которые загружаются автоматически при запуске системы. Закрытие ненужных фоновых приложений может помочь улучшить производительность и предотвратить зависания.
Чтобы закрыть фоновые приложения, выполните следующие шаги:
- Щелкните правой кнопкой мыши на панели задач и выберите "Диспетчер задач" в контекстном меню.
- В диспетчере задач найдите вкладку "Приложения".
- На вкладке "Приложений" вы увидите список запущенных приложений. Выберите приложение, которое вы хотите закрыть, и нажмите кнопку "Завершить задачу".
- Повторите шаг 3 для всех фоновых приложений, которые вы хотите закрыть.
После того, как вы закрыли ненужные фоновые приложения, перезагрузите ноутбук, чтобы изменения вступили в силу. Если зависания продолжаются, рекомендуется провести дополнительные действия, такие как очистка диска, отключение антивирусного ПО или выполнение проверки на наличие ошибок в системе.
Обновление драйверов
Чтобы исправить проблемы с зависанием, рекомендуется провести обновление драйверов. Ниже приведены шаги, которые можно выполнить, чтобы обновить драйверы на ноутбуке Windows 10:
- Откройте меню "Пуск" и найдите "Диспетчер устройств".
- Откройте "Диспетчер устройств" и найдите устройство, для которого нужно обновить драйвер.
- Щелкните правой кнопкой мыши на устройстве и выберите "Обновить драйвер".
- Выберите опцию "Автоматический поиск обновленного программного обеспечения драйвера" и дождитесь завершения процесса.
- Если обновление не удалось, вы можете попробовать найти драйвер на официальном веб-сайте производителя устройства.
- Скачайте последнюю версию драйвера и следуйте инструкциям установщика для установки.
- После установки драйвера перезагрузите ноутбук, чтобы изменения вступили в силу.
Обновление драйверов может устранить несовместимости, исправить ошибки и повысить стабильность работы операционной системы. Если ноутбук продолжает зависать после обновления драйверов, рекомендуется обратиться к специалистам или воспользоваться средствами восстановления системы для исправления возможных проблем.
Удаление ненужных программ
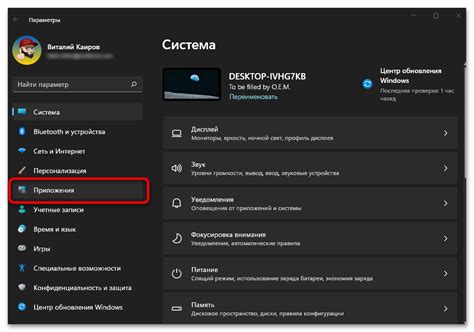
Одной из причин зависания ноутбука может быть наличие большого количества ненужных программ, которые могут замедлять работу операционной системы. Поэтому важно периодически проводить очистку от ненужных приложений и программ.
Для удаления программ на Windows 10 можно воспользоваться встроенным инструментом "Установка и удаление программ". Чтобы открыть его, следуйте указанным инструкциям:
1. Нажмите комбинацию клавиш "Win + X" на клавиатуре и выберите пункт "Панель управления" в открывшемся меню.
2. В Панели управления найдите и кликните на ссылку "Удаление программ".
 |  |
3. В появившемся окне "Установка и удаление программ" будет перечень всех установленных на компьютер программ. Выберите программу, которую хотите удалить, и нажмите на кнопку "Удалить". Подтвердите удаление, если появится соответствующее сообщение.
После завершения удаления программы рекомендуется перезагрузить ноутбук, чтобы изменения вступили в силу и освободились ресурсы системы. Повторите эту процедуру для всех ненужных программ, которые могут замедлять работу вашего ноутбука.
Проверка на вирусы и вредоносные программы
Если ваш ноутбук зависает на ОС Windows 10, одной из причин может быть наличие вирусов или вредоносных программ. Для исправления этой проблемы следует выполнить проверку на наличие вредоносных программ на вашем устройстве.
Вот несколько шагов, которые помогут вам проверить и удалить вирусы и вредоносные программы:
- Запустите программу антивируса, которая установлена на вашем устройстве. Если у вас нет антивируса, рекомендуется установить одну из популярных и надежных антивирусных программ, таких как Avast, Kaspersky или Norton.
- Обновите программу антивируса до последней версии и выполните полное сканирование вашего ноутбука. Убедитесь, что выбрана опция для сканирования всех файлов и папок на вашем устройстве.
- После завершения сканирования, просмотрите отчет о найденных вирусах или вредоносных программах. Если найдены какие-либо угрозы, выполните удаление или пометьте их для удаления.
- После удаления вирусов или вредоносных программ, перезагрузите ваш ноутбук и проверьте, исправилась ли проблема с зависанием.
Помимо выполнения проверки на вирусы и вредоносные программы, рекомендуется также регулярно обновлять операционную систему Windows 10, чтобы быть защищенным от новых угроз и уязвимостей.
Очистка жесткого диска от мусора

Для выполнения очистки жесткого диска от мусора в Windows 10 можно воспользоваться утилитой "Очистка диска". Следуйте данным шагам, чтобы выполнить эту задачу:
- Щелкните правой кнопкой мыши по значку "Пуск" и выберите "Проводник".
- На левой панели выберите раздел "Этот компьютер".
- Щелкните правой кнопкой мыши по жесткому диску, который нужно очистить, и выберите "Свойства".
- В открывшемся окне выберите вкладку "Общие".
- В разделе "Свойства" нажмите кнопку "Очистить диск".
- Подождите, пока утилита "Очистка диска" проанализирует ваш жесткий диск.
- После завершения анализа выберите файлы, которые вы хотите удалить, и нажмите кнопку "ОК".
- Подтвердите свой выбор, нажав кнопку "Удалить файлы".
После выполнения этих действий утилита "Очистка диска" удалит все временные файлы, файлы из корзины и другой ненужный мусор с вашего жесткого диска. Это позволит освободить дополнительное место и улучшить производительность вашего ноутбука.
Важно отметить, что регулярная очистка жесткого диска от мусора является важной частью обслуживания вашего ноутбука на Windows 10. Рекомендуется проводить очистку хотя бы раз в несколько месяцев, чтобы поддерживать оптимальную производительность системы.
Если ваш ноутбук на Windows 10 по-прежнему зависает после очистки жесткого диска, возможно, есть другие причины проблемы, и рекомендуется обратиться к специалисту для дальнейшего анализа и решения проблемы.








