Виндовс – одна из самых популярных операционных систем, которую используют многие пользователи по всему миру. Но в процессе работы с компьютером, жесткий диск может все больше и больше заполняться файлами, занимая все больше пространства. В результате этого, операционная система может начать работать медленнее, а вы можете столкнуться с проблемой нехватки свободного места на диске.
Освободить место на жестком диске, конечно, можно удалением ненужных файлов, но эта задача может быть не такой простой, если вы не знаете, где искать и какие файлы можно безболезненно удалить. В этой статье мы расскажем вам о нескольких способах, которые помогут вам освободить пространство на вашем жестком диске и ускорить работу операционной системы.
Первым шагом будет проверка и очистка корзины. Возможно, в корзине находятся файлы, которые вы уже давно удалили, но они все еще занимают пространство на вашем диске. Для очистки корзины, просто щелкните правой кнопкой мыши по значку корзины на рабочем столе и выберите пункт "Очистить корзину". Будьте внимательны, так как очищение корзины необратимо, то есть удаленные файлы не смогут быть восстановлены.
Процедура по освобождению жесткого диска Виндовс от занятого пространства
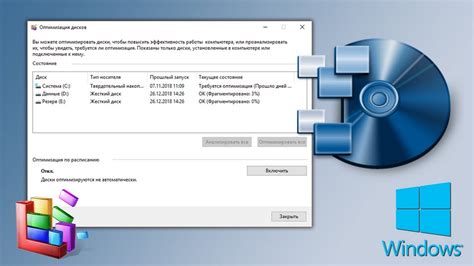
Когда компьютер работает, постепенно заполняется жесткий диск операционной системы Windows. Это может привести к уменьшению свободного пространства и снижению производительности. Однако, существуют несколько способов, которые помогут освободить занятое место и вернуть нормальную работу компьютера.
- Удаление старых и ненужных файлов. Для этого можно воспользоваться встроенной в Windows утилитой "Очистка диска". Она позволяет удалить временные файлы, файлы из Корзины, а также очистить кэш браузеров. Чтобы открыть эту утилиту, нужно нажать правой кнопкой мыши на диск, выбрать "Свойства" и во вкладке "Общие" нажать "Очистка диска".
- Удаление ненужных программ. Зачастую на компьютере установлены программы, которые уже не используются, но занимают значительное пространство на жестком диске. Чтобы удалить ненужные программы, нужно перейти в "Панель управления", выбрать "Программы и компоненты" (или "Установка и удаление программ") и удалить ненужные приложения.
- Перенос файлов на другой диск или в облако. Если на жестком диске есть большие файлы, которые необходимы, но не используются постоянно, можно переместить их на другой диск или сохранить в облачном хранилище. Для этого нужно выделить файлы, нажать на них правой кнопкой мыши и выбрать "Отправить" -> "На диск" (или "В облако").
- Очистка кэша и временных файлов. Временные файлы и кэш могут занимать значительное пространство на жестком диске. Регулярная их очистка может помочь освободить место. Для этого можно воспользоваться специализированными программами, такими как CCleaner, которые удаляют временные файлы, кэш браузеров и другие ненужные данные.
Следуя этой процедуре, вы сможете освободить занятое пространство на жестком диске операционной системы Windows и вернуть компьютеру нормальную работу и производительность.
Откройте Панель Управления
1. Нажмите на кнопку "Пуск" в левом нижнем углу экрана.
2. В открывшемся меню найдите и выберите пункт "Панель Управления".
3. Появится окно с различными иконками и ссылками на настройки системы.
4. Найдите и выберите раздел "Система и безопасность".
5. В этом разделе вы найдете несколько важных инструментов для освобождения пространства на жестком диске.
6. Например, вы можете использовать инструмент "Очистка диска" для удаления ненужных файлов, временных файлов и кэша.
7. Также вы можете использовать инструмент "Удаление программы" для удаления установленных программ, которые больше не нужны.
8. Если у вас есть вопросы или нужна помощь, вы всегда можете обратиться к разделу "Справка и поддержка", чтобы получить дополнительную информацию и руководства.
Настройте автоматическую очистку диска
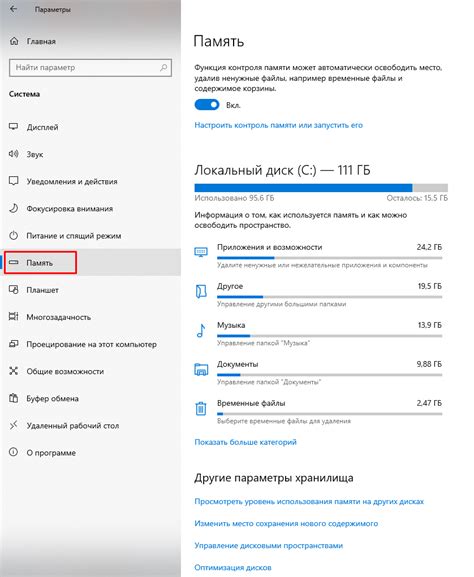
Чтобы избавиться от ненужных файлов и освободить место на жестком диске, можно настроить автоматическую очистку в операционной системе Windows. Это позволит регулярно удалять временные файлы, файлы в корзине и другие ненужные элементы.
Для начала откройте Пуск и введите "Чистка диска" в строке поиска. Нажмите на результат, чтобы открыть инструмент "Чистка диска".
В открывшемся окне выберите диск, который вы хотите очистить, и нажмите "ОК".
После этого появится окно с вариантами для удаления файлов. Отметьте необходимые пункты, например, временные файлы, файлы в корзине и т.д. Если хотите очистить еще больше места, нажмите на кнопку "Системные файлы".
После выбора нужных пунктов нажмите "ОК" и подтвердите удаление файлов.
Чтобы настроить автоматическую очистку, вернитесь в главное окно инструмента "Чистка диска" и нажмите на ссылку "Настроить".
В появившемся окне выберите вкладку "Общие" и поставьте галочку напротив пункта "Установите запланированное выполнение этой задачи". Затем выберите удобное для вас время и дни недели, когда следует выполнять очистку. Нажмите "ОК", чтобы сохранить изменения.
Теперь ваш компьютер будет автоматически очищаться в заданное время. Это позволит поддерживать больше свободного места на жестком диске и повысит производительность вашей системы.
Удалите ненужные программы и приложения
Для удаления программ и приложений в Windows следуйте следующим шагам:
- Откройте панель управления. Для этого нажмите на кнопку «Пуск», выберите «Настройки» и перейдите в раздел «Панель управления».
- В панели управления найдите раздел «Программы» или «Программы и компоненты» и откройте его.
- В появившемся списке программ ищите те, которые вы собираетесь удалить. Можно воспользоваться фильтром по имени программы или сортировать программы по дате установки.
- Когда вы выберете программу, которую хотите удалить, щелкните на нее правой кнопкой мыши и выберите опцию «Удалить» или «Изменить/Удалить».
- Следуйте инструкциям, которые появятся на экране, чтобы завершить процесс удаления программы.
После удаления программ и приложений не забудьте очистить корзину, чтобы окончательно освободить место на жестком диске.
Повторите этот процесс для всех программ и приложений, которые вы больше не используете или считаете излишними. Таким образом, вы освободите дополнительное пространство на своем жестком диске и улучшите производительность системы.
Отключите автообновление Виндовс
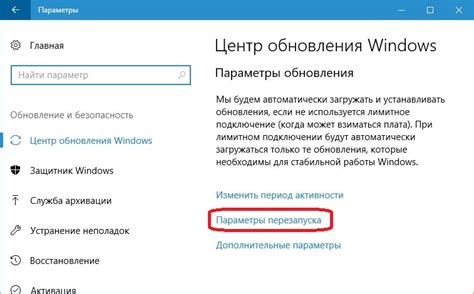
Чтобы освободить пространство на жестком диске и избежать нежелательного заполнения его обновлениями, вы можете отключить автообновление Windows. Следуйте этим шагам, чтобы отключить автообновление:
- Откройте "Настройки" в меню "Пуск".
- Выберите раздел "Обновление и безопасность".
- Перейдите на вкладку "Windows Update".
- Нажмите на кнопку "Расширенные параметры".
- Найдите раздел "Автоматически загружать обновления" и выберите вариант "Выкл".
- Нажмите на кнопку "Применить" или "ОК", чтобы сохранить изменения.
После отключения автообновления Windows вы сможете контролировать процесс установки обновлений, выбирая самостоятельно, когда и какие обновления устанавливать на компьютер. Это поможет вам сохранить свободное пространство на жестком диске и избежать его заполнения обновлениями, которые вам не требуются.
Важно: Помните, что отключение автообновления Windows может привести к уязвимостям в безопасности компьютера. Убедитесь, что включаете обновления вручную и регулярно проверяете наличие новых обновлений, чтобы обеспечить безопасность операционной системы.
Очистите временные файлы и кэш
Временные файлы – это файлы, которые создаются различными приложениями и системными процессами во время их работы. Кэш – это временно хранимая информация, которую приложения используют для быстрого доступа к данным или изображениям.
Чтобы очистить временные файлы и кэш, можно воспользоваться встроенным в Windows инструментом «Диспетчер дисков». Чтобы открыть его, нужно выполнить следующие действия:
| 1. | Откройте проводник и перейдите в раздел «Этот компьютер». |
| 2. | Нажмите правой кнопкой мыши на диск, который вы хотите очистить, и выберите «Свойства». |
| 3. | В открывшемся окне выберите вкладку «Общие» и нажмите кнопку «Очистить». |
| 4. | Появится окно «Дисковый кэш и файлы», в котором будет представлена информация о занимаемом объеме места. Отметьте нужные вам элементы и нажмите кнопку «Очистить системные файлы». |
| 5. | Появится еще одно окно, в котором Windows предложит удалить файлы, которые могут занимать большой объем места. Отметьте нужные вам элементы и нажмите кнопку «ОК». |
После завершения процесса очистки временных файлов и кэша, вы освободите место на жестком диске, что позволит вашему компьютеру работать более эффективно и быстро. Регулярное удаление временных файлов и очистка кэша может стать хорошей привычкой для поддержания надежной и оптимизированной работы вашего компьютера.
Используйте дополнительное программное обеспечение

В дополнение к встроенным инструментам Windows вы можете использовать стороннее программное обеспечение, которое поможет освободить занятое пространство на жестком диске. Эти программы предлагают широкий спектр функций и возможностей для очистки и оптимизации вашего диска.
Одним из наиболее популярных и эффективных инструментов является CCleaner, который позволяет удалить временные файлы, историю браузера и другие ненужные данные. Он также предоставляет возможность удалить ненужные программы и очистить реестр Windows.
Еще одной полезной программой является TreeSize Free, которая позволяет анализировать используемое пространство на вашем диске, показывая, какие файлы и папки занимают больше всего места. Вы можете легко определить, какие файлы можно удалить или переместить на другой диск или в облако.
Другие популярные программы включают в себя WinDirStat, которая предоставляет визуальное представление использования дискового пространства, и Duplicate Cleaner, который помогает найти и удалить дублирующиеся файлы на вашем диске.
| Название программы | Функциональные возможности |
|---|---|
| CCleaner | Удаление временных файлов, очистка реестра, удаление ненужных программ и файлов |
| TreeSize Free | Анализ использования дискового пространства, определение крупных файлов и папок |
| WinDirStat | Визуальное представление использования дискового пространства |
| Duplicate Cleaner | Поиск и удаление дублирующихся файлов |
Выбор дополнительного программного обеспечения зависит от ваших конкретных потребностей и предпочтений. Однако, использование подобного ПО может значительно упростить процесс освобождения занятого пространства на вашем жестком диске и повысить его производительность.








